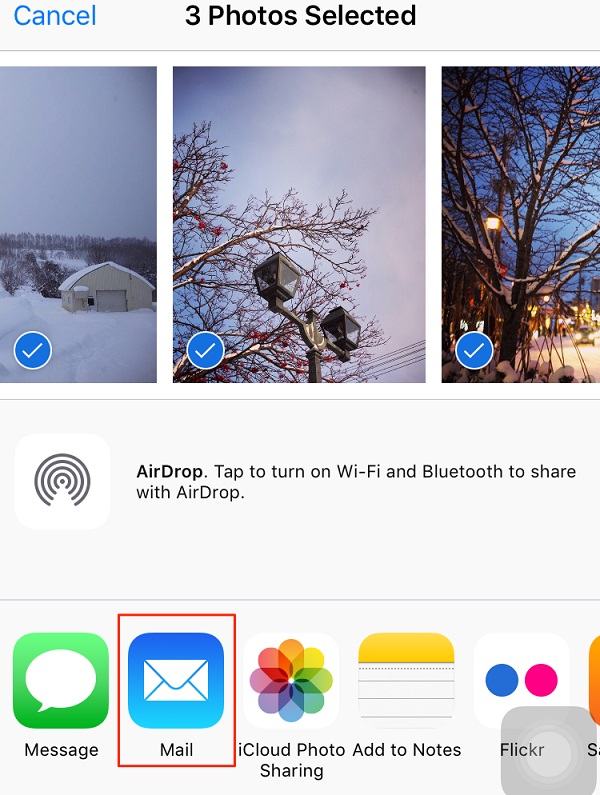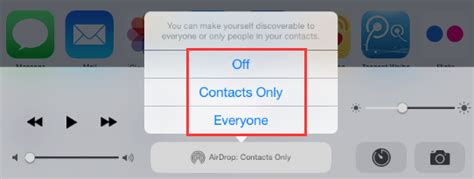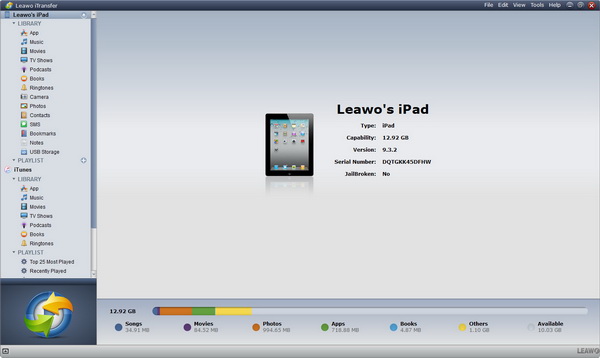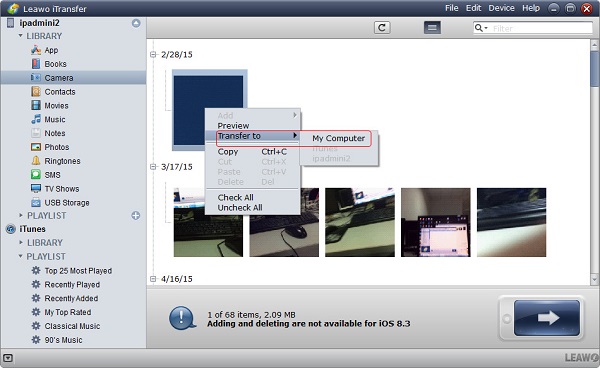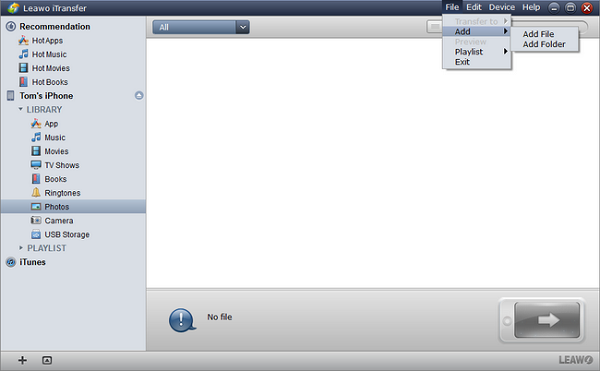The society has proved a fact by its multi-year evolution that people are more and more inclined to a simpler and more convenient life. For example, people would like to read e-books on Kindle rather than carry loads of heavy books elsewhere to read. Another example is that people like to store everything they need into a small tool, which is called phone, rather than cumbersome computers or tablet computer. Similar examples are too numerous to mention one by one. The other thing is that this simpler life has higher demand on people's IT skills, which means people need to be quite familiar with how to utilize these digital tools. One of my friends is right trapped in a hard core that he has no idea how to send pictures from iPad to iPhone. Here I would like to share you some tips on how to send pictures from iPad to iPhone.
Part 1: How to Transfer Photos from iPad to iPhone via E-mail
How to send pictures from iPad to iPhone? E-mail can do you a favor. Other than a fantabulous communication tool, e-mail is also a wonderful transferring tool. It can help to transfer different kinds of files like photos, movies, text files, etc. Take a look at the following steps to learn how to transfer pictures from iPad to iPhone.
1. Open Photos app on your iPad.
2. Choose "Albums" and select the albums containing photos you want to transfer. Click on "Edit" and tick photos you want to transfer.
3. Click on Share button and choose "Mail" in the window. Log into your e-mail and send it to another e-mail account.
4. On your iPhone, log into the receipt e-mail and download photos from the attached file.
That's it. Isn't it so easy to transfer pictures from iPad to iPhone?
Part 2: How to Transfer Photos from iPad to iPhone via AirDrop
Another way to solve how to transfer pictures from iPad to iPhone is via AirDrop. You can AirDrop photos to your friends, relatives or others without network. What you need to do is open AirDrop in both devices. Detailed steps are shown as below.
1. To know how to share photos from iPad to iPhone, you need to open "Control Center" by swiping up from the bottom and tap "AirDrop" to activate it on iPhone and iPad. In the meantime, Bluetooth and Wi-Fi will be opened automatically.
2. In the pop-up dialogue, choose "Contact Only".
3. Now open Photos app and tap on "Albums" on iPad. Choose "Edit > All Photos" and then click on "Share" button.
4. Tap on the name of your iPhone and your iPhone will receive a message to ask you to agree the transferring. Agree it and it will start to send photos from iPad to iPhone. And you simply learned how to send photos from iPad to iPhone via AirDrop.
Part 3: How to Transfer Photos from iPad to iPhone via SMS
How to get photos from iPad to iPhone? You can also take advantage of SMS to fix how to send photos from iPad to iPhone. Follow these steps to learn how.
1. Open Messages app on your iPad and click on the Edit icon in the upper right corner.
2. Enter the receipt number in the receipt bar which is right SMS in your iPhone.
3. Click on the Photos icon and you can browse photos on your iPad. Select photos you want to transfer to iPhone and click "Send".
Okay, the above is how to get photos from iPad to iPhone via SMS.
Part 4: How to Transfer Pictures from iPad to iPhone via Leawo iTransfer
With modern and intuitive interface design, Leawo iTransfer is able to transfer a plethora of files like photos, music, app, movies, contacts, TV shows and so on between iOS devices, computers and iTunes. If you would like to proceed two iOS device file transferring, you can also look to Leawo iTransfer. How to send photos from iPad to iPhone with Leawo iTransfer – iPad to iPhone photo transfer tool? Let's see how.

Leawo iTransfer
☉ Transfer files among iOS devices, iTunes and PCs with ease.
☉ Transfer up to 14 kinds of data and files without iTunes.
☉ Support the latest iOS devices like iPhone 7, iPhone 7 Plus, etc.
☉ Play back, view, and delete data and files on iOS devices.
1. Connect iPad and iPhone to your computer
To fix how to transfer from iPad to iPhone, you should connect iPad and iPhone to computer via USB cable. Start Leawo iTransfer and the software will automatically recognize these two devices. In the left sidebar display the libraries of two devices.
2. Transfer photos from iPad to computer
Click on the library of iPad and choose "Photos" in the left sidebar, then hold "Ctrl" to select photos you want to transfer. Afterwards, right click them to choose "Transfer to > My Computer". In a pop-up window, choose a destination folder on your computer by clicking on "Change" and click on "Transfer Now" to transfer photos from iPad to computer
3. Transfer photos from computer to iPhone
Go to "iPhone > LIBRARY > Photos" and choose "File > Add > Add File or Add Folder" to add what you just transferred from iPad to iPhone. It will immediately transfer photos from computer. In this way, you complete how to get photos from iPad to iPhone. With iTransfer, you can transfer ringtones from iPhone to iPhone, sync apps from iPhone to iPad, transfer music from iPod to iPod in high speed.