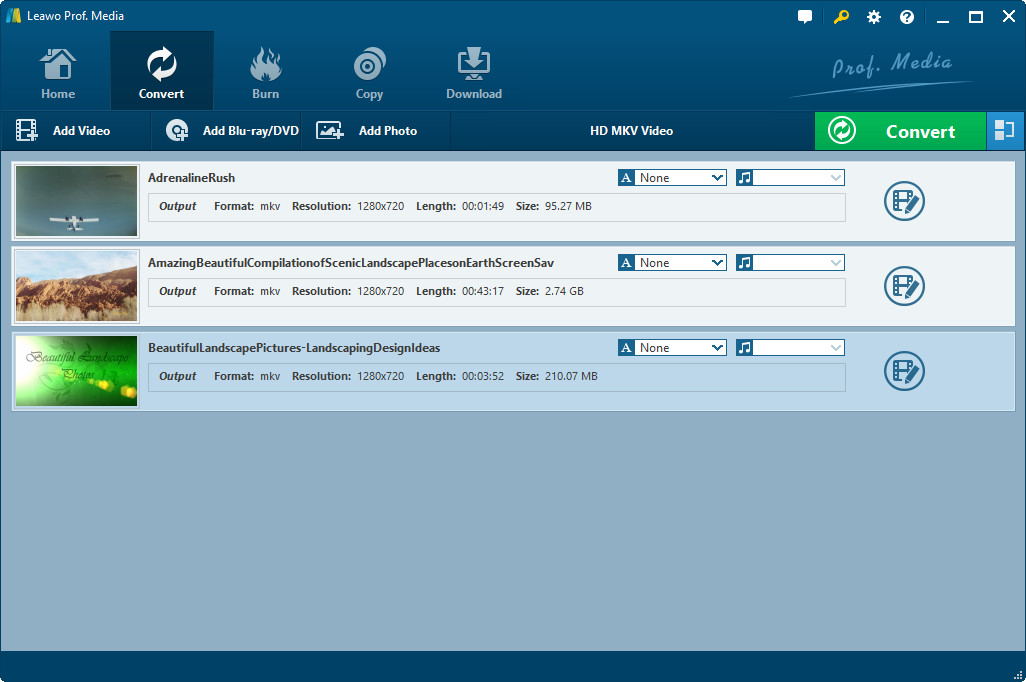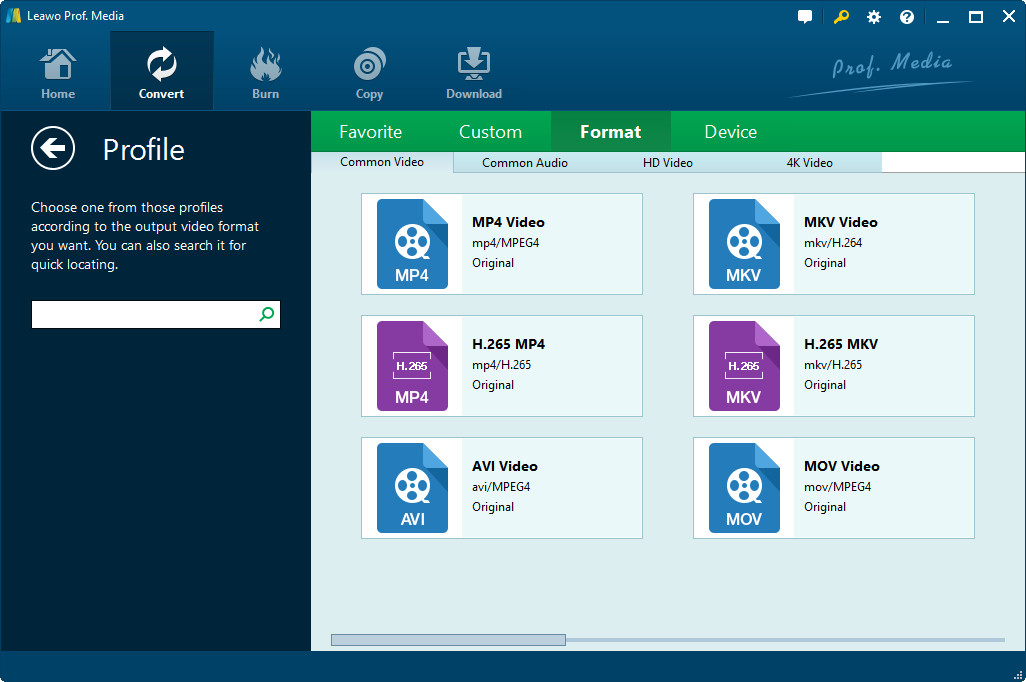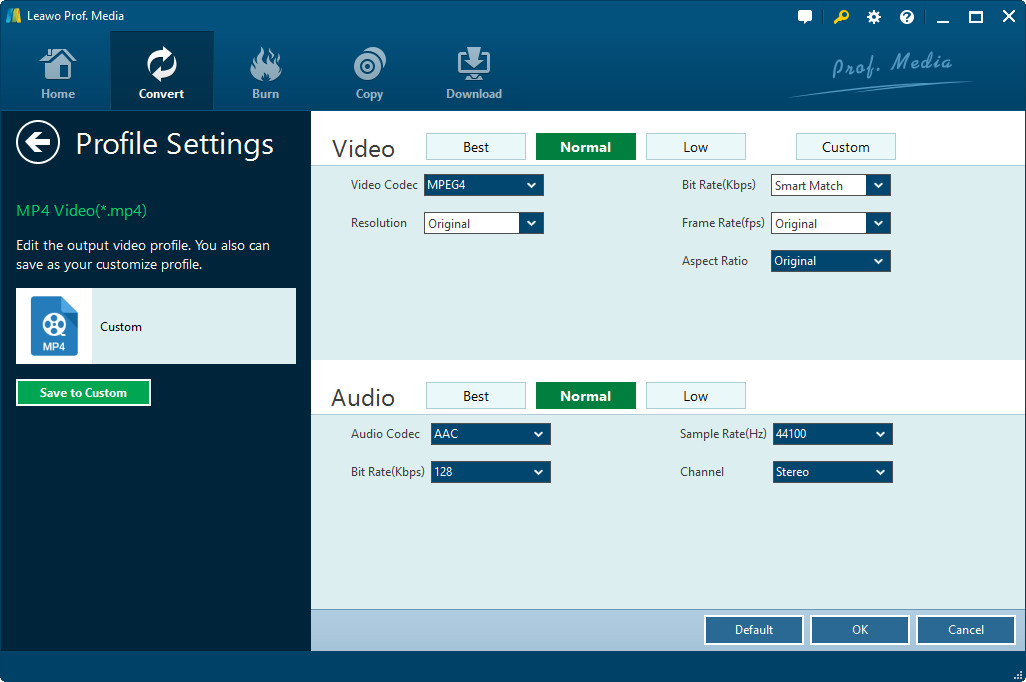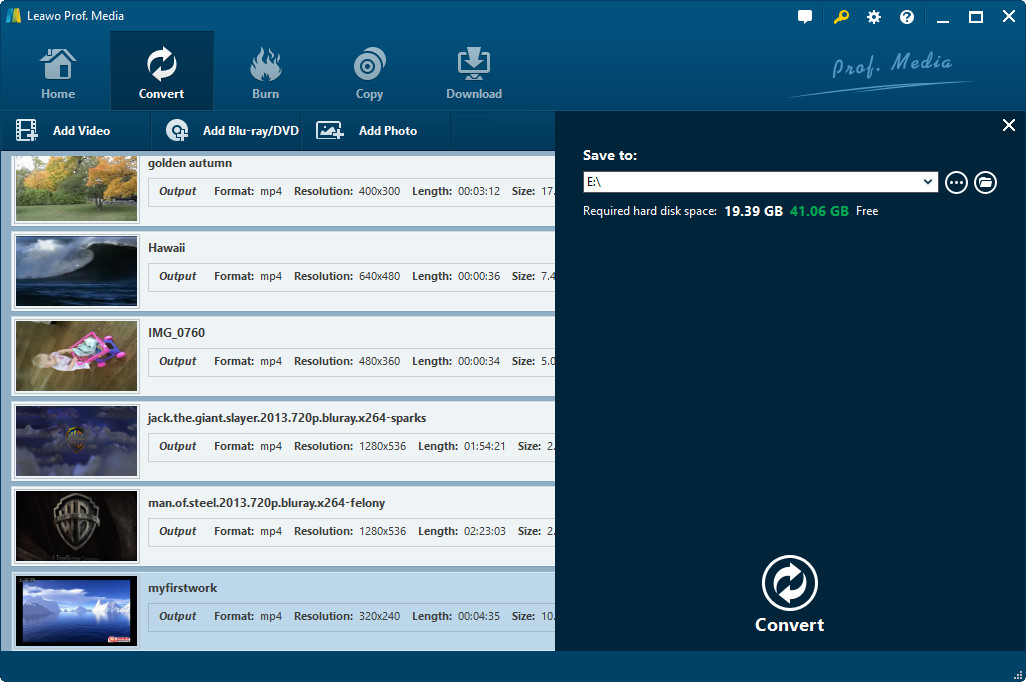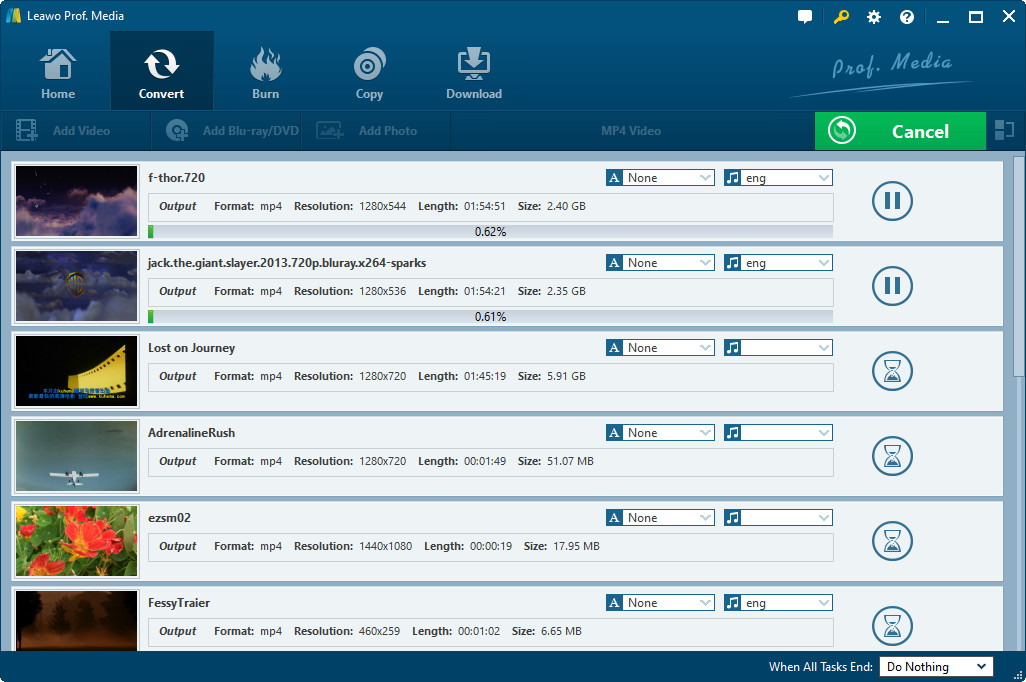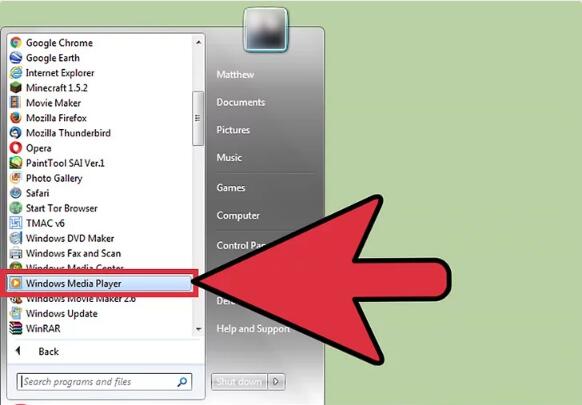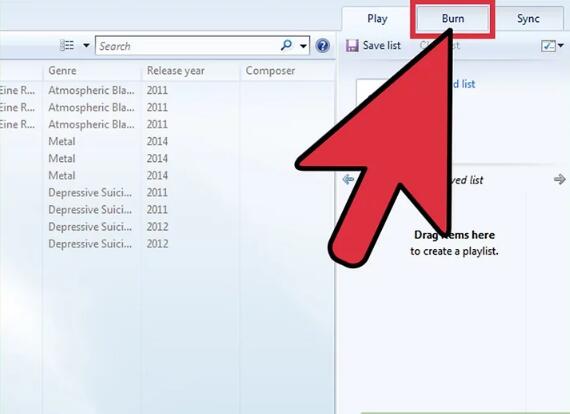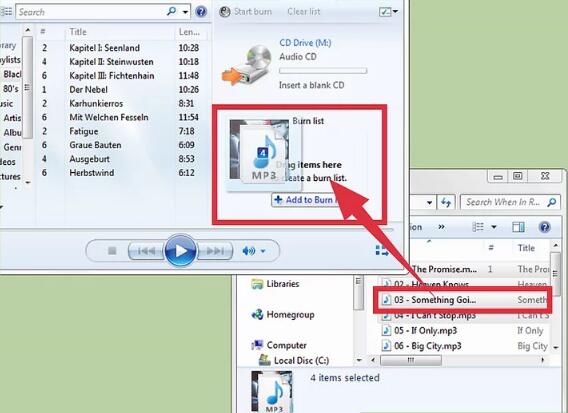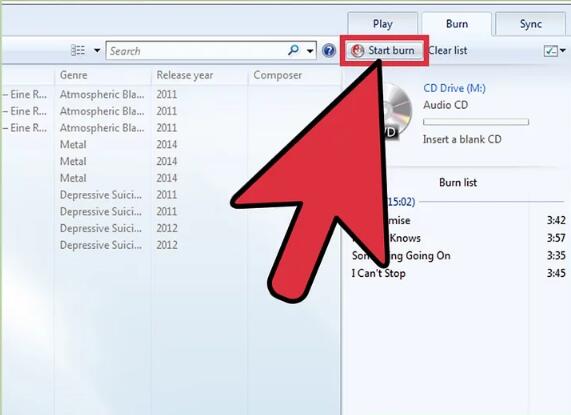Have you recorded a myriad of videos and music concerts on DVD but have no idea how to convert those DVDs to CDs? In fact, converting a DVD audio to CD isn’t difficult as you imagine that it only requires a few simple steps. Here are guidelines about how to convert DVD to CD audio.
The Difference between DVD and CD
CD and DVD share some similarities in composition and usage, but there are still some differences that make them special for various functions. Here are main differences between DVD and CD.
1) The amount of data storage
Generally speaking, DVD enjoys much larger capacity than CD. CD can only hold data up to 650MB-700MB, which equals to 80 minutes of audio. And mini CD has smaller capacity that can only accommodate 24 minutes of audio. Compared to CD, DVD can hold 4.7GB of data at least. DVD can be classified as dual-layer, dual-sided, single-layer and single-sided ones. The capacity can reach to 17GB in the dual layer DVD.
2) The technology of DVD and CD
The equipment to read the data on DVD and CD is required to accommodate the different configuration for each device. The higher intensity in DVD requires the equipment to have short laser to read DVD more accurately, which means DVD adopts smaller non-reflective holes( referred to as pits) than CD, we can have a clearer overview of it by the comparison of the some configurations. The smallest pit of CD is 0.834μm and 780-790nm’s infrared laser is used to read CD. However, the smallest pit of DVD is only 0.4μm and the infrared laser in the length of 635-650nm is adopted to read data on DVD.
3) The speed of the data retrieval
Generally speaking, DVD accesses data much more quickly than CD that the transfer rate on CD is only around 150KB per second, but DVD is approximately 7 times quicker than CD.
4) The type of stored data
DVD is capable of storing data, video, audio or any combination of these three types, while CD doesn’t possess the same storage ability.
5) The types of CD and DVD
There are many different types of CDs created for different purposes, including CD-Text, CD + Graphics, CD-ROM, Video CD, Super Video CD, Photo CD, etc, while DVDs enjoy various types including DVD-ROM, DVD-R and DVD-RW, Blu-ray.
Here is a chart for your reference.
| CD | DVD | |
| Stands for | Compact Disc | Digital Versatile Disc |
| Capacity | Typically up to 700 MB (up to 80 minutes audio) | DVD can range from 4.7 GB to 17.08 GB. |
| Types | CD-R, CD-RW, CD-Text, CD + Graphics, CD + Extended Graphics, Super Audio CD, CD-MIDI, CD-ROM, Video CD, Super Video CD, Photo CD, CD-I, Enhanced CD, Vinyl Disc and Bootable CD. | DVD-RW, DVD+RW, DVD-RAM and Blu-Ray. |
| Technology | the smallest pit:0.834μm Laser length: 780-790nm |
the smallest pit: 0.4μm Laser length: 635-650nm |
| Speed of data retrieval | 150kb/s | 1050kb/s(7 times quicker than CD’s) |
How to rip DVD to audio for CD with Leawo Prof Media
The DVD to CD transfer requires two procedures: first is to rip DVD and save it to your computer hard drive, second is to burn the previously ripped DVD audio to CD. As an all-inclusive program that offers multiple solutions among Blu-ray, DVD, HD video and audio conversions, Leawo Prof Media can be used as free DVD burner, DVD ripper and DVD copy. It is the best solution to convert DVD to audio files for CD, for it could convert between DVD and audio in almost all formats. The following tutorial will guide you how to rip DVD to audio for CD in details.
Step 1: Import DVD files
Click "Add Blu-ray/DVD" button in the "Convert" panel to import DVD files. After loading those files, you are allowed to choose subtitles and audio tracks and play back the files and so forth.
Step 2: Choose output format
Move your mouse to the clickable box (displayed in "MP4" by default) next to the "Add Photo" button to call out a drop-down box. Click "Change" button to enter the "Profile" panel and then select MP3 as output format from Format > Common Audio.
Step 3: Adjust parameters
Click "Edit" at the top right corner of format tag to enter the parameter setting window. Or you can click "Convert" on the left side to adjust parameters.
Step 4: Set Output Directory
After setting parameters, click the "Convert" button on the top right side of the interface. A sidebar with "Save to" will pop up. Choose the output directory you want to save.
Step 5: Start conversion
Simply click the "Convert" button at the bottom of the side bar to initiate the conversion.
How to create CD from converted DVD audio after converting DVD to audio
Now the key problem is to create CD with the converted DVD audio. Here are steps to learn how to create CD from converted DVD audio.
Step 1: Insert a blank CD into the disc drive of the laptop. Please make sure the drive is either CD-RW or DVD-RW. You can go to Control Panel > Device Manager > Disk Drives to check the information.
Step 3: Press the Burn button on the right to create a burn list. Drag and drop DVD converted audio files into the burn list. These files should be supported by WMP (.mp3, .mp4, .wav, .aac and so forth) so that audio files can be converted to a lossless format.
Step 5: Confirm the "Start Burn" button and then CD burn process will begin. When it finishes, the disc will eject automatically and be ready for playback.
Converting DVD to CD is not as hard as you think it is. With the help of Leawo Prof.Media and WMP, you can easily get this job done.