As the most popular video-sharing website around the world, people can upload, share and view movie clips, TV clips, music videos, etc. But if you want to play Blu-ray on YouTube, share your Blu-ray movies onto Youtube, you need to use a Blu-ray to YouTube converter to do so.
Part 1: YouTube Video Uploading Instructions
In order to upload video to YouTube, it is necessary for us to make clear what YouTube video uploading instructions are. According to YouTube official website, there are some limitations when uploading video to YouTube, such as video size, video length, and video format. Let's take a look at these limitations before uploading video to YouTube.
Limitation of the Uploading Video Size
The videos that users try to upload to YouTube may be rejected for many reasons, and first comes the YouTube video size. YouTube allows standard accounts to upload videos up to 2 gigabytes, equivalent to HD video with lengths of less than 10 minutes. YouTube upload size limit is waived for partnership accounts.
Tip: If your video is too large to be uploaded to YouTube, you can just take advantage of a lu-ray to YouTube Converter to compress your video into video formats with smaller size like FLV, MP4, AVI, 3GP, etc.
Limitation of the Uploading Video Length
Following the YouTube video size limit comes the limit of YouTube video length. Since 2010, YouTube has increased its allowed video length to 15 minutes. This move is to match up with 2 gigabyte YouTube size limit as well as to respond the most-asked request from users. However, no length restrictions are set for partnership accounts who can freely upload videos of any size and length to YouTube.
Tip: A good Blu-ray to YouTube Converter can also help you cut and trim your video into the ideal length for YouTube while keep all the highlights as you want.
Limitation of the Uploading Video Formats
Even if both your size and length of the YouTube videos are within the limits, you may sometimes still be rejected when you upload video to YouTube. Only a few video formats can be uploaded to YouTube. Before uploading video to YouTube, you shall make sure if the video is well compatible with YouTube. Below are the formats supported by YouTube:
• MP4 (a multimedia container format standard specified as a part of MPEG-4)
• FLV (Flash Video, a kind of video format )
• AVI (Audio Video Interleaved, a kind of video format)
• MOV (the QuickTime multimedia file format)
• 3GP (a multimedia container format defined by the Third Generation Partnership Project for 3G UMTS multimedia services.)
• MKV (an free container format that holds an unlimited number of video, audio, picture, or subtitle tracks in one file)
• MPEG (the Moving Picture Experts Group, a kind of video format)
• WMV (Windows Media Video)
• SWF (Shockwave Flash)
Note: MP4 is suggested by YouTube as the best video format which can produce the best video quality and can easily meet the YouTube upload size limit.
So, in order to upload Blu-ray to YouTube, you will need a 3rd party software to convert Blu-ray to MP4, FLV, AVI, WMV (and so on), that are supported by YouTube.
Part 2: Best Blu-Ray to YouTube Converter
Like what is said above, Blu-ray is not supported by YouTube, therefore to upload Blu-ray to YouTube requires converting Blu-ray to YouTube compatible video formats. In Blu-ray to YouTube conversion process, a Blu-ray to YouTube converter is a must-have third party program. In this part, a professional and best Blu-ray to YouTube Converter will be introduced.
Leawo Blu-ray Ripper for Mac is such kind of Mac Blu-ray to YouTube converter that could easily rip and convert Blu-ray to FLV, MP4, F4V videos for YouTube and other websites on your Mac computer. No matter you plan to upload Blu-ray movies to YouTube, Facebook, VEVO, Veoh, or other video sharing sites, this Blu-ray to YouTube Converter for Mac could help you solve the Blu-ray ripping and converting issues.
Dubbed as the best Blu-ray to YouTube converter for Mac, Leawo Blu-ray Ripper for Mac is highly praised for its outstanding features in ripping Blu-ray to various video formats. If you have problem in selecting the right Blu-ray to YouTube converter, please take a look at key features of Leawo Blu-ray Ripper for Mac before you make any decision.

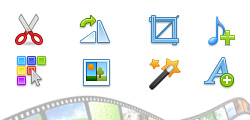
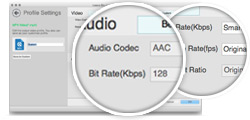

Download and install the best Blu-ray to YouTube converter to start the first step of uploading Blu-ray to YouTube–how to convert Blu-ray to YouTube. Like many other converters on the market, there are two versions available: Leawo Blu-ray Ripper for Mac and Leawo Blu-ray Ripper for Windows. Free choose the right version to suit your computer’s operating system.
Part 3: How to Convert Blu-Ray to YouTube on Mac?
With Leawo Blu-ray Ripper for Mac prepared, you can start to convert Blu-ray to YouTube on Mac.The process of uploading Blu-ray to YouTube can be divided into two parts. First we have to convert Blu-ray to YouTube video, and then we can upload the video to YouTube.
In this part, we focus on how to convert Blu-ray to YouTube video on Mac with Leawo Blu-ray Ripper for Mac.
Step 1: Load Blu-ray Movies
After launching this Blu-ray Ripper for Mac, you could see "Add Blu-ray/DVD" button. Click it and then this Mac Blu-ray to YouTube converter would guide you to load source Blu-ray movies. You could load Blu-ray discs and folders as you need. After loading source Blu-ray movies, you could select subtitles and audio tracks from source Blu-ray files by clicking the Subtitles and Audio tracks boxes under the left processing list panel.
Step 2: Output settings
Click the clickable drop-down box before the big "Convert" button and then select "Change" option to enter "Profile" frame and choose desired video format from "Format" section. Since you need to convert Blu-ray to YouTube videos, select FLV, MP4 or AVI, etc. format from "Format" group as the output profile.
To make the output videos meet YouTube or other video sharing sites more, you could click "Edit" button on the drop-down box to adjust video codec, audio codec, bit rate, aspect ratio, frame rate, channel, etc. according to the website requirements.
Step 3: Convert Blu-ray to YouTube videos on Mac
Click the green "Convert" button on the sub-menu bar. On the popup sidebar, set output directory and then click the bottom "Convert" button to let it start converting Blu-ray movies to YouTube videos for uploading to YouTube and other sites on your Mac computer.
Part 4: How to Upload Blu-Ray to YouTube?
After converting Blu-ray to YouTube video, we can now begin the second major step of uploading Blu-ray to YouTube to upload the converted video to YouTube.
You must first sign up for a free YouTube membership to upload videos, then click "Upload Videos" in the upper-right-hand corner of any YouTube page. Enter as much information about your video as possible, including Title, Description, Tags, and Category. Then all the things left is following its instructions.
If you still don't understand the video uploading process, follow the instructions below excerpting from YouTube official website:
1. Sign into your YouTube account.
2. Click on "Upload" at the top of the page.
3. Before you start uploading the video you can choose the video privacy settings.
4. Select the video you'd like to upload from your computer. You can also create a video slideshow or import a video from Google Photos.
5. As the video is uploading you can edit both the basic information and the advanced settings of the video, and decide if you want to notify subscribers (if you uncheck this option no communication will be shared with your subscribers). Partners will also be able to adjust their Monetization settings.
6. Click "Publish" to finish uploading a public video to YouTube. If you set the video privacy setting to "Private" or "Unlisted", just click "Done" to finish the upload or click "Share" to privately share your video.
7. If you haven’t clicked Publish, your video won’t be viewable by other people. You can always publish your video at a later time in your Video Manager.
Once the upload is completed we will send you an email to notify you that your video is done uploading and processing. You can then forward that email to friends or family for easy sharing. If you prefer not to receive notification, you can opt out by visiting your email settings.
After you finish uploading Blu-ray to YouTube, you can start to play Blu-ray on YouTube.

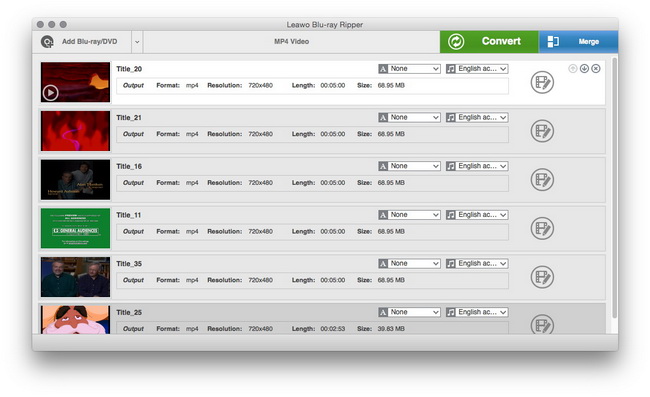
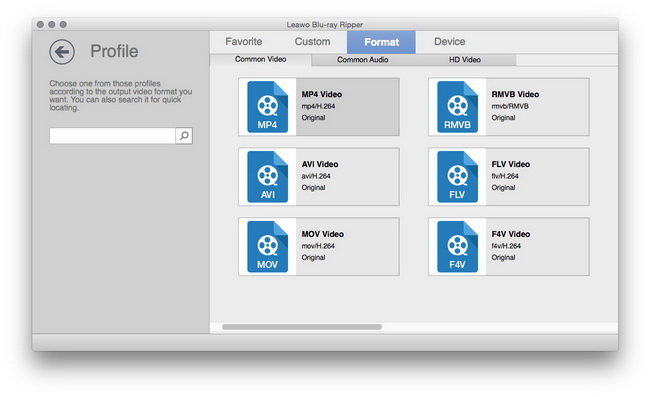
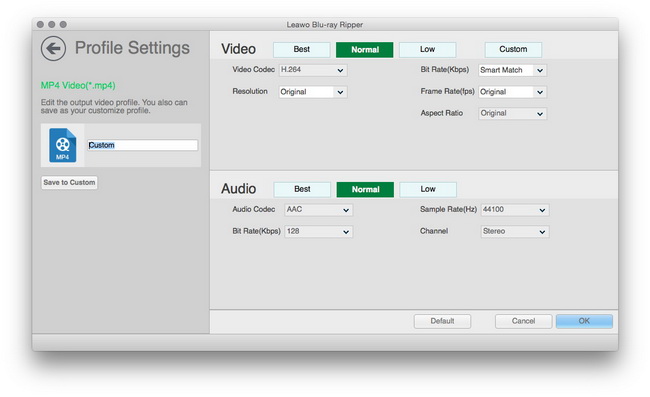
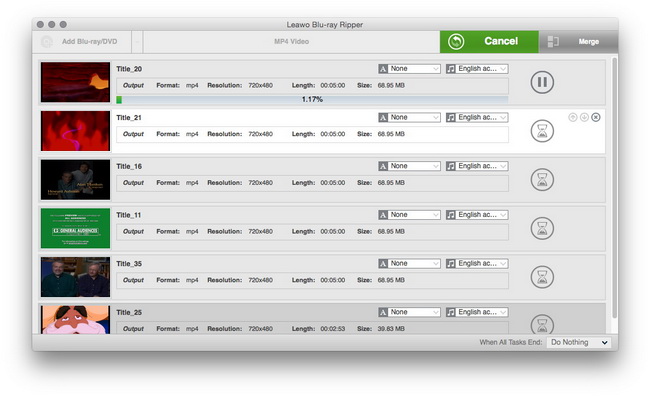
 Mar. 03, 2014 by
Mar. 03, 2014 by 





