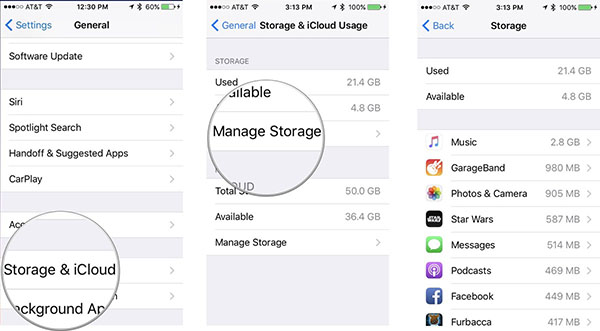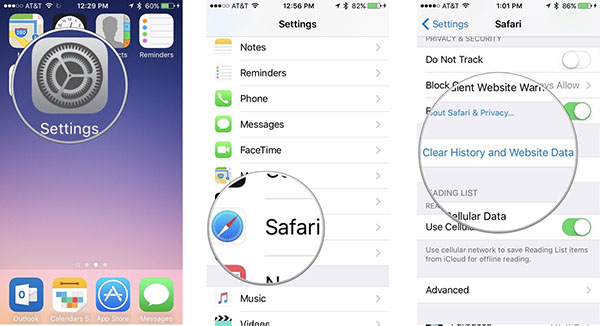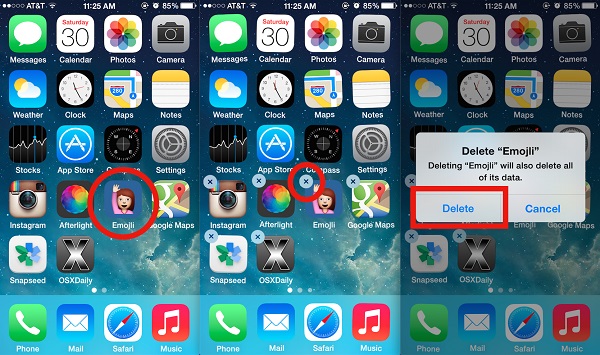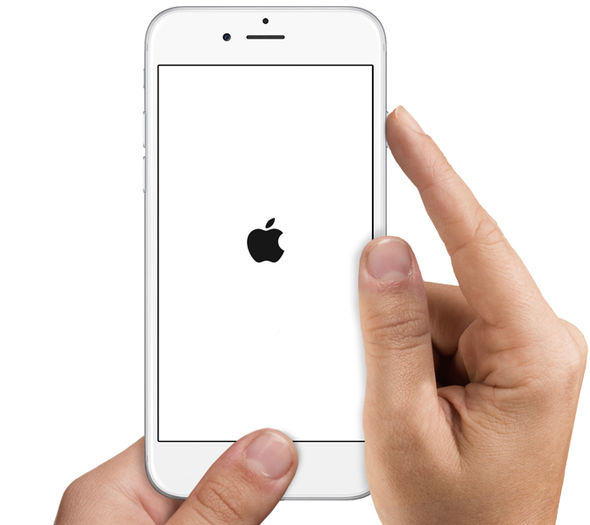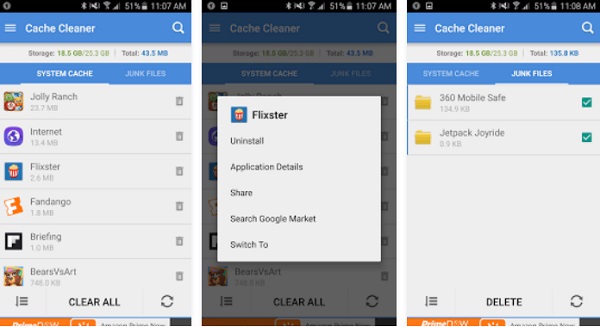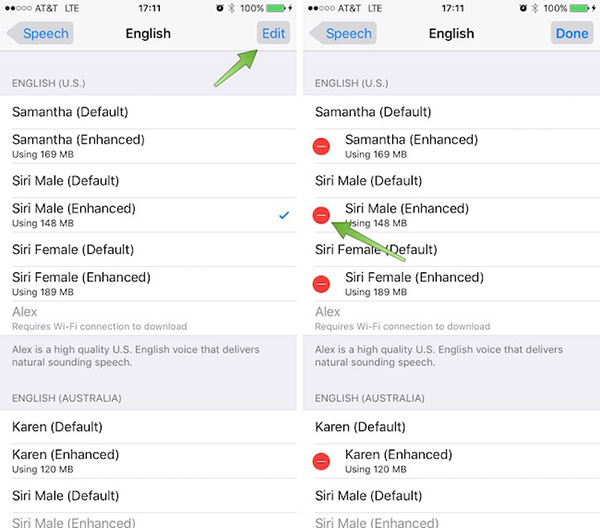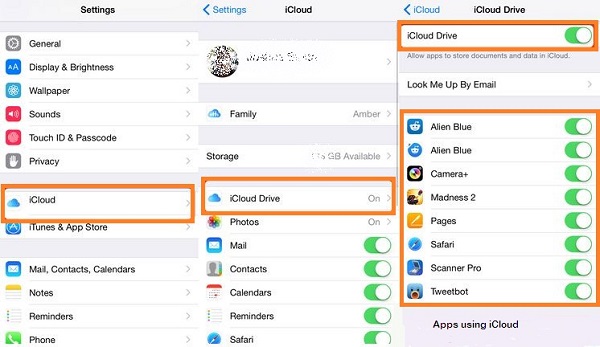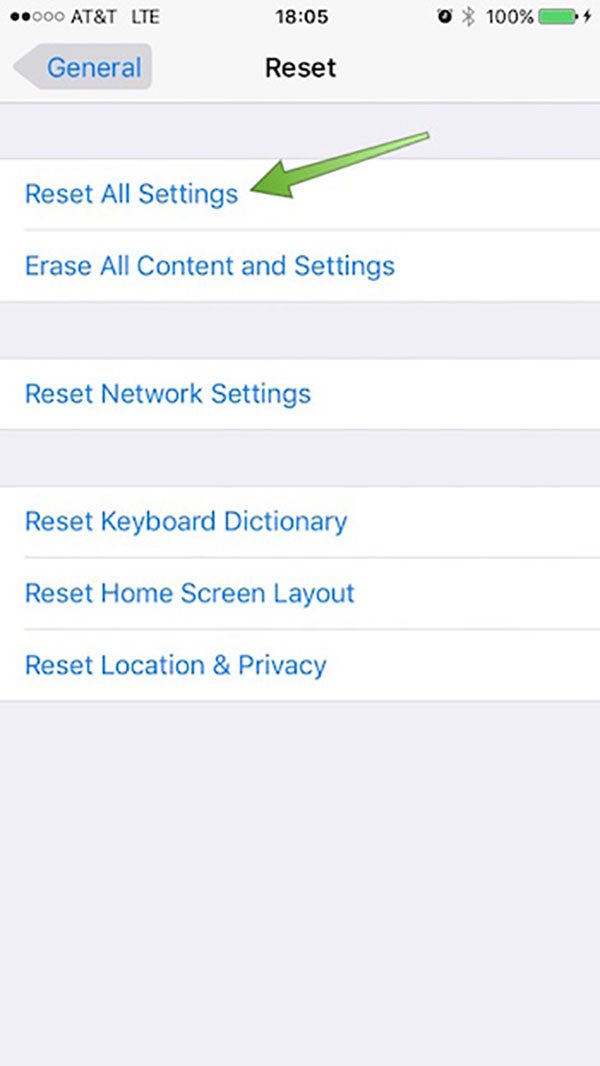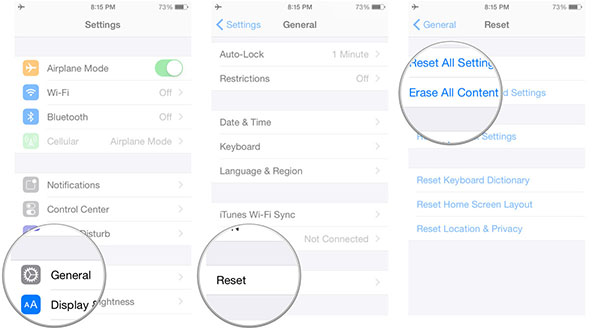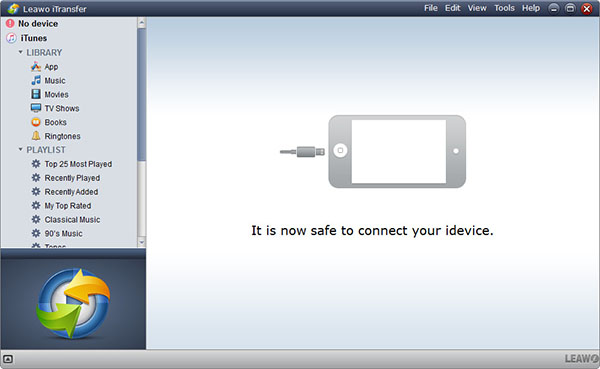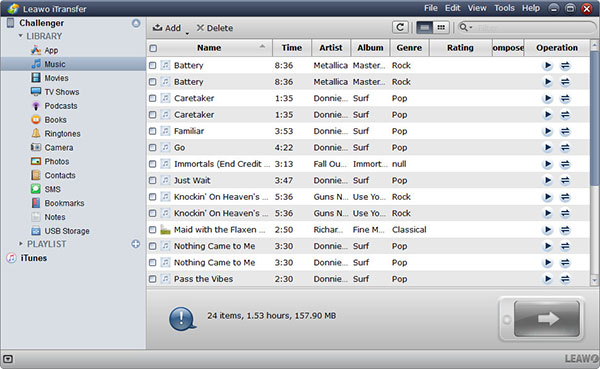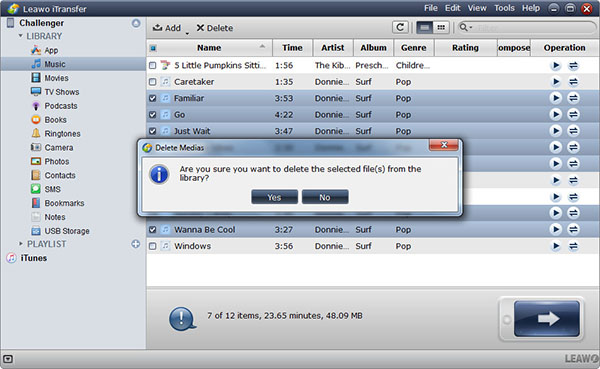"How do I get rid of 'other' storage or why is there so much dedicated to it? PLEASE HELP! I have an iPhone 32GB with:
- 19GB of music
- 2GB of TV Shows
- 3GB of App
- 3.3GB of "Other"
Here is the troubleshooting attempted:
- Not syncing music or TV Shows. Result: I still have 2.1 GB of "Other"
- Not syncing apps. Results: No difference
- Restoring iPhone with latest backup: No difference
- Restoring iPod from scratch and putting back everything back on: No difference.
I am out of ideas. Please, please help! Thanks."
- 3.3GB of "Other"
- An iPhone user posted on Apple Communities
As we use our iPhone for a longer time, it seems iPhone storage is occupied by some other unknown content, which results in our iPhone’s poor performance. How to remove other space from iPhone? Follow these steps to learn how to remove other from iPhone in an easy way.
Part 1: Where to Find Other Space from iPhone
Usually other space from iPhone refers to the place where all caches, voice memos, messages, settings preferences, log-in passwords and user name on different websites and so forth. To know what types of data iPhone include are not considered as "other", we have to take a look at what kinds of content are saved on iPhone first.
Audio: Music, podcasts, audiobooks, voice memos, voice message and ringtones
Video: Movies and TV shows
Photos: photo library, Camera Roll content
Apps: Apps that are installed on iPhone
Books: iBooks books and other books in PDF format
Documents & Data: Safari Offline Reading List, files sent on some communication apps and app content like contacts, messages and emails,
Other: Settings preferences, Siri voices, system data, and cached file including app caches, Safari caches, iTunes streaming caches, offline content, etc.
Now I believe you have a clear overview of what "other" space includes. The question now is how to find other space from iPhone. Here I would like to recommend you a small trick.
1. Go to Settings > General.
2. Tap on Storage & iCloud Usage > Manage Storage. You can see the storage each app occupies. After glimpsing at the app list, you will know which app occupies other space the most.
Part 2: How to Remove Other from iPhone
To improve the fluidity of iPhone, it is necessary for us to remove other from iPhone. There are many good ways to remove other from iPhone. Let's see how.
Solution 1: Delete Safari Cache
Safari cache also does occupy a large amount of "other" space. You can check the following steps:
1. Open Settings app on iPhone.
2. Scroll down and locate Safari and click Safari.
3. Scroll down again and you will see "Clear History and Website Data". Tap on it and a prompt will pop up, then choose "Clear History and Data".
4. After that, you can also clear visited websites to remove other on iPhone. Go to Safari > Advanced > Website Data.
5. Click "Edit" in the upper right corner to remove all website data.
Solution 2: Clear App Caches Manually
The simplest way to clear app caches is re-install the app. Learn how to re-install apps by following these steps.
1. Tap on the app you want to re-install for a few seconds until it starts shaking.
2. Click "X" icon at top left corner to delete the app.
3. After that, go to App Store to enter app name to re-install it.
Solution 3: Reset iTunes Streaming Caches
Generally speaking, when we download or purchase streaming content on iTunes, they will be saved on our devices and it will take some time to clear them up. To immediately remove them, we can simultaneously press home and sleep/wake button together to reset iPhone so as to remove other on iPhone. If it doesn't work, you can go to iTunes Store app to sign out and sign in so that to reset iTunes caches.
Solution 4: Download a Cache Cleaning App
The simplest way to remove other from iPhone is to download a cache cleaning app. In this way, you don't need to make any efforts to find different apps to clear caches. You can simply go to App Store to search "iPhone cache cleaner". You will find some better cache cleaning apps and choose one as you like.
Solution 5: Delete Siri Voices
As for how to remove other from iPhone, you can also try to delete Siri voices.
1. Navigate to Settings > General.
2. Go to Accessibility > VoiceOver > Speech.
3. Click "Edit" on the top right corner to activate delete option to delete Siri voices.
Solution 6: Disable iCloud Drive
iPhone is also able to save iCloud documents in a local cache. When your storage is up to the limit, iPhone will usually clear up cached content automatically. In this way, it will be quite troublesome for your daily use. The best way to solve this once and for all is to disable iCloud Drive by going to Settings > Apple ID > iCloud to toggle off "iCloud Drive".
Solution 7: Reset Device Settings
Another solution to quickly remove "other" from iPhone is to reset iPhone settings. To reset iPhone settings, you can follow these steps.
1. Go to Settings > General.
2. Scroll down and choose "Reset", then tap on "Reset All Settings".
Solution 8: Reset to Factory Settings
Resetting to Factory Settings is always a good solution for a lot of issues. However, before you take this step, please make sure you back up all information you need.
1. Press Settings on screen.
2. Go to General > Reset.
3. Choose "Erase All Content and Settings".
Part 3: How to Delete Data and Files on Computer with Leawo iTransfer
To clear up data and files on computer, we can also take advantage of computer. Leawo iTransfer is an all-in-one tool to enable you to back up iPhone data and files like photos, contacts, TV shows, apps, etc. to computer and iTunes. Besides, you can also manage files directly on the software, like deleting files, transferring files and so forth. Now let's take a look at how to delete data and files on computer with Leawo iTransfer.

Leawo iTransfer
☉ Transfer files among iOS devices, iTunes and PCs with ease.
☉ Transfer up to 14 kinds of data and files without iTunes.
☉ Support the latest iOS devices like iPhone 7, iPhone 7 Plus, etc.
☉ Play back, view, and delete data and files on iOS devices.
1. Plug iPhone to computer via USB cable. Launch the software and your device will be automatically detected. You can see different kinds of contents listed on the iPhone library.
2. Go to iPhone > Library and you can see different types of contents. You can choose any content to delete. Here I'd like to take music as an example. Now click "Music" under "Library" in the left sidebar. You can see a list of music on right interface.
3. Check music name you want to delete and tap on "Delete" icon at the top. Choose "Yes" in the pop-up dialogue to delete files. If you need to delete other contents, you can go to corresponding categories and repeat these steps.