If you are taking classes at a college or university, there would be a variety of situations you want to record class lectures with a recorder app: when a course is not easy to understand at one time; when you get illed or any other reason you are unable to attend classes; or just because your professor speaks so quick that you can't keep up with. In these situations, lecture recorder app can help you out. It enables you to gather all the pertinent data for later review. In this article, we'll introduce three best ways to record lectures.
Solution 1: How to Record Lectures with Voice Memos and iTransfer
Apple iPhone's free Voice Memos could be a free lecture recorder app to record lectures. This lecture recorder app usually locates in the Utilities folder of your iPhone. Find it and launch it. Click the red "Record" button in the bottom left of the app window to start. And simultaneously, the button would transform to a "Pause" button, which can be used when needs a break. When all the lecture recording is done, click the "Stop" button in the lower-right corner of the app window.
Then, after recording lecture, you could save recorded lecture as an Note by clicking the "Add to Notes" option, or you could share your recorded lecture via AirDrop. To transfer recorded lecture to computer, you could also turn to Leawo iTransfer. Leawo iTransfer is a powerful iPhone transfer program.

Leawo iTransfer
☉ Transfer data and file between iOS devices (iPhone, iPad, iPod), computer and iTunes.
☉ Support to transfer up to 14 types of data and files.
☉ Allow you to preview data and files before selecting which to transfer .
☉ Manage data and files on your iOS devices on your computer with ease.
Download Leawo iTransfer and install it on your computer. Then kick it off to start transferring recorded lectures to your computer.
Step 1: Connect iPhone with computer
First, run the program and connect your iPhone to your computer. The software can automatically read your iPhone when you plug it on your computer. Locate your lecture recording files from the left sidebar on the software window. Recorded lecture files would be located in the Notes tab if you saved them to Notes.
Step 2. Transfer recorded lecture to computer
Tap the blue arrow button of transfer. Choose your destination folder on the pop-up panel. Then tap the "Transfer Now" button on the bottom left to start transferring.
Solution 2: How to Record Class Lecture with OneNote
OneNote is a member of the Office family. Clearly, it's available on windows and even, Mac, iOS, Android and web. It can gather user's notes either handwritten, or typed, audio files, images and sync your notes across devices and with other OneNote users on web. Here is a simple guideline of how to record lectures with OneNote.
Step 1. Set your lecture recording files location
Locate your recording file save destination on the page in OneNote before recording.
Step 2. Recording lectures
Find the "Insert" on the top column and click "Record Audio" under the menu. You can also record video by selecting "Record Video".
Step 3. Stop/end recording lectures
Recording starts once OneNote adds a media icon to the page. End the recording by clicking "Pause" or "Stop" on the Audio & Video tab.
Step 4 Play your recorded lecture audio
Simply click the media icon on the panel to play your records.
One unique feature of OneNote is you can take notes when recording lectures. Your notes will be linked to the audio and video created with OneNote. This way you can search your notes to locate specific parts of the audio or video recording.
Solution 3: How to Record Lectures with Leawo Music Recorder - the Best Way to Record Lectures
Leawo Music Recorder is a powerful audio recorder that easy-to-use and records in high quality. It can records audio from any built-in input audio, computer audio and online streaming music sources, including YouTube, Spotify, AOL Music, etc. and save in MP3 or WAV format in high quality. The following is a brief guideline of how to use Leawo Music Recorder to record lectures audio from online sources and on site lectures.

Leawo Music Recorder
☉ Record any music file from computer stream audio and built-in input audio.
☉ Record music from 1000+ music sites like YouTube, Facebook, Veoh, VEVO, etc.
☉ Schedule music recording via the internal recording task scheduler.
☉ Automatically/manually add and complete music tags like artist, album, cover, genre, etc.
After downloading and installing it on your computer, you could follow the below steps to learn how to record class lectures and online lectures on computer with Leawo Music Recorder.
Step 1: Set audio source
Enter the lecture recorder software. First of all, we set our audio source from the mic icon at the bottom left of the panel. You can choose "Record Computer Audio" to record online lecture sources. Or you switch to "Record Audio Input" to record class lectures with mic or other built-in input audio stream. Then click "OK" to finish your setting.
Step 2. Set output destination for your recording files
You can set the output location for your recording files under the "General" column.
Step 3. Set the format of your recording files
Choose the format of your recording files from "MP3 Audio" and "wav Audio". And you can set the audio codec, bit rate and sample rate of your recording files in the panel.
Step 4: Start Recording
You can spot a red dot on the top left of the window of the software. Click it to start recording. Automatically, the red dot would turn to a red square, which symbolize to stop/end your recording.
Moreover, you can set your start time and recording duration with the help of "Task Scheduler" function of the recorder software. You may find it by click the clock icon at the bottom left of the panel. It's very usefully especially when you record an online lecture. You can simply focus on listening and taking notes.


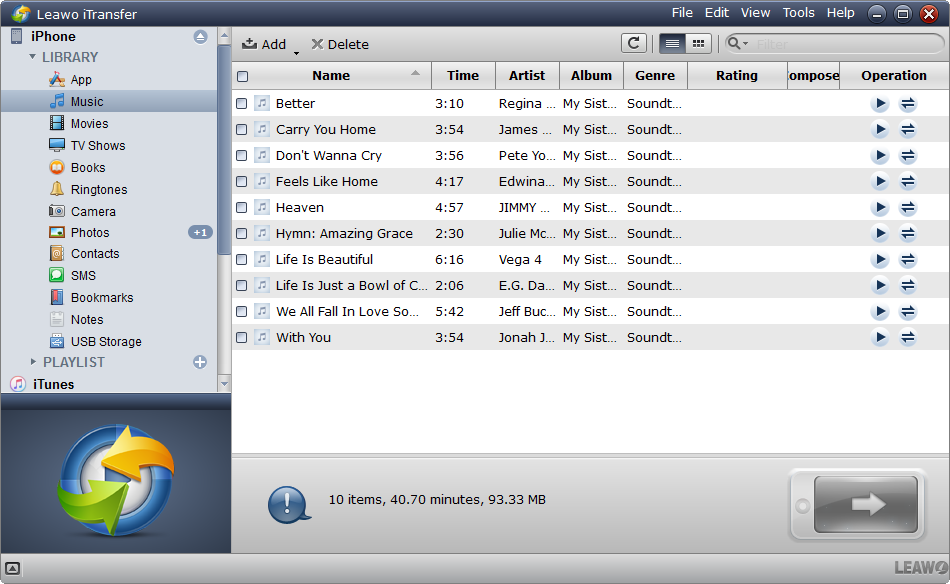
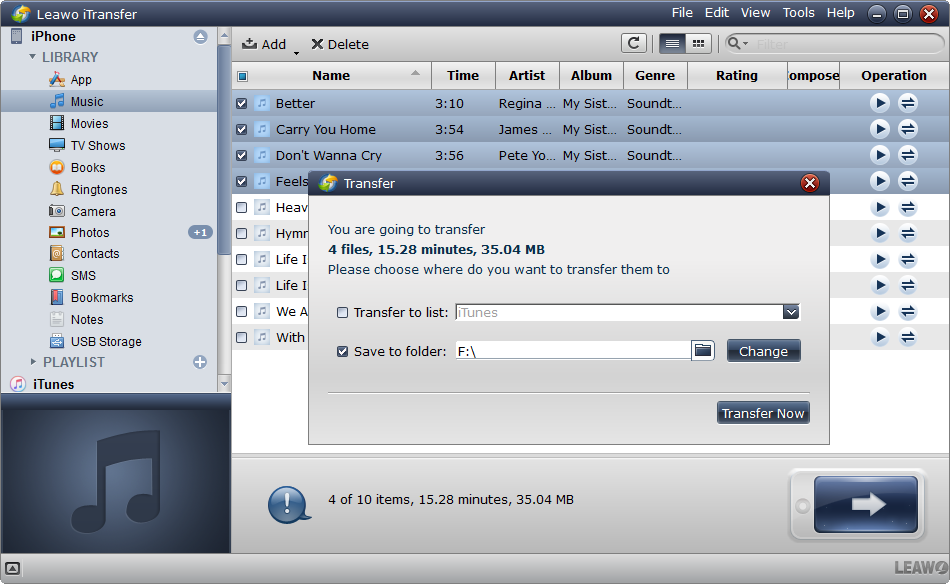
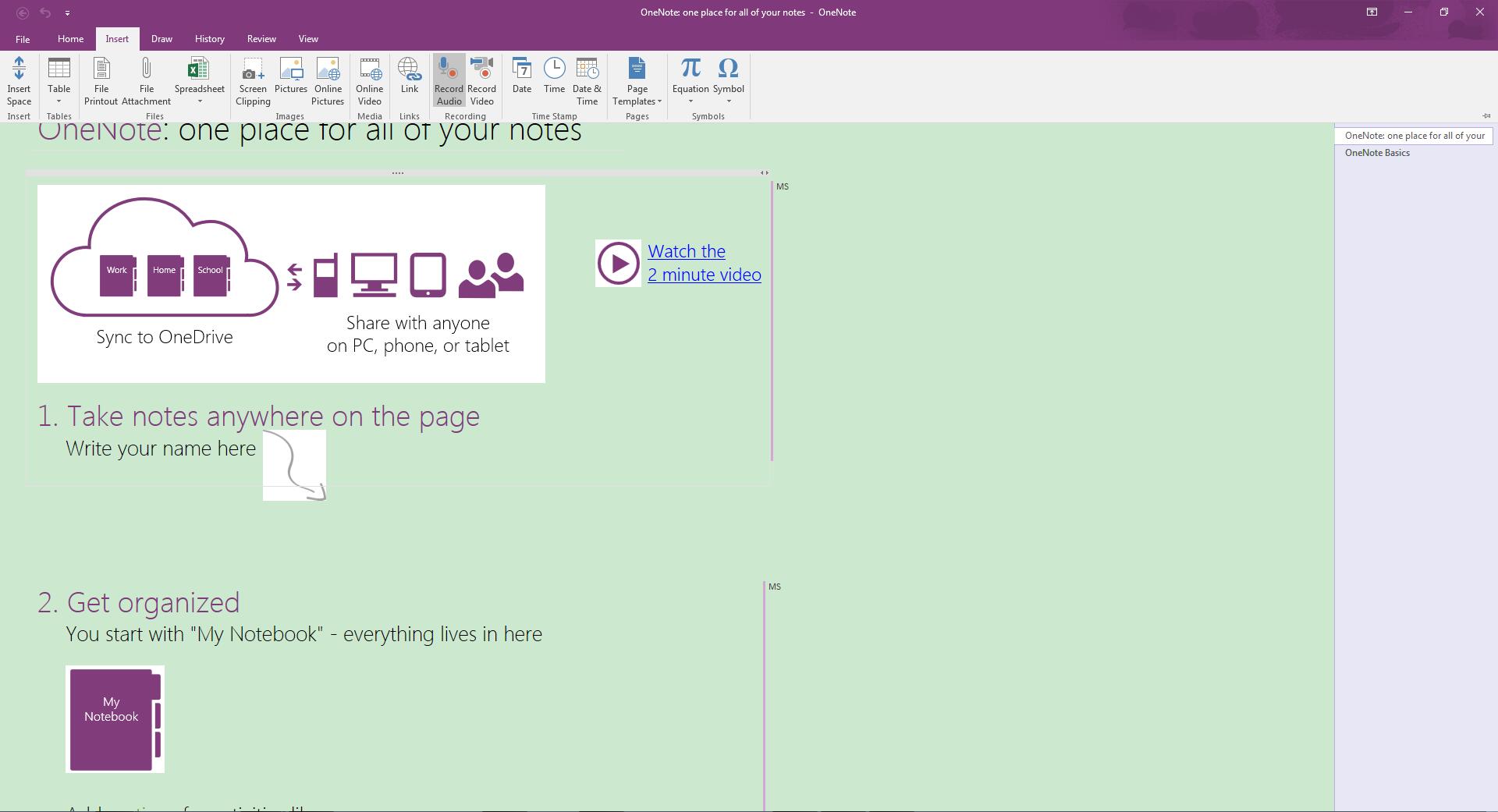


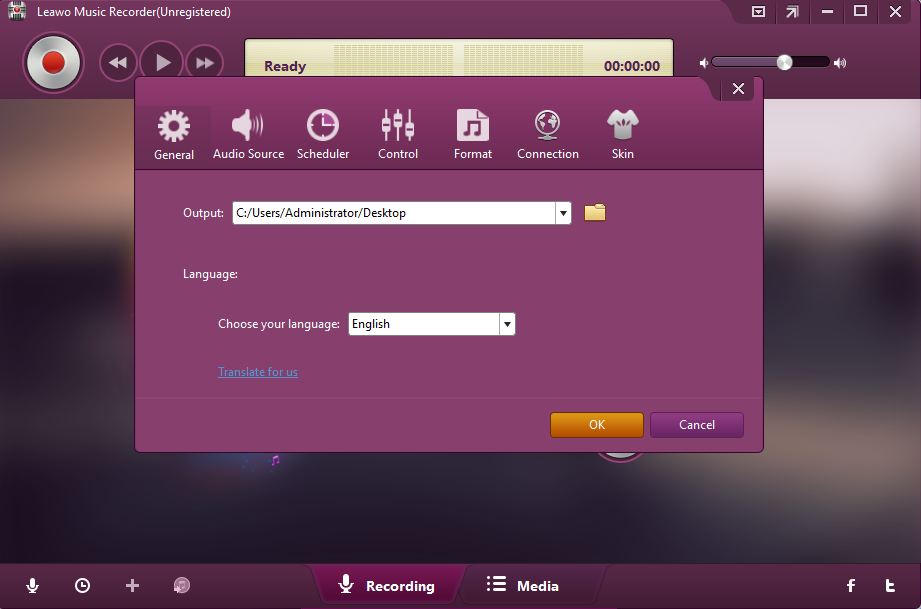
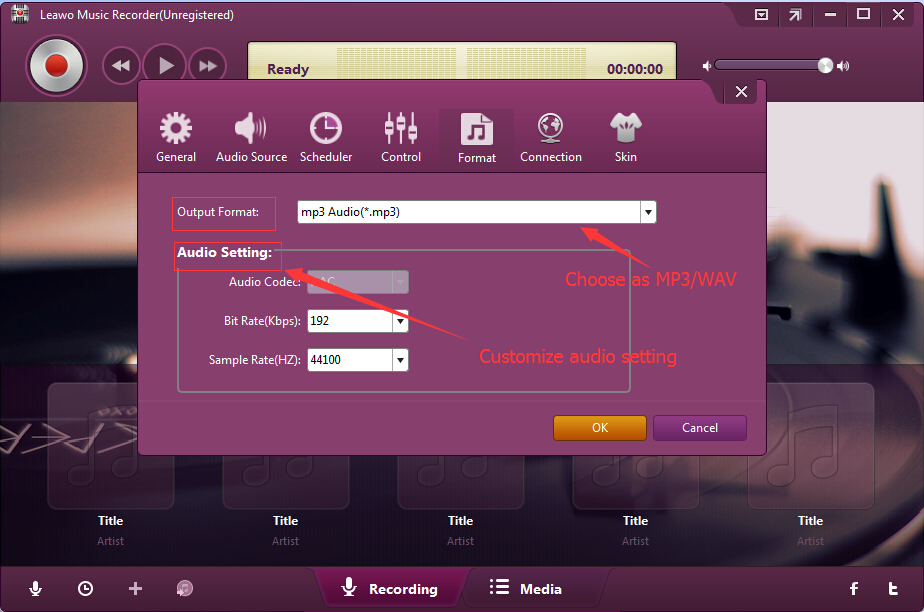

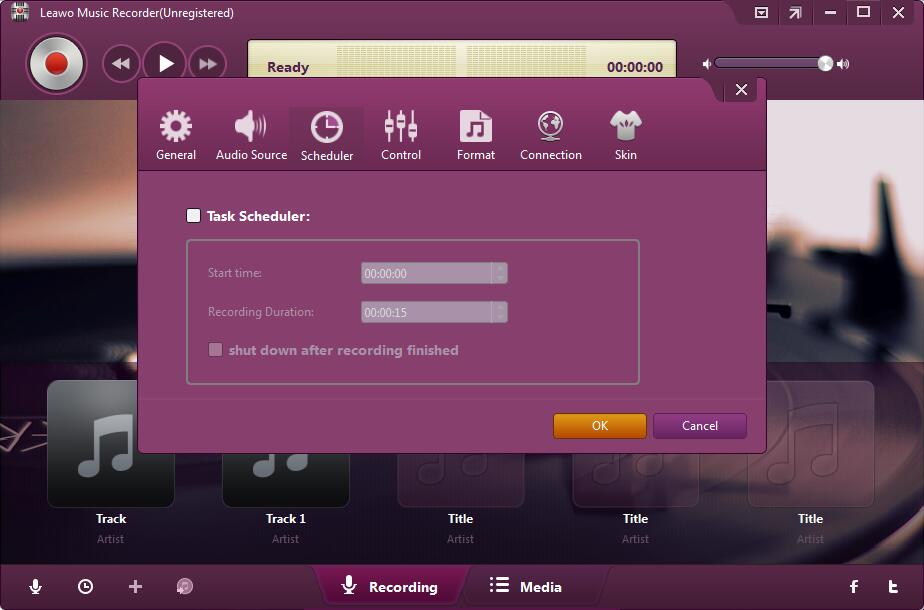
 May. 12, 2017 by
May. 12, 2017 by 







