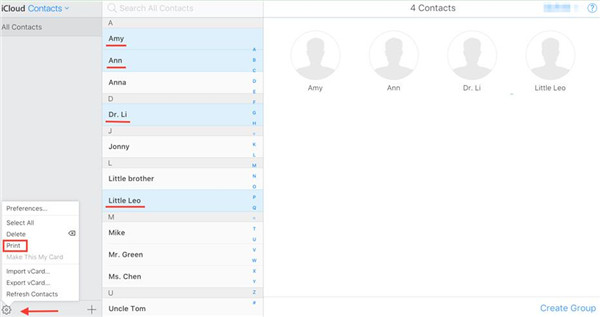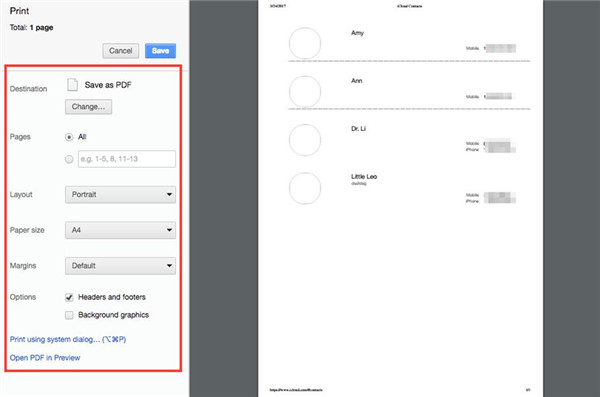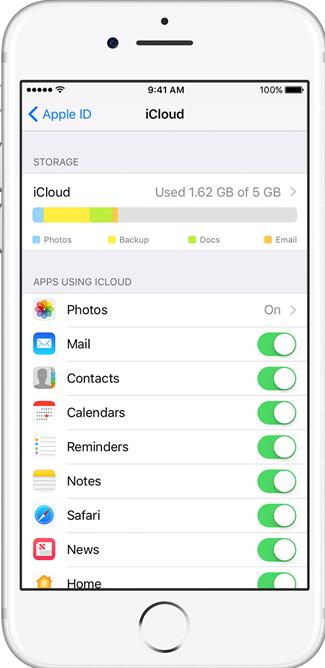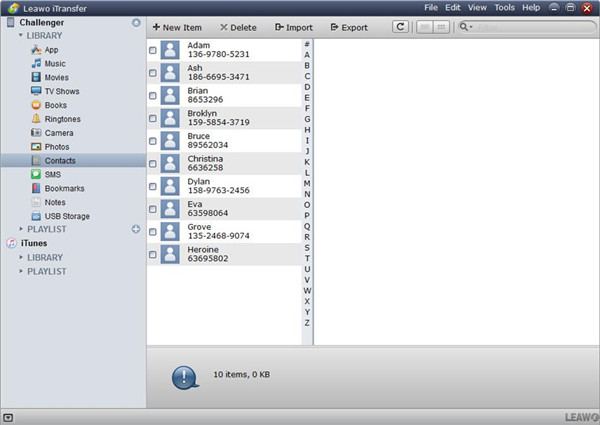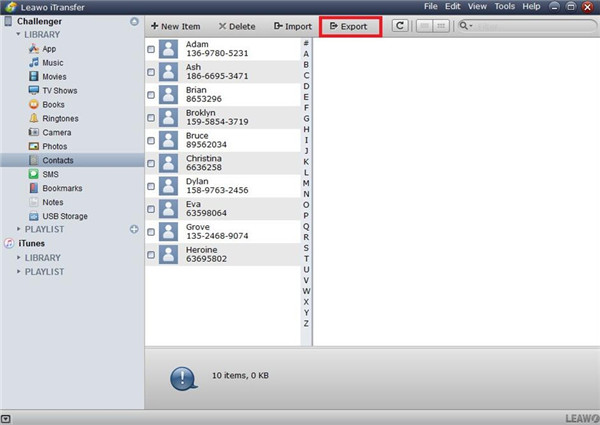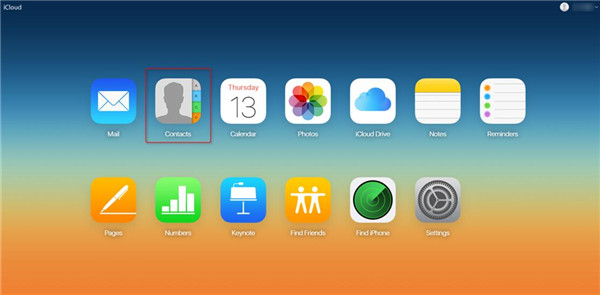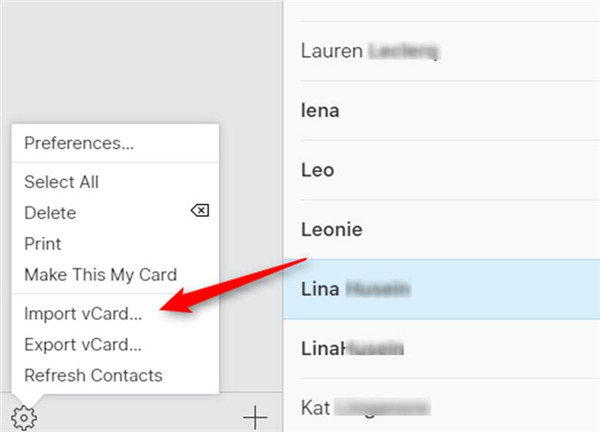If you would like to print contacts from iCloud, you can refer to this guidance. To do this, you can use the contacts on paper whenever you need. Thus, there is no need for you to worry about the losing of your iPhone contacts. You can also learn how to backup iPhone contacts to iCloud on iPhone or on computer. Follow me to read this tutorial to help you to realize your goal.
You may also be interested in:
2 Methods to Sync Gmail Contacts to iPhone
How to Transfer Contacts from iPhone to BlackBerry
Transfer Contacts Between Outlook and iPhone
Part 1: How to Print Contacts from iCloud
As for how to print contacts from iCloud, you can read the following steps to achieve your aim. The detailed introductions can assist you. The first thing you need to do is connect your computer with a printer. Thus you can begin to use the steps shown below to help you.
1. On your computer, navigate to a web browser to open iCloud.com and then log into it with your Apple ID and password. Afterwards, you need to choose the contacts that you would like to print.
2. Tap on the clog icon in the sidebar and then tap on the option of “Print”.
3. After that, a panel will pop up and you can set the printing requirements that you prefer. The prompts in the interface will instruct you to complete the procedure.
This process is not difficult at all. You can just refer to the steps above to print iPhone contacts from iCloud.
Part 2: How to Backup iPhone Contacts to iCloud on iPhone Directly
Now you have known how to print iPhone contacts from iCloud, you can continue to read the contents in this part to see how to backup iPhone contacts from iCloud.
1. On your iPhone, you need to swipe upwards to connect to good Wi-Fi connection. Then you need to tap the “Settings” application on iPhone.
2. Afterwards, navigate to “Name/Apple ID” to log into iCloud. Tap the option of “Contacts” to turn on the sync of iPhone contacts.
3. When the sync procedure comes to an end, the iPhone contacts will be synced to iCloud for later use.
After you have synced the iPhone contacts to iCloud, you can use the method in part 1 to print iPhone contacts from iCloud. If you would like to choose a professional tool to backup iPhone contacts to iCloud, you can continue to check out the contents in part 3 to realize your goal.
Part 3: How to Backup iPhone Contacts to iCloud via iTransfer
Leawo iTransfer is a very good tool for you to backup iPhone contacts to iCloud. You can use iTransfer to transfer files from iPhone to iCloud or from iCloud to iPhone, such as contacts, music and so on. Now let’s begin to have a look at the following steps to help you to move iPhone contacts to iCloud easily.

Leawo iTransfer
☉ Transfer files among iOS devices, iTunes and PCs with ease.
☉ Transfer up to 14 kinds of data and files without iTunes.
☉ Support the latest iOS devices like iPhone 7, iPhone 7 Plus, etc.
☉ Play back, view, and delete data and files on iOS devices.
Step 1: Move iPhone Contacts to Computer
If you want to transfer contacts from iPhone to iCloud, the first thing you need to do is employ iTransfer to export iPhone contacts to computer. The detailed introductions are shown below.
1. Run iTransfer and Choose “Contacts” Tab
On your computer, you need to run iTransfer and then connect iPhone with computer via proper USB cable. The software will detect your iPhone information automatically. Afterwards, you need to move to “iPhone icon > LIBRARY > Contacts” to see all your contacts on your iPhone.
2. Select Contacts and Export to Computer
Select the contacts you want to transfer to iCloud and click the button of “Export”. Select a location on your computer to store the exported contacts with the VCF form. In a few seconds, the transfer procedure will come to an end. Eventually, the contacts of your iPhone will be accessible on your computer.
Step 2: Move Contacts to iCloud
After you have stored the contacts of your iPhone on computer, you need to take advantage of iCloud official website to assist you to move iPhone contacts from computer to iCloud with several clicks.
1. Launch iCloud offical websites on computer and then sign into it with your Apple ID and password that you are using on your iPhone. Choose the “Contacts” tab to click on in the main interface of iCloud.
2. Tap on the gear-like button and then select “Import Vcard” to browse your computer to find the contacts file you have exported to computer folder. Thus, you can finally move contacts from iPhone to iCloud.
You should know that the VCF format is just the vCard file. You can only upload the VCF format to iCloud. This process is quite safe and simple. You can also take advantage of iTransfer to transfer other files among computers, iDevices and iTunes. Have a try and you will know the functions of iTransfer are fairly powerful.