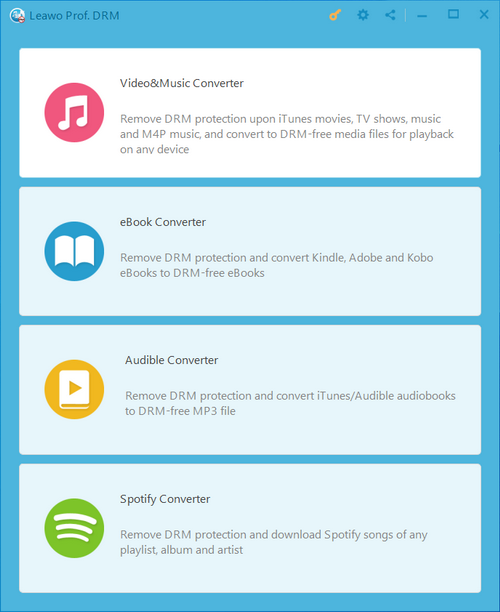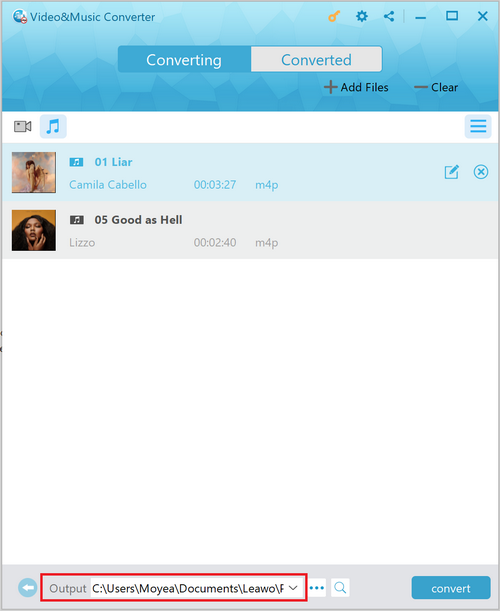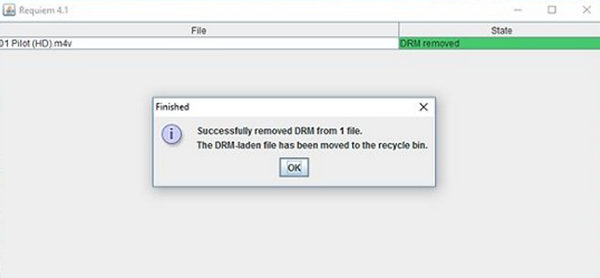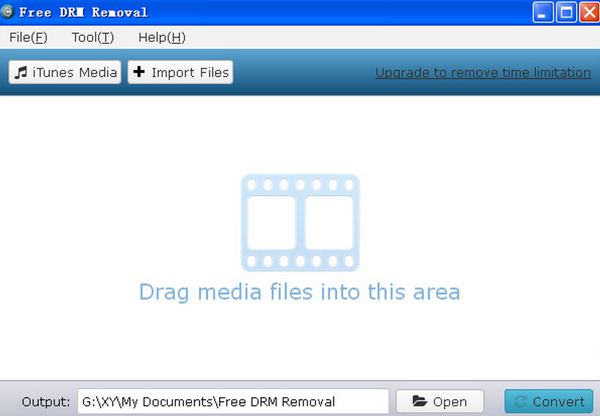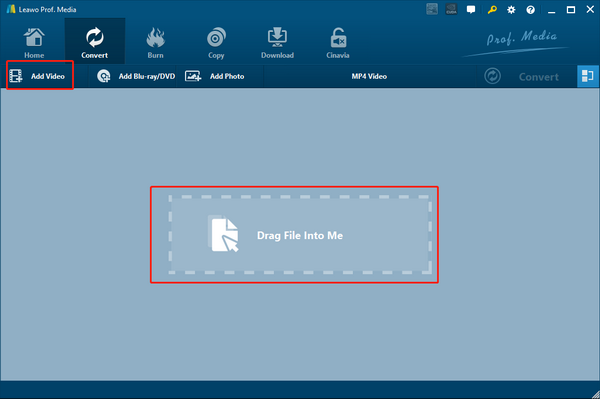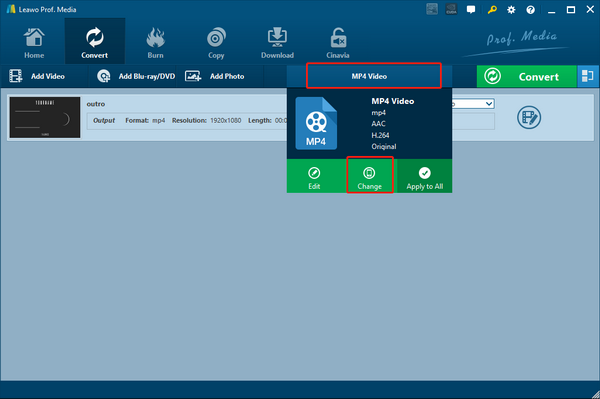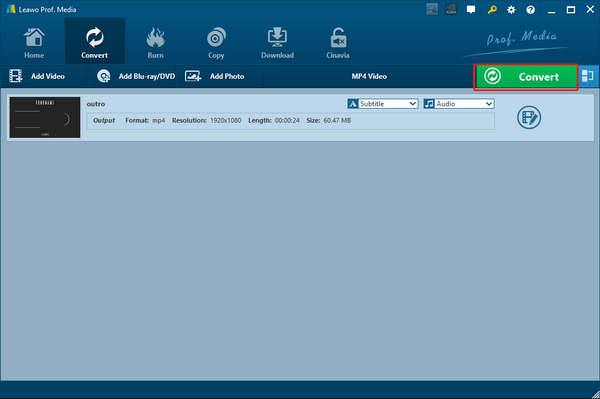As a preinstalled media player on Windows, Windows Media Player is capable of playing most of the mainstream video formats. However, in terms of playing the M4V files, there is nothing that Windows Media Player can do because the M4V video format is an encrypted format and video files saved in the M4V format are protected by the DRM. However, if you really want to play M4V video files on Windows Media Player, there are also solutions. With some DRM removal programs, the DRM on the M4V video files can be removed, and the M4V videos can be played on Windows Media Player. If you want to know how to play iTunes M4V movies Windows Media Player, then keep reading and we will provide the detailed guides.
- Part 1: Windows Media Player Compatible Video Formats
- Part 2: Play iTunes M4V Movies on Windows Media Player with Leawo Prof. DRM
- Part 3: Play iTunes M4V Movies on Windows Media Player with Requiem
- Part 4. Play iTunes M4V Movies on Windows Media Player with Free DRM Removal
- Part 5. Play DRM-free iTunes M4V Movies on Windows Media Player with Leawo Video Converter
Part 1: Windows Media Player Compatible Video Formats
As you may have already known, Windows Media Player is a free media player developed by Microsoft, commonly abbreviated as “WMP” or “WMPlayer”. It supports various media formats including MP3, WMA, WAV, etc. for audio, and AVI, WMV, MPEG-1, MPEG-2, DVD, etc. for video. However, going through the list of supported format by Windows Media Player, you may have found that the M4V video file is not included. Because iTunes M4V movies are protected by Apple FairPlay Digital Rights Management, it is impossible to play iTunes DRM movies on Windows Media Player directly. In order to play the M4V video files, we need to remove DRM protection from iTunes movies and convert iTunes M4V to Windows Media Player compatible video format with the help of a professional iTunes DRM removal program in advance. If you want to know how to do that, then keep reading as we are going to provide a variety of approaches for this DRM removal operation.
Part 2: Play iTunes M4V Movies on Windows Media Player with Leawo Prof. DRM
As mentioned in the above, to play iTunes M4V video files, you need a DRM removal program to remove the DRM encryption from the video file. As one of the most professional DRM removal programs you can ever find, Leawo Prof. DRM is definitely worth to be recommended in the first place. With Leawo Prof. DRM, you can easily remove the DRM protection from your iTunes M4V video files, and also convert audiobooks and convert Spotify music to MP3 or transfer eBooks from DRM-protected platforms to anywhere else you want. With a 50 times higher converting speed than the average level, Leawo Prof. DRM can get your DRM protected files converted to normal files almost instantly, and retain the best original quality at the same time when you convert the M4V video file.
Additionally, the user interface of Leawo Prof, DRM is also nice and clean. With a simple guide, anyone can convert DRM protected iTunes M4V movie files to a normal movie file in Leawo Prof. DRM within minutes. If you want to play M4V movies on Windows Media Player, then this is what you need to do first:
Step 1: Download, install and launch Leawo Prof.DRM. After launching Leawo Prof. DRM, select “Video& Music Converter” and enter the “Video& Music Converter” function module.
Step 2: To import your source M4V video file, click the “Add File” button to add one or more DRM protected iTunes movie files into the program. Be noted that you have to make sure your current device is authorized by your iTunes account, or you will receive a warning note and won’t be able to import your iTunes files. After importing iTunes movies into the program, you can click the “Edit” button on the imported video to select audio tracks and subtitles for the output video file.
Step 3: Finally, click the “…” button at the bottom of program interface to browse and designate an output directory for your output movie files. You can also click the dropdown button to choose a directory from history settings. Once the output directory is set, click the blue “Convert” button to start removing DRM from the iTunes M4V movie files and convert them to a Windows Media Player supported format.
Part 3: Play iTunes M4V Movies on Windows Media Player with Requiem
Besides Leawo Prof. DRM, Requiem is also a DRM removal tool that you can use to convert your M4V videos to Windows Media Player supported format. As a light weighted DRM removal tool, Requiem requires minimum system memory so that you can do the DRM removal work smoothly. The simple DRM removal tool can also automatically detect the DRM protected movie files in your iTunes library, and then remove the DRM protection automatically at a high speed. However, despite the high efficiency, Requiem is reported to be unstable on certain operating systems, and incapable of dealing with third-party protections. So if you want an efficient and easy DRM removal tool, you can definitely try Requiem, but remember that the program could be unstable on your current system. Also, it will delete the original DRM protected M4V video file after the conversion. So be sure to make a backup for your original files if you still need them. Here is how to remove the DRM protection from an M4V video file using Requiem.
Step 1: Download, install and launch Requiem.
Step 2: When the program is launched, it will automatically detect the DRM protected media files in your iTunes library. So wait for the detection to finish.
Step 3: After the scan finishes. You can then start to remove the DRM from the iTunes movies in Requiem. Once the process is done, you will receive a notification. Just click “OK” to confirm.
Part 4. Play iTunes M4V Movies on Windows Media Player with Free DRM Removal
As the name suggests, Free DRM Removal is a program that is able to get your DRM protected iTunes video converted to a normal video without charging any money. But only in limited video length. To remove the time restriction and convert longer videos, you have to click the “Upgrade to remove time limitation” and spend some money to upgrade the program to a pro version. Other than that, Free DRM Removal is actually a pretty good iTunes video DRM removal program. It has a simple user interface, a powerful DRM removing ability and decent converting speed. If your M4V video happens to be small, or you are willing to spend some money on this small tool, you can use it to remove the DRM protection on your M4V video file as the following guide instructs.
Step 1: Make sure you have iTunes properly installed on your computer, and then download, install and launch Free DRM Removal on your computer.
Step 2: Click the “iTunes Media” button at the top to import iTunes M4V files into the program for converting. You can also click the “Import Files” to import other iTunes files from your local folder.
Step 3: Finally, set an output directory in the “Output” box at the bottom, and then click the “Convert” button to start converting your iTunes M4V file for the Windows Media Player playback.
Part 5. Play DRM-free iTunes M4V Movies on Windows Media Player with Leawo Video Converter
After successfully converting the DRM protected M4V video file to a non-protected video file, you will be able to get the full access to the movie file and transfer it to any other device or view it with media player programs like Windows Media Player. However, based on different DRM removal programs you use, the final output video may have different video formats. To make sure that the final video is playable on Windows Media Player, it’s recommended that you use Leawo Video Converter to convert the video to a Windows Media Player supported format.
As a professional video converter program, Leawo Video Converter provides more than 180 kinds of video and audio format and features an intuitive user interface, a practical video editor module plus tons of advanced video converting options. With Leawo Video Converter, you can easily convert your iTunes movie to a Windows Media Player supported format. In order to do the conversion successfully, just take a look at the following guide.
Step 1: Download, install and launch Leawo Video Converter, then click the “Video Converter” button to enter the video converter section. To import your source DRM-free iTunes movie file, just click the “Add Video” button to locate the file folder. You can also drag and drop the file onto the program to import it.
Step 2: “MP4 Video” is the default output format in Leawo Video Converter. To change that, click the “MP4 Video” area next to the green “Convert” button, and then click “Change” to go to the format selection panel. On the panel, you can find your target video format and click on it to select it as your output video format.
Step 3: If you want to do some further editing to the video, you can click the “Edit” button of your video and go to the video editing panel. On the video editing panel, you can do various video editing operations like trimming, cropping, adding watermark to video, turning 2D video to 3D, adjusting parameters and removing noise. When you are done editing, click the “OK” button to confirm and go back to the main interface to proceed.
Step 4: As the last step of the conversion task, click the green “Convert” button and call out the output settings panel. On the panel, set an output directory and then click the “Convert” icon down below to start converting the video.