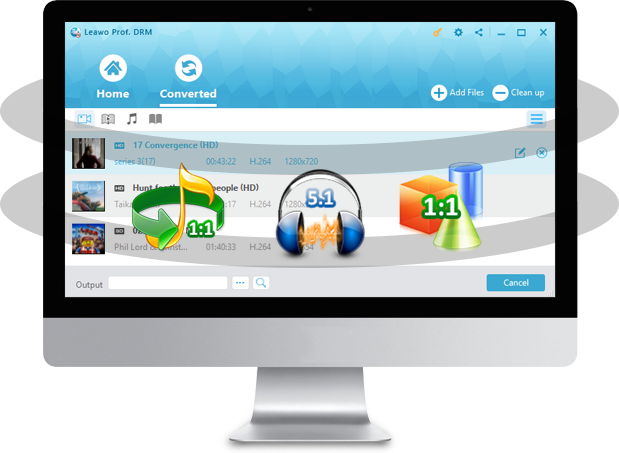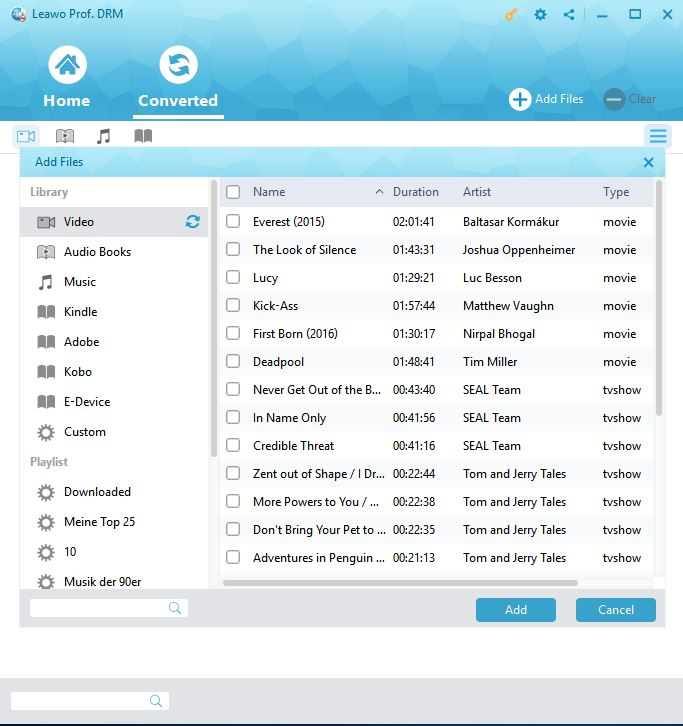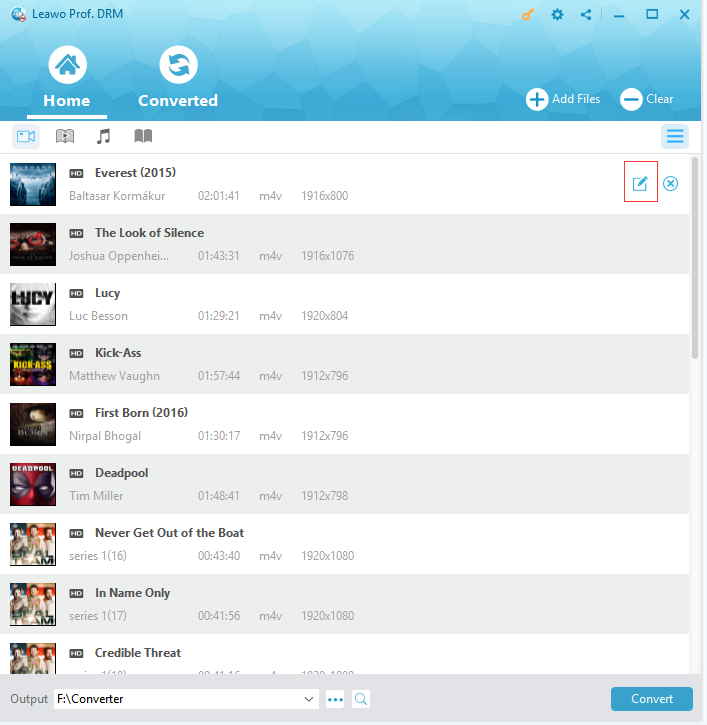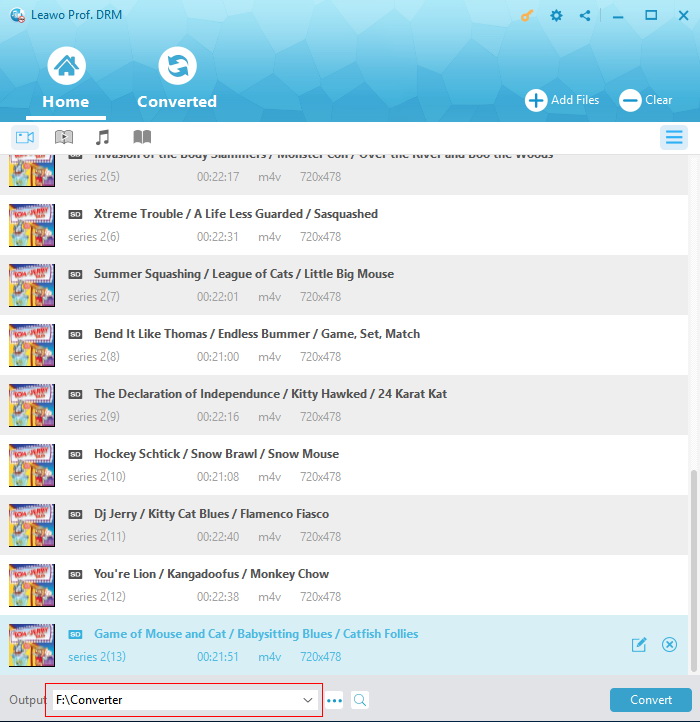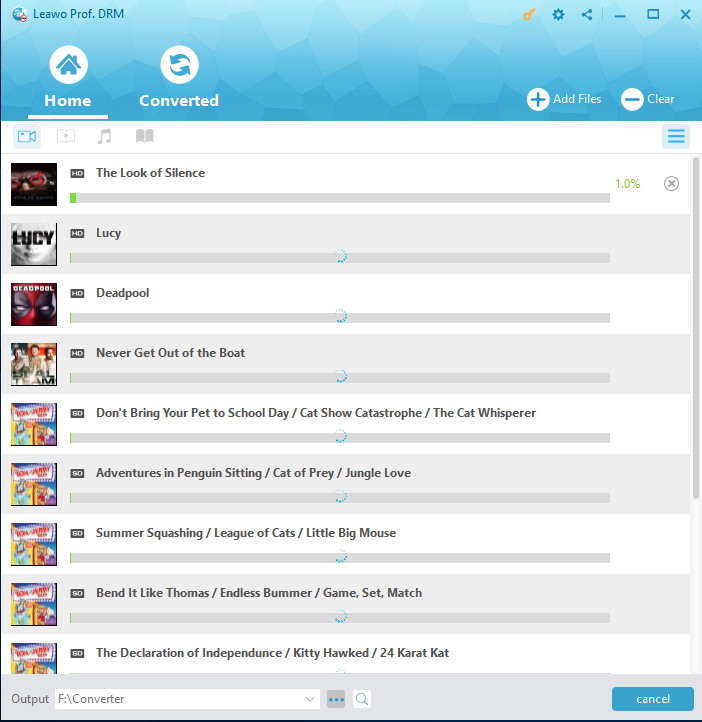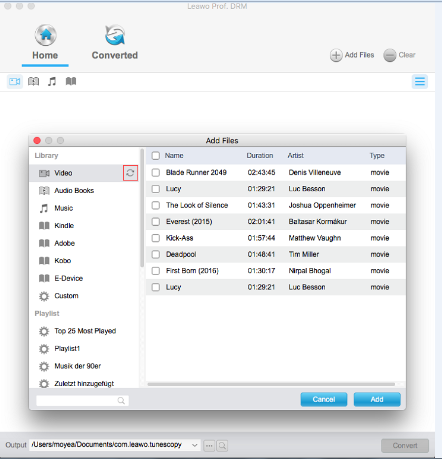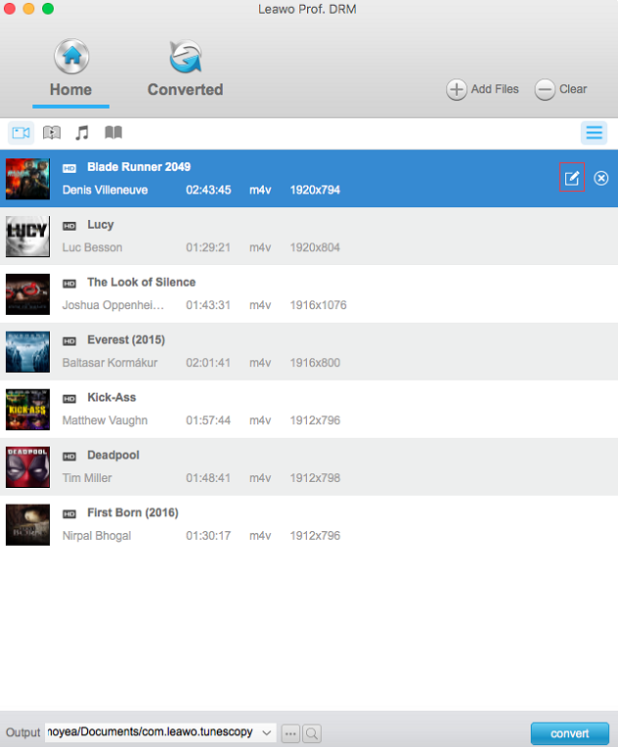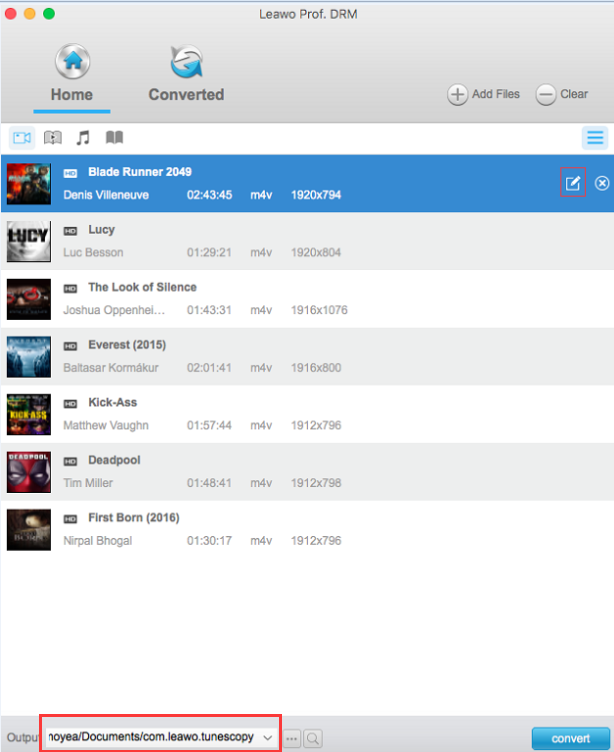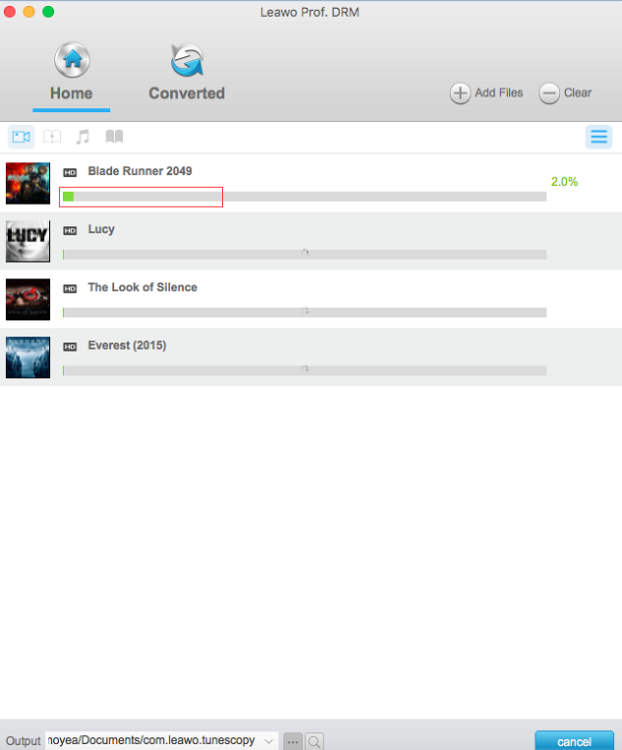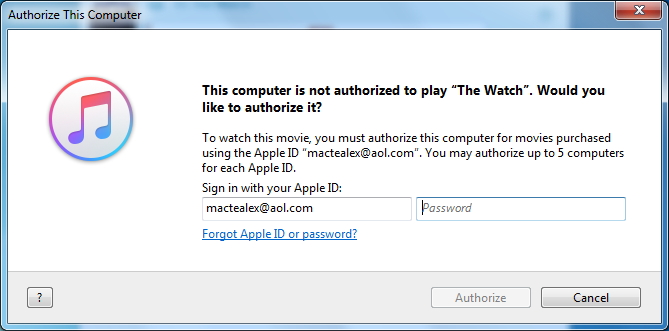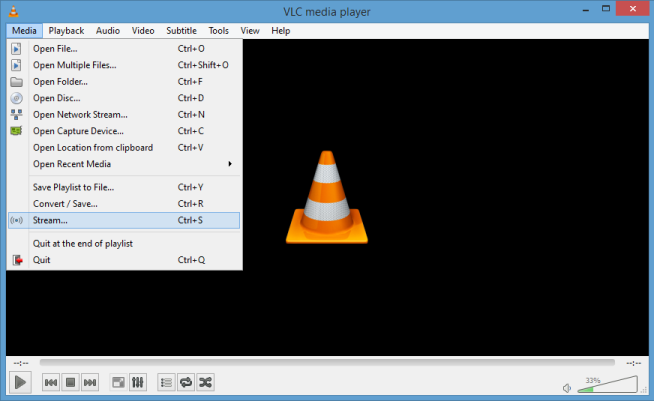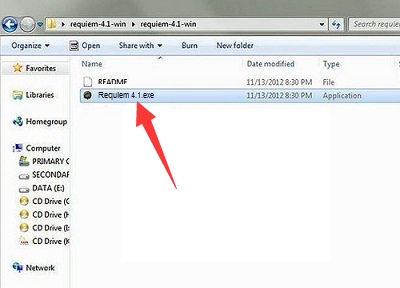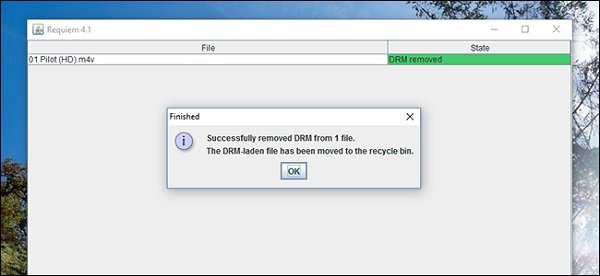"I like purchasing and renting iTunes movies from iTunes Store. iTunes movies bring me so much joy. I don't quite like iTunes media player because it has many limitations on media formats. Compared with iTunes media player, VLC media player has support for relatively wider range of media formats. The user-friendly program interface of VLC media player makes it easy to import and play media files. I met some troubles when I tried to transfer iTunes movie to VLC. Can you help me fix? Thanks in advance."
As a free and open-source media player, VLC is very popular among users around the world. VLC is so powerful as it can cross platform to play all kinds of video and audio files. However, there is an exception. iTunes videos cannot be directly played on VLC media player. Here in this post, I will show you why iTunes videos cannot be directly played on VLC media player, and introduce professional iTunes movie to VLC converters for you to remove iTunes DRM and convert iTunes movie to VLC.
Part 1: Why iTunes Videos Cannot Be Directly Played on VLC Media Player?
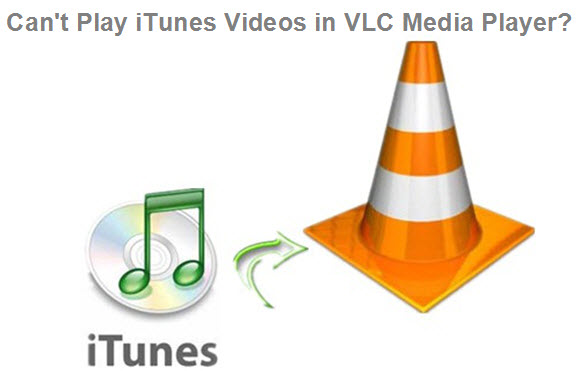
iTunes videos including iTunes movies and iTunes TV shows are contained in M4V video formats, and iTunes M4V videos are protected by Apple FairPlay Digital Rights Management, an encryption method to protect Apple property. Protected by Apple’s DRM, iTunes videos can only be played on Apple devices or players such as iPhone, iPad, iPod, iTunes, etc. iTunes videos cannot be played or transferred to non-Apple devices or players like VLC media player due to the limitation of Apple Airplay DRM protection policy. This is why iTunes videos cannot be directly played on VLC media player.
Thus, in order to play iTunes movie on VLC, you have to initiatively remove DRM from iTunes movie and convert iTunes DRM movie to VLC simultaneously. In response to this phenomenon, an iTunes movie to VLC converter is necessary and most helpful to quite an extent to make it.
Part 2: Professional iTunes Movie to VLC Converter – Leawo Prof. DRM
As you know, a professional iTunes movie to VLC converter is essential and effective to play iTunes movie on VLC. You may have been confused by so many alternatives in the software market and cannot know which one to choose. According to the market research and person experience, I am going to recommend you some solutions that are cost-effective and high-efficient. And Leawo Prof. DRM should come first. On one hand, Leawo Prof. DRM plays the role of an iTunes DRM removal program for users to remove DRM protection from iTunes videos. On the other hand, the program can also function as an iTunes movie to VLC converter.
Furthermore, the user-friendly interface of this program makes it easy to import and convert iTunes movie to VLC. Since the optional UI language, including English, German, Japanese, Simplified Chinese, Traditional Chinese, Russian, Spanish, French, Portuguese, Dutch, Italian, and Danish, makes it feasible for all users, you can feel free to use it no matter where you are from. Subtitles and audio tracks including Dolby 5.1 Surround Sound can be freely selected for keeping in the output MP4 video files. Users can preserve all of them or just choose as many as they want as long as there are enough source subtitles and audio tracks. The program allows users to convert multiple iTunes M4V videos at a single time. The output format is preset as MP4, a universally accepted video format, and the output MP4 video format is well compatible with VLC media player.
Download and install Leawo Prof. DRM on your computer, and then kick off the program to get ready for iTunes movie to VLC.
To view iTunes movie on VLC, you need to convert iTunes movies to VLC media player by follow the guide on how to remove DRM protection from iTunes M4V movie and convert iTunes movie to VLC MP4 Video with Leawo Prof. DRM:
Step 1: Run Prof. DRM and Add iTunes DRM Movie to it
After entering the main interface, click “Add Files” button on the sub-menu bar or “Add Files” button in the middle of program interface to pop up the “Add Files” panel where you can choose iTunes DRM movies and click the “Add” button for importing. Alternatively, it allows you to click the “Add All” button to import all files.
Step 2: Customize the output settings
After importing iTunes DRM movies into Prof. DRM, you can choose one file and click “Edit” button to freely customize the settings by choosing proper audio tracks and subtitles for keeping in the output MP4 video file.
Step 3: Save output files
At the bottom, you are allowed to set an output directory for saving the output MP4 file by clicking the “…”button.
Step 4: Remove DRM and Convert iTunes DRM Movie to VLC MP4 Video
Click the blue “Convert” button at the bottom right to start removing DRM protection from iTunes movie and converting it to MP4. And then be patient, the iTunes DRM removal and conversion process will be completed in a while.
After conversion completes, you can find the converted iTunes video file now in MP4 video format under “Converted” section. You can click the “Open file” option at the end of a target file to open the output MP4 file. Alternatively, you can make use of the quick searching bar at the bottom for fast locating.
Part 3: Extension: How to remove iTunes DRM on Mac with Prof. DRM
If you are Mac users and you prefer playing iTunes movies on VLC, you will be excited to find that there is also Leawo Prof. DRM for Mac version available for you. To put is simply, you can remove DRM for iTunes and convert M4V movie to MP4 on Mac as readily-easily as possible.
After you download and install Prof. DRM for Mac, note that you should authorize the computer to play iTunes M4V video files by logging in with your Apple ID for you to purchase or rent the video file. After all, you are not allowed to operate iTunes during the iTunes DRM removal process.
Step 1: Add iTunes M4V movies to the program
Launch Prof. DRM for Mac to enter the main interface, click the "Add Files" button and select the desired iTunes videos from the pop-up "Add Files" panel, and then click "Add" to import the selected M4V files into the program. To make it easier, you can also directly drag and drop the target iTunes video files to the program.
Step 2: Set audio tracks and subtitles for the output files
After importing the iTunes video files, you can go to the “Video” category to choose an imported M4V file and edit it by clicking the “edit” button, and then you can set audio tracks and subtitles for the output MP4 video file freely.
Step 3: Set directory for the output MP4 files
If you want to change the default output directory, click "…" button at the bottom of the interface to browse and choose the desired output path for containing the output MP4 files.
Step 4: Remove DRM from iTunes video and Convert M4V to MP4
Click the blue “Convert” button at the bottom right of the interface, it will remove DRM from the iTunes M4V videos immediately and meanwhile convert M4V to MP4.
Note: If you have not yet authorized the computer, you will be asked to authorize the computer before the converting begins.
Step 5: Check the Converted MP4 Files
When the iTunes DRM removal and conversion process complete, you will get the DRM-free MP4 video files right away. The converted DRM-free MP4 files can be found under the “Converted” page, where you can click the “Open file” option to play the output MP4 videos or fast locate the converted files.
How to transfer iTunes movies to VLC
As you have converted iTunes DRM movie to VLC, you can import converted MP4 files into VLC media player to watch iTunes movie on VLC. It is easy to view iTunes movie on VLC media player by following the simple steps:
1. Run VLC media player to enter the main interface
2. Click "Media" button to pop up a drop-down box, and then click "Open File…" to browse, choose and import media files.
3. After converted MP4 files are imported into VLC media player, you can start to watch iTunes movie on VLC.
Part 4: Free iTunes Movie to VLC Converter – Requiem
Requiem is a powerful program that removes Apple's FairPlay DRM from iTunes videos, as well as music and books purchased on iTunes so that the content purchased on iTunes could be played on non-Apple-approved devices or players. It decrypts the audio and video data of iTunes files not by decoding or re-encoding them but by authenticating with the DRM library using the secret credentials used by iTunes itself. Therefore, there is no quality loss at all. As one of the most welcomed free iTunes movie to VLC converter, Requiem will give a hand to remove DRM from iTunes videos. And the DRM-free movies could be freely played on VLC for entertaining.
Step 1. Install and run Requiem on your computer. Then your protected iTunes video files will be found and the DRM removal process begins.
Step 2. Remove DRM protections. Requiem will remove the DRM from iTunes and delete the protected files, and finally help you get the entirely DRM-free files instead.
Now you can leisurely play the converted video files on VLC media player since you have successfully removed the DRM from your iTunes video.
Part 5: Compare above solutions
Both the professional iTunes to VLC converter and freeware Requiem are favorable to convert iTunes videos losslessly to DRM-free files. But there are some differences in features between them you need to know to remove DRM from iTunes swimmingly.
|
Features |
Leawo Prof. DRM |
Requiem |
|
Support operating system |
Windows 7/8/8.1/10, Mac |
Windows 7/8//10, Mac |
|
Support iTunes versions |
iTunes 12.0.0.0 or later |
iTunes 10.7 or lower |
|
Supporting program needed |
No. Work properly on its own. |
Java installation in Windows id needed. |
|
Apple Authorization on PC |
Authorizing iTunes is necessary |
Authorizing iTunes is necessary |
|
Input files supported |
iTunes movies/TV shows, as well as other DRM protected videos, music, audiobook, eBooks, etc. |
iTunes videos/music |
|
Video/ Audio Conversion |
Yes |
No |
|
Output quality of the files |
Lossless |
Lossless |
|
Software Update |
Keep real-time updating |
Stop update in 2012 |
|
Software Cost |
Free trial and Low cost for full version |
Free |