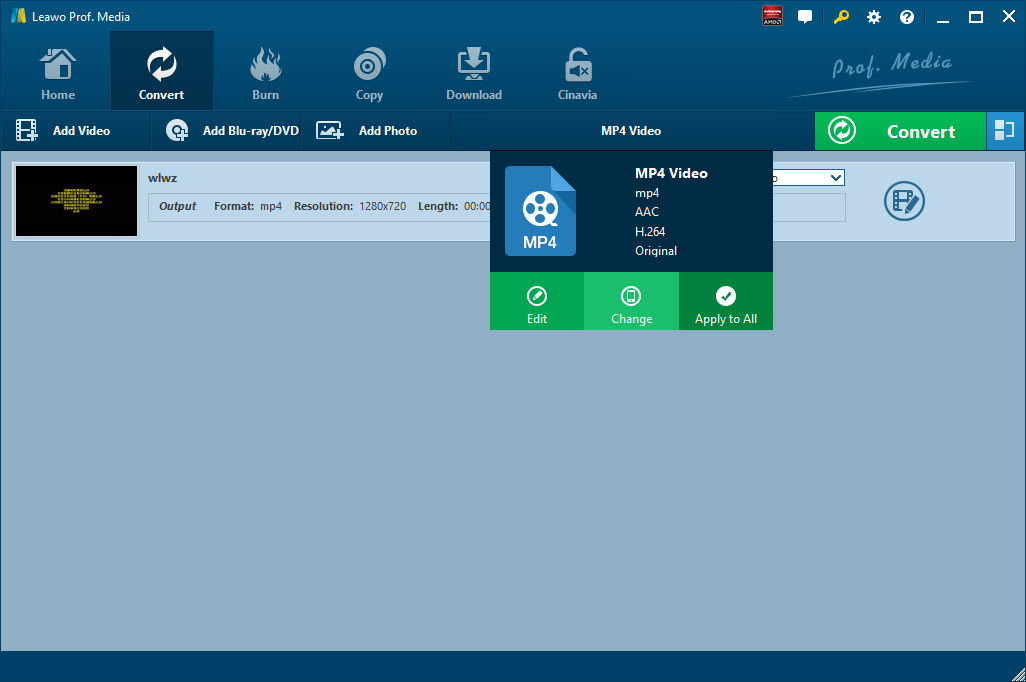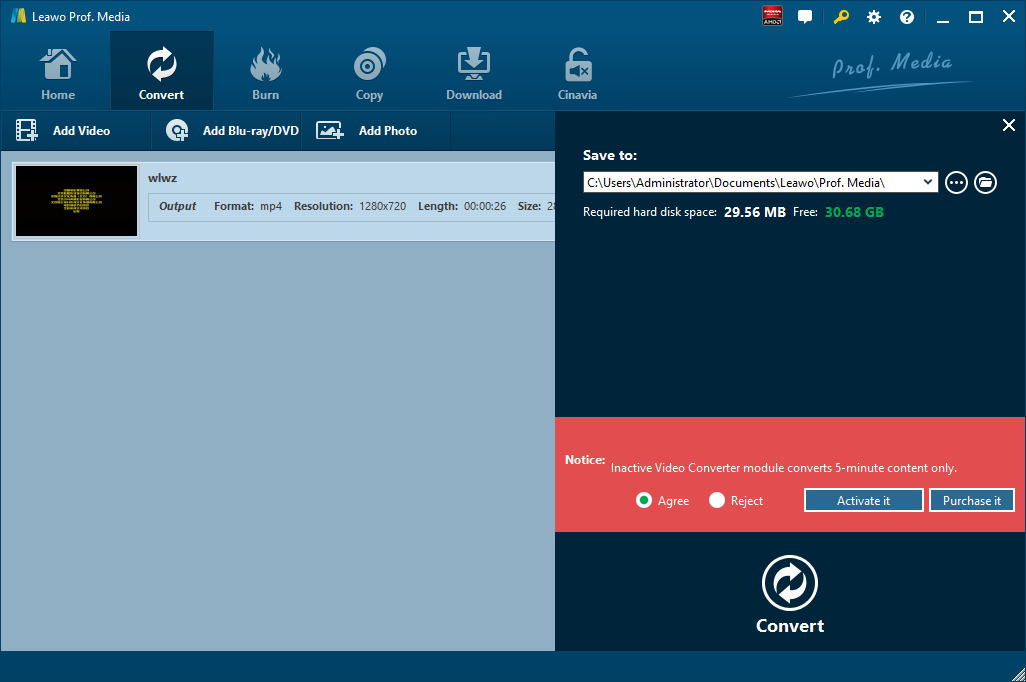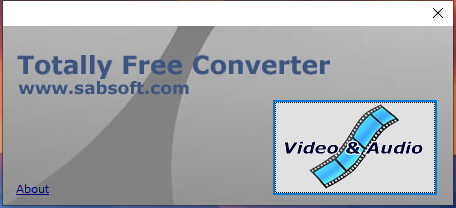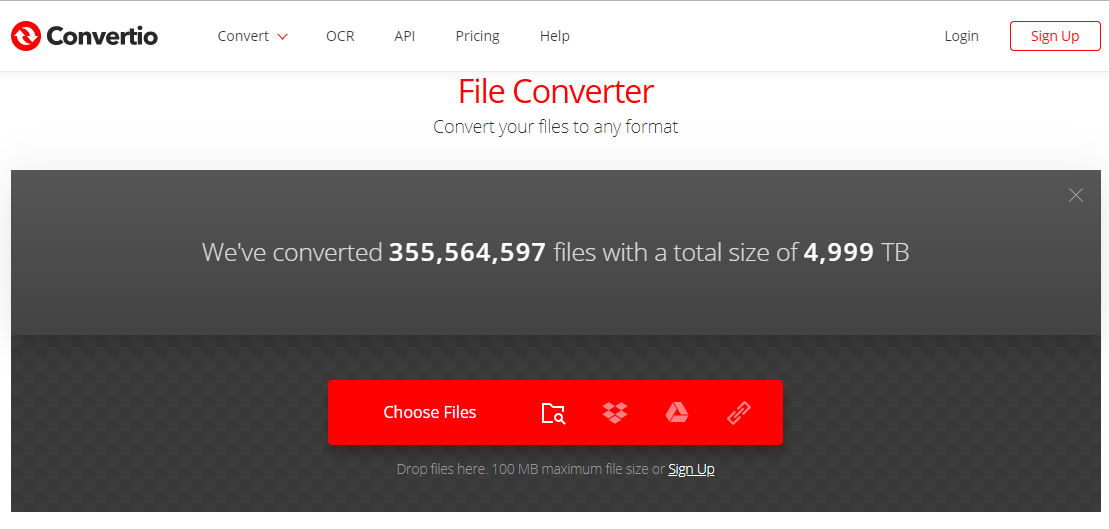Many people are quite familiar with Windows PC and Mac OS computer, but they have little knowledge about Chromebook computer that is also popular among some users. Some Chromebook users might want to play FLV files on Chromebook, but fail to do so. The reason for that is Chromebook natively does not support FLV files for playback. To play FLV files on Chromebook, you need to convert FLV to Chromebook compatible video format. Here we will show you what Chromebook is and several methods and tips for playing FLV files on Chromebook. In addition to FLV files, you can also convert WMV to play on Chromebook.
- Part 1: Introduction of Chromebook and Its Supported Media Formats
- Part 2: Convert FLV to Play on Chromebook with Leawo Video Converter
- Part 3: Convert FLV to Play on Chromebook with Totally Free Converter
- Part 4: Convert FLV to Play on Chromebook with Convertio
- Part 5: Other Tips for Playing FLV File on Chromebook
Part 1: Introduction of Chromebook and Its Supported Media Formats
Possessing beautiful design and compact size with powerful functions, Chromebook is relatively popular among some hardware fans. Running on the Linux-based Chrome OS, Chromebook laptop was originally designed to be used by connecting to the internet with Cloud technology. Compared to other laptops, Google’s Chromebook has a longer battery life, which can guarantee a longer time of duration. Amazing as Chromebook is, it has some drawbacks. For example, it has no native support for some video formats such as FLV, WMV, etc. Now let’s take a look at Chromebook’s supported media formats.
|
Microsoft Office Files |
.doc, .docx, .xls, .xlsx, .ppt (read-only), .pptx (read-only) |
|
Video Files |
.3gp, .avi, .mov, .mp4, .m4v, .m4a, .mp3, .mkv, .ogv, .ogm, .ogg, .oga, .webm, .wav |
|
Image Files |
.bmp, .gif, .jpg, .jpeg, .png, .webp |
|
Compressed Files |
.zip, .rar |
|
Other Supported Files |
e.g. .txt, .pdf |
As is clearly showed in the above table, Chromebook does not support FLV video format. In order to play FLV files on Chromebook, we need to take a detour by converting FLV to Chromebook compatible video format like the universally accepted MP4 video format.
Part 2: Convert FLV to Play on Chromebook with Leawo Video Converter
The first FLV to Chromebook converter I will use is Leawo Video Converter, a professional video convert able to convert video and audio files between more than 180 formats. Not limited to video conversion, Leawo Video Converter can play the role of an audio converter and extractor by converting video file to audio file, audio file to audio file, and extracting mere audio content from video file. This professional converting program supports a variety of video and audio formats including Common Video (MP4, H.265 MP4, MKV, H.265 MKV, MOV, etc.), Common Audio (AAC, AC3, WAV, MP3, WMA, FLAC, etc.), HD Video (HD MP4, HD AVI, HD TS, HD VOB, etc.), and 4K Video (4K MP4 and 4K MKV). Thanks to a user-friendly interface, Leawo Video Converter is easy to use, and it is able to convert one format to another without quality loss and in 6 times faster speed.
Download and install the right version of Leawo Video Converter on your computer, and follow the guide below to convert FLV to play on Chromebook with Leawo Video Converter.
Step 1. Import Source FLV File
With Leawo Video Converter running on, click “Convert” tab at the top menu or click “Video Converter” button in the middle to the video converting interface, and then you need to click “Add Video" to choose and add your source FLV video file. Alternatively, you can directly drag and drop your source FLV file into the converting interface. After video file is imported, you can freely choose an audio track and add an external subtitle to the output video.
Step 2. Choose a Chromebook Compatible Video Format as Output
After source FLV video file is imported, you need to choose a Chromebook compatible video format as the output format in order to play on Chromebook. As is mentioned above, MP4 is one of the video formats that are well compatible with Chromebook. Therefore, we can choose and set MP4 as the output format by clicking the drop-down box named “MP4 Video” by default next to the “Add Photo” button. On the drop-down list, select “Change” option, and then choose “MP4” from “Format” column as output format. Actually, as the preset output video format is MP4, for converting a file to MP4, you can skip this process. If the output format is other formats, you need to go over this process.
Note: If you need, you could click the “Edit” button on the drop-down profile setting box to adjust video and audio parameters like video codec, aspect ratio, frame rate, resolution, audio codec, bit rate, channel, sample rate, etc. After editing job is done, click “OK” to return to the main interface.
Step 3. Convert FLV to Chromebook MP4
Click the big green “Convert” button on the sub-menu bar next to the format setting drop-down box. Then, on the popup sidebar, set output directory. After setting output directory, click the “Convert” button right below. Leawo Video Converter would start to convert FLV to Chromebook MP4. After the conversion process is finished, you can find the converted file in MP4 format in the output folder you just set.
Note: Leawo Video Converter is equipped with an internal video editor, which means you can edit video after you import source video files, including video length trimming, video size cropping, video watermark adding, video effect adjusting, video noise removing, and 3D video creating. Besides, the internal video player allows you to play back video after importation as well.
Part 3: Convert FLV to Play on Chromebook with Totally Free Converter
The second FLV to Chromebook converter is Totally Free Converter. As a powerful video converter and audio extractor, it can convert video file from one format to another and extract audio content from a video file. Here we use Totally Free Converter to convert FLV to play on Chromebook, and also, we can choose MP4 as the output video format.
Step 1. Add Source FLV File
Kick off Totally Free Converter after installation, and on the interface, you need to click “Video & Audio” to choose and add source FLV file.
Step 2. Choose Chromebook Compatible Format
You will be guided to a small window panel after you import source FLV video file. On the window panel, you need to choose output video format, rename output video name, and choose output folder. To convert to Chromebook, you can choose MP4 as the output video format.
Step 3. Start Conversion from FLV to Chromebook MP4
After output setting is completed, you are required to click “Save” to start conversion from FLV to Chromebook MP4. After a while, the converted result will be saved in the folder you just set.
Part 4: Convert FLV to Play on Chromebook with Convertio
Thirdly, you can make good use of Convertio to convert FLV to play on Chromebook. Convertio is a free online video converter that allows you to convert video and audio files, including FLV to MP4 conversion. Here we will show you how to convert FLV to Chromebook MP4 with Convertio.
Step 1. Add Source FLV File
Visit the official website of Convertio, and click “Choose Files” to choose and add your source FLV file. File of up to 100MB size is supported for uploading. You can also add source file from Google Drive or Dropbox account.
Step 2. Set Chromebook MP4 as Output Format
After your source FLV video is imported, choose MP4 as the output video format for playing your file on Chromebook.
Step 3. Start Conversion
You can customize video parameters before conversion process begins, and then click “Convert” button to start the conversion process. After conversion completes, you can download the converted result to your computer.
Part 5: Other Tips for Playing FLV File on Chromebook
Besides the method to convert FLV to Chromebook, we can also utilize a third-party FLV player for playing FLV file on Chromebook. Check out these tips below.
Tips No. 1
Chromebook FLV Player can be used to play downloaded FLV videos from the Chromes Downloads directory. You can download it from Chrome Store and install it on your Chromebook.
Tips No. 2
Alternatively, you can make good use of FLV Player 0.0.6 CRX, which allows you to open and play FLV video files (flash video including adobe and shockwave format) that you have saved in your Downloads folder on your Chromebook. It’s totally free to use whereas this app has insufficient sides—single function, complicated design and so on.
Tips No. 3
VLC Media Player can be used on Chrome OS platform as well. As a free and open source cross-platform multimedia player, VLC Media Player is able to play most video files including FLV file of course. In addition to video files, it can play the role of an audio player, able to play all audio formats.