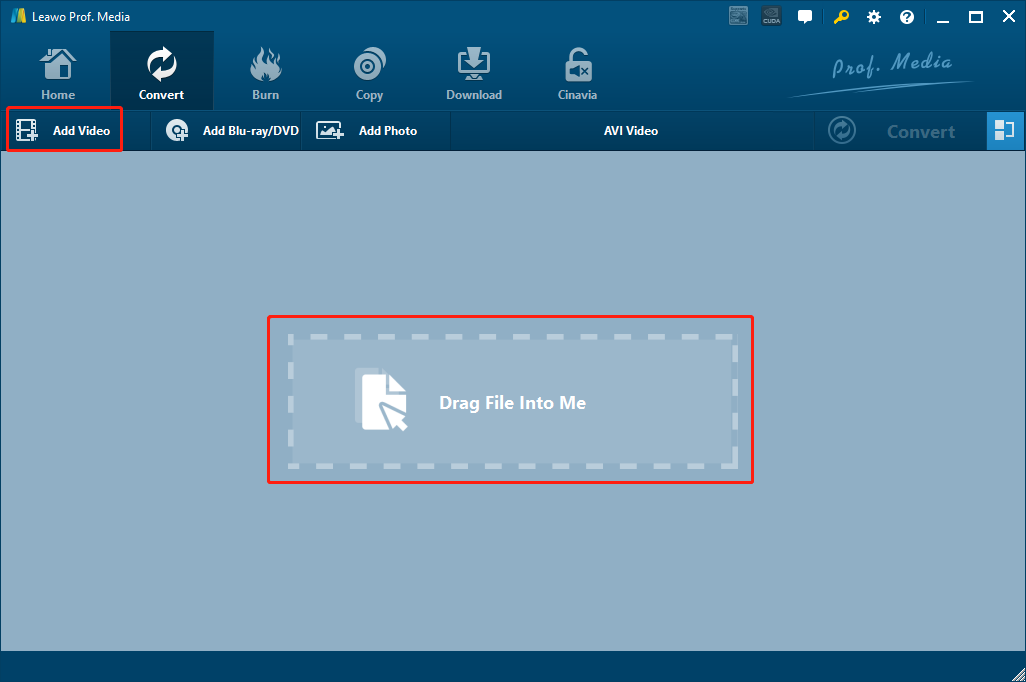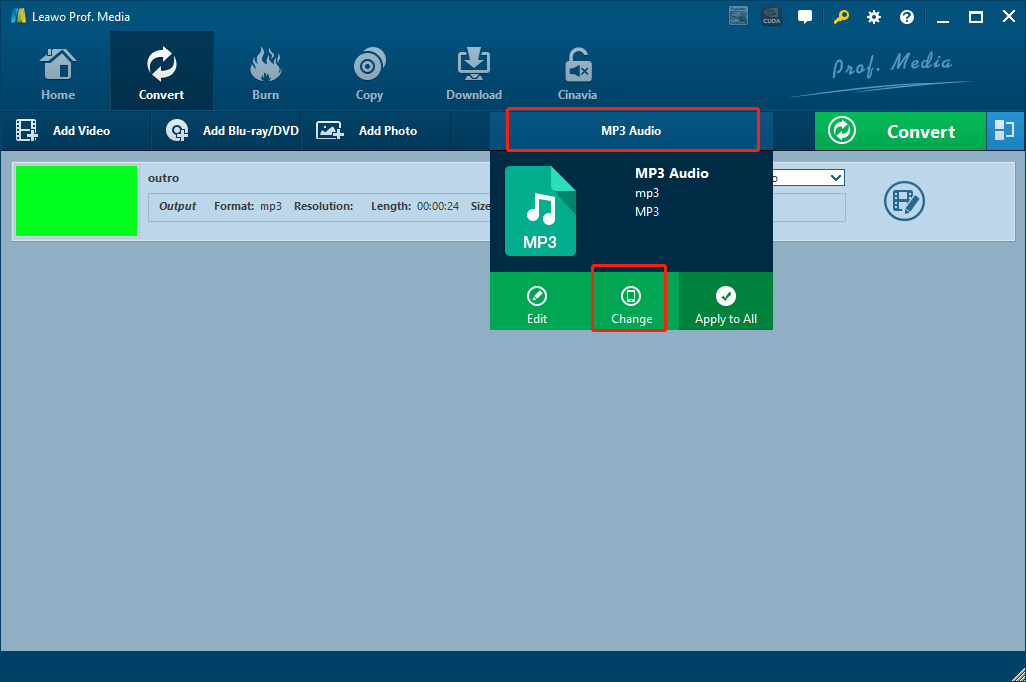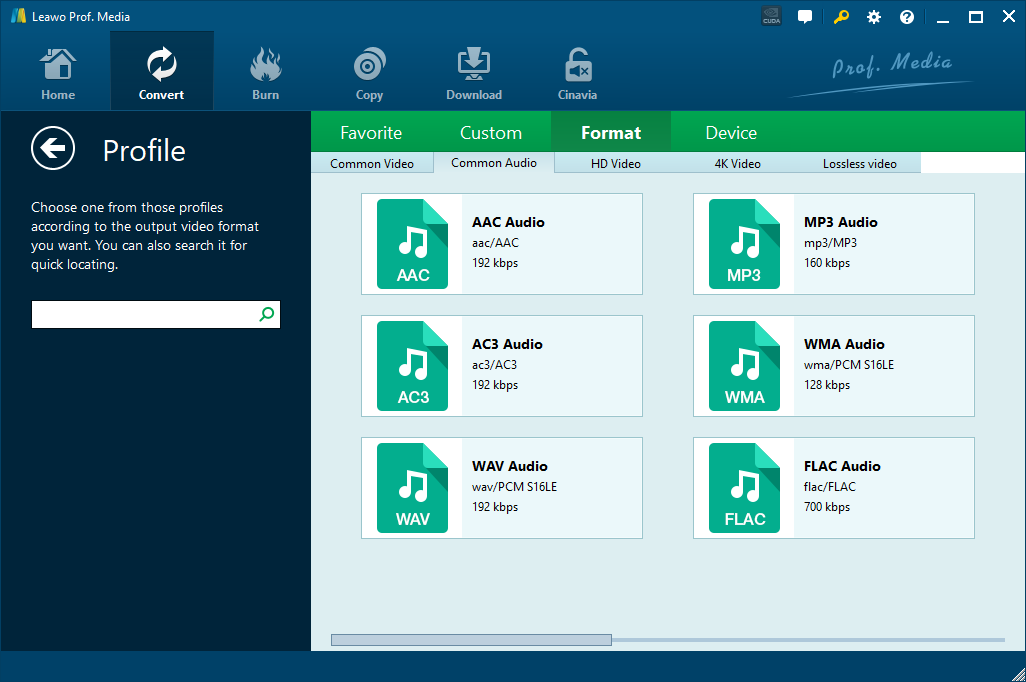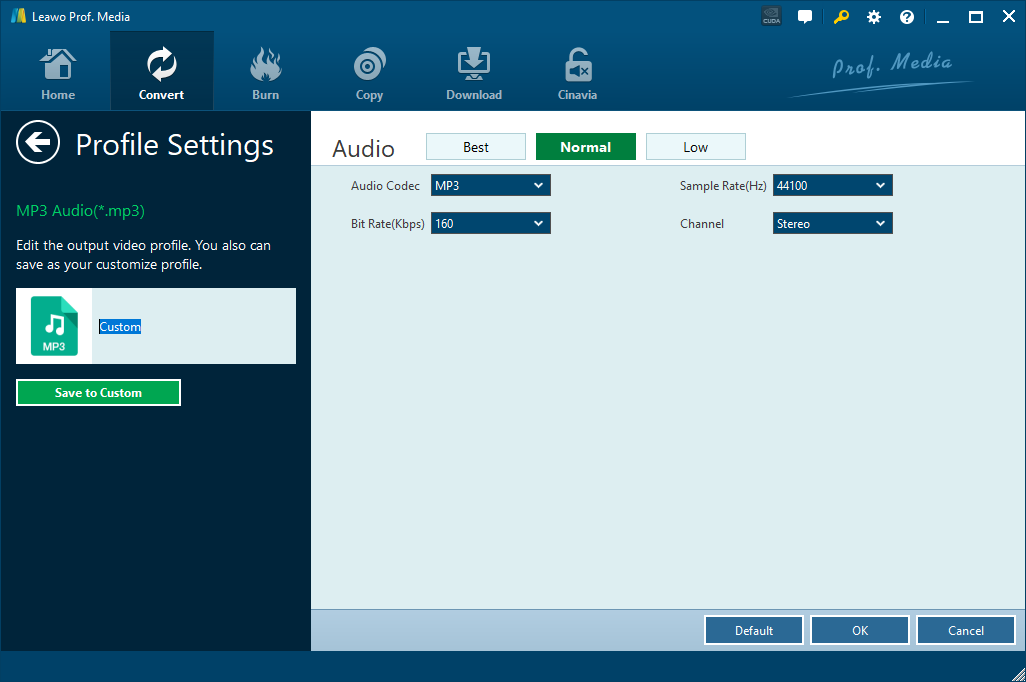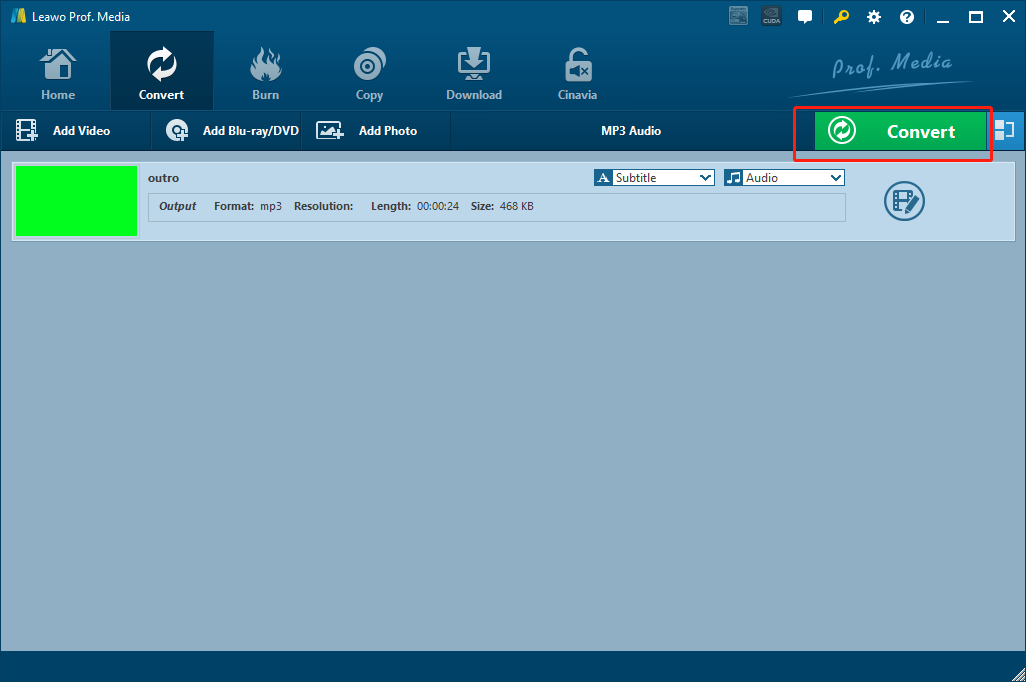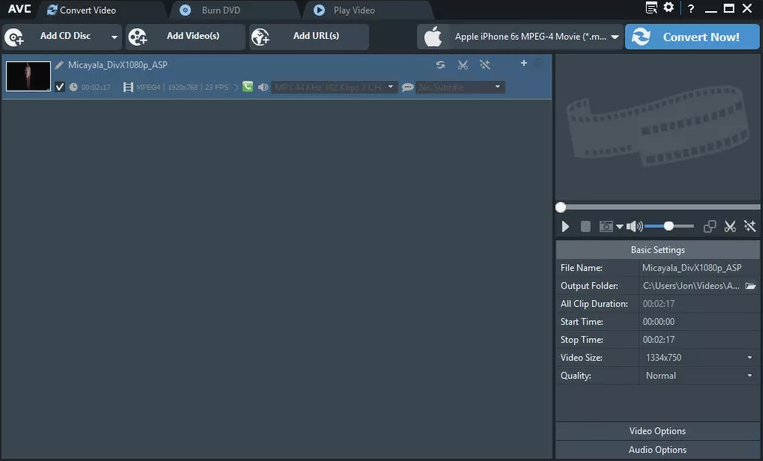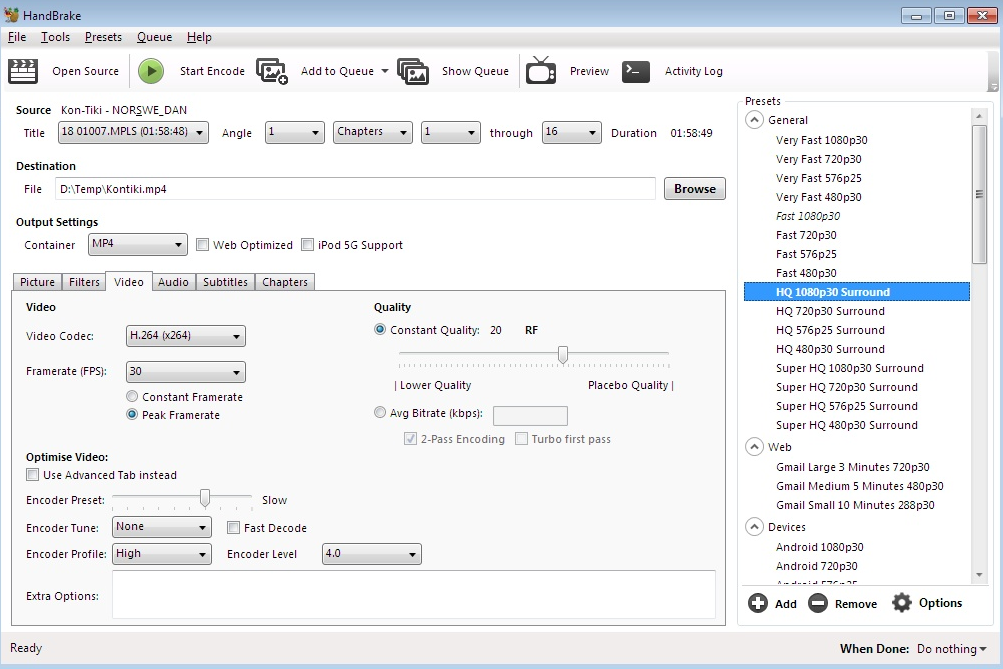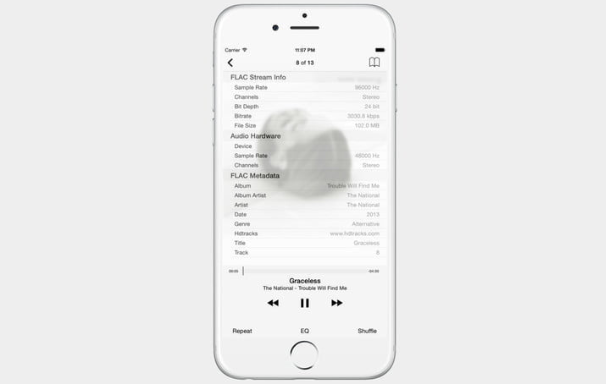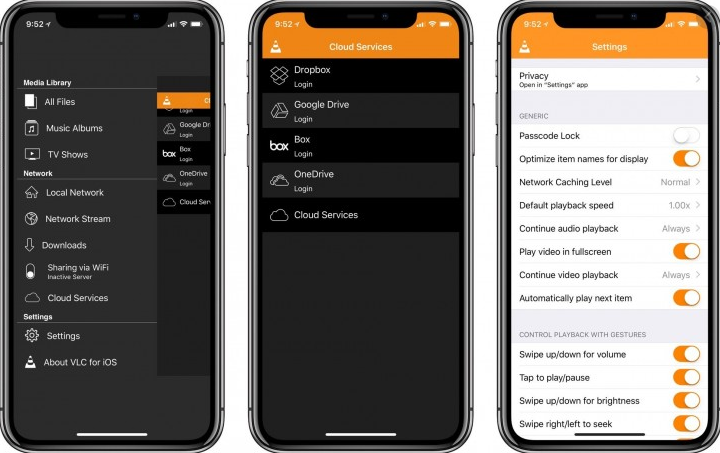FLAC is short for Free Lossless Audio Codec, also known as lossless audio compression coding. It is a well-known free audio compression encoding characterized by lossless compression. Unlike other lossy compression encodings such as MP3 and AAC, FLAC does not damage any of the original audio information, thus allowing you to maintain the music disc sound quality. As a lossless audio format, FLAC has fast speed, wide hardware support, accurate positioning and resilient metadata. However, if you are an iPhone user, then playing the FLAC audio files could be a little tricky. The original iPhone music player does not support FLAC and APE lossless music format. Up until now, iPhone could only support AAC, mp3, m4a and m4r formats. So if you want to play FLAC on iPhone, you can either convert the FLAC audio file to an iPhone compatible format with professional media converter programs, or get a player application on iPhone that can deal with the FLAC format. Today we will discuss both solutions.
Part 1: Play FLAC on iPhone with Leawo Video Converter
If you want to convert the FLAC audio file to an iPhone compatible format in order to play it on iPhone, then you should use a decent media converter program to do the job. Among all the media converter programs that can convert FLAC to iPhone, Leawo Video Converter is definitely one of the most powerful and the most recommendable choice.
Although the name of the programs is called “Video Converter”, Leawo Video Converter is actually a very powerful multimedia converter program that can deal not only video files, but also audio files like FLAC. In fact, Lewo Video Converter has a very powerful media processing engine, allowing you to convert all kinds of media formats in more than 180 formats. In the converting process, Leawo Video Converter can also keep the best quality in the output file so that you can have a converted video or audio file that looks and sounds almost exactly like the original one. What’s more, Leawo Video Converter can also deliver a 6 times higher speed than the average, and have basically all of the details retained even for HD videos with a resolution of 1080P or 4K. Leawo Video Converter features tons of customization options in the built-in video editor module. With the video converter module, you can do all of the video customization operations like trimming, cropping, adding watermark to video, converting 2D video to 3D, adjusting video parameter and removing background noise. For audio converting tasks, you can also change bit rate, sample rate, channel and audio codec to make sure the output audio file can have the best playback performance.
Another major advantage of Leawo Video Converter is its ease of use. With a beautiful and straightforward interface design in Leawo Video Converter, anyone can convert FLAC to iPhone compatible formats within a few minutes. The following is a simple guide showing you how to do the FLAC audio converting task in Leawo Video Converter.
Step 1: Download and install Leawo Video Converter. To import the source FLAC audio file, just click the “Add Video” button or drag and drop the file onto the program interface.
Step 2: The default output format in Leawo Video Converter is “MP4 Video”. To change that, click on the “MP4 Video” area on the left side of the green “Convert” button, and click “Change” to bring out the “Format Profile” panel.
Once you are on the “Format Profile” panel, unfold the “Common Audio” tag, then choose a format that’s supported by iPhone like AAC or MP3, and click on the format button to set it as the output format.
Step 3 (Optional): You can click the “Edit” button instead of “Change” on the drop-down profile setting box to adjust detailed audio parameters including audio codec, bit rate, channel and sample rate.
Step 4: Once the format is set, you will be brought back to the main panel. Click the green “Convert” button, set an output directory and then click the “Convert” icon down below to start converting the FLAC audio file.
Part 2: Play FLAC on iPhone with Any Video Converter
Another tool that can be used to convert your FLAC audio file to iPhone compatible formats is Any Video Converter. Any Video Converter is an easy to use video converter. Although the program doesn’t support as many video formats as Leawo Video Converter, it still can support up to 50 input video and audio formats for converting. Any Video Converter has a good compatibility for old operation systems, so that you can use the program without any problem even if you are using platforms like Windows Vista or Windows XP. However, as a free video converter, Any Video Converter is not perfect. It is reported that sometimes the program tries to install additional programs without your consent. So if you are okay with additional software being installed, Then you can try using Any Video Converter to convert your FLAC to an iPhone compatible format. Here is a brief guide showing you how to convert your FLAC audio file with Any Video Converter.
Step 1: Launch Any Video Converter. On the main interface, Click the "Add Video(s)" Button at the top bar to add your source FLAC audio file to the program.
Step 2: Find the video format dropdown list on the left of the blue “Convert Now!” button. Click the dropdown button and select an iPhone compatible format like MP3 as the output video format from the drop-down list.
Step 3. Click the blue "Convert Now!" Button to start the conversion immediately.
Part 3: Play FLAC on iPhone with Handbrake
If you have been working in the media processing and converting field for some time now, you must have heard the software HandBrake. HandBrake has been one of the most popular video converter programs out there for years. As an open source, multi-platform video and audio converter, Handbrake can finish most of the video conversion tasks like converting the FLAC file or ripping a DVD to MP4. Although the software can successfully convert most video or audio files, it’s actually not easy for everyone to use. The user interface of the converter is not very friendly, and all of the video parameters make the program even harder for new users to get used to. However, with a simple guide, I believe you can still finish the FLAC converting task quite easily. Here is a brief guide on how to use HandBrake to convert your FLAC video.
Step 1: Install Handbrake on your computer and launch it. After launching the program, click the “Open Source” and open the source FLAC audio file in your computer.
Step 2: After that, set an output destination folder in the “Destination” section and choose “MP3” or other iPhone compatible formats as the output format in the “Output settings” section.
Step 3: There are a bunch of parameters available in the main interface for you to do some adjustments for the output file. But if you want to start the conversion directly, just click the “Start Encode” button next to the “Open Source” button.
Part 4: Play FLAC on iPhone with FLAC Player
Like introduced in the beginning of this article, besides converting the FLAC audio file to an iPhone compatible audio format, you can also get a FLAC player application on your iPhone to play the FLAC audio file directly. One of the best FLAC players that you can have is a player called FLAC Player. FLAC Player is a $10 app in App Store, and can provide a great FLAC playback performance. As far as features and stability, FLAC Player can provide you an excellent FLAC music enjoyment, as well as even some pretty stellar features like multi-band EQ, detailed file information and more. If you want to know more about how to play a FLAC audio file on iPhone with FLAC Player, here is a brief guide for your reference.
Step 1: Purchase the FLAC Player app from App Store and install the app on your iPhone.
Step 2: Open the app, let the app scan your phone for FLAC audio files.
Step 3: Once the app finishes the scanning, you should be able to see all the FLAC audio files in your iPhone inside the app. Tap one of the FLAC files to directly play it.
Part 5: Play FLAC on iPhone with VLC
Another media player app that you can use to play FLAC on iPhone is VLC Player for iOS. VLC player is a cross-platform media player that can handle most of the video and audio formats. It has Windows version, Android version as well as iPhone version. By installing VLC player on your iPhone, you can easily play not only FLAC, but also various other video or audio formats on your iPhone. Comparing to FLAC Player, VLC is free, which makes it a better option for casual users to play FLAC files. If you want to know more about how to play FLAC on iPhone with VLC, here is a simple guide.
Step 1: Search and download VLC Player in App Store.
Step 2: Scan your media library with VLC Player. Once the scan is done, all your FLAC files should appear in the “All Files” category.
Step 3: Enter the “All Files” category from the sidebar and Simply pick a FLAC audio file and tap on the title to play it.