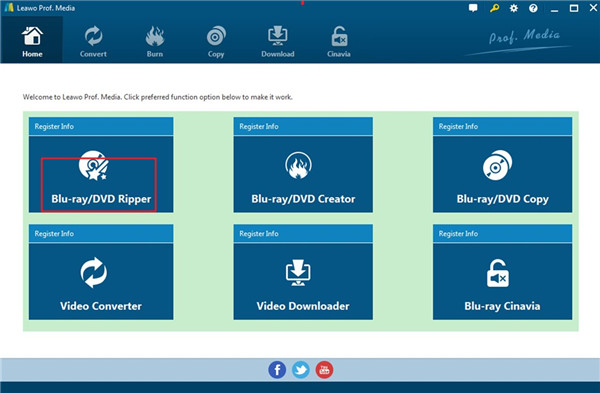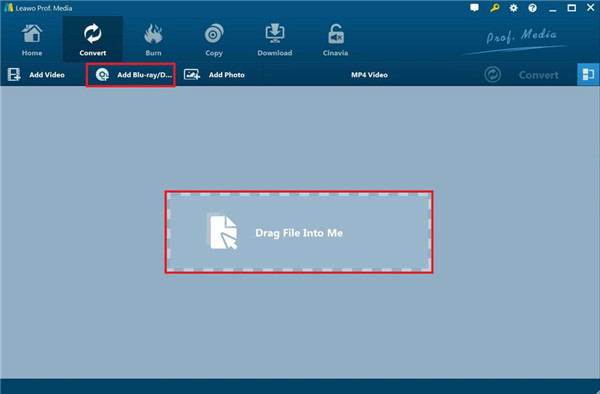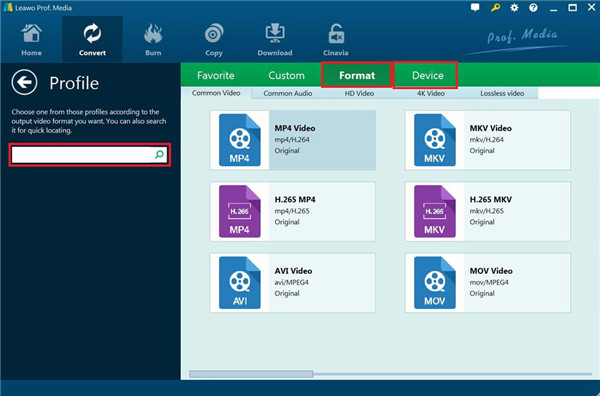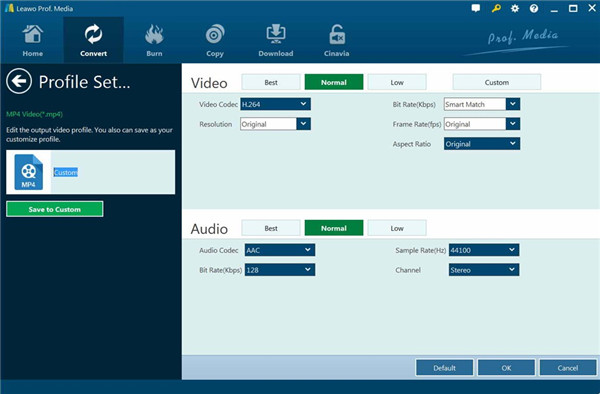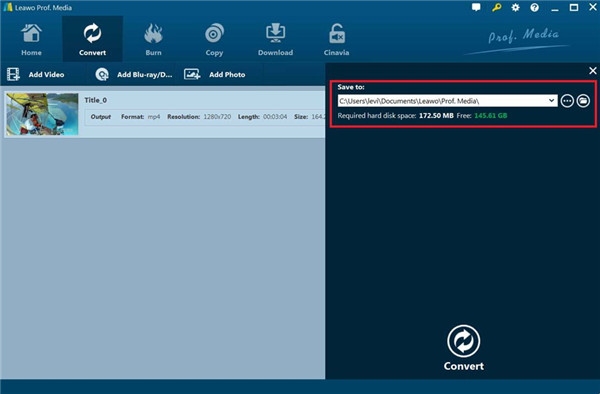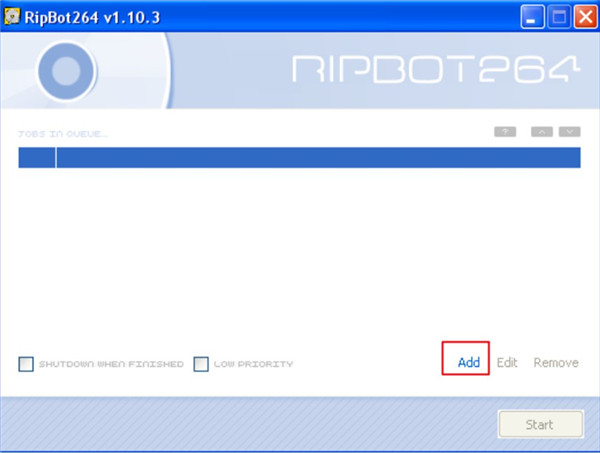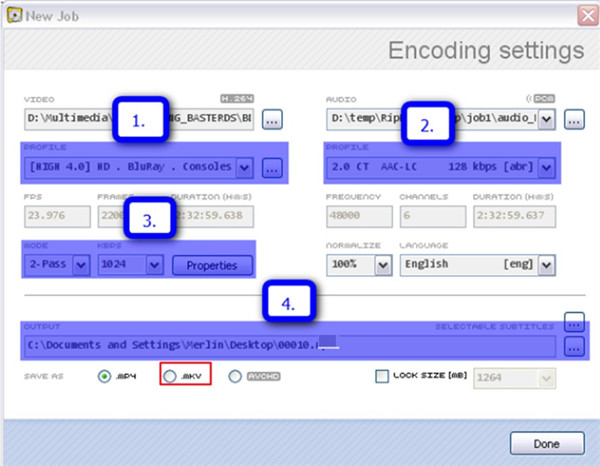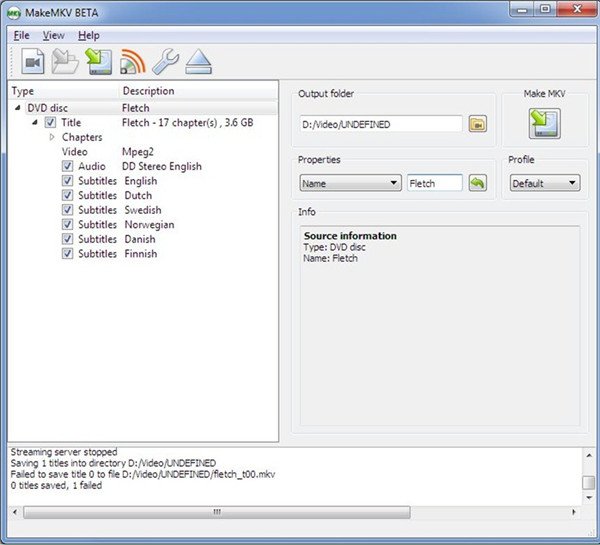If you are a DVD fan, you may have collected a load of DVD discs for amusement. However, you probably find that it is very inconvenient to pack your DVD discs to the place you desire to enjoy DVD videos gradually. In this case, you may wonder to transfer the DVD video files into other digital places for storage to enable you to watch them whenever you like. Microsoft Surface is a good choice to save and playback DVD video files. However, most people do not know whether they can reach the goal of playing DVD in Microsoft Surface and how to make it. For this reason, I would like to present to you a brief answer and share with you some good tools to help you.
Part 1: Can I Play DVD on Microsoft Surface?
As for the question "Can I play DVD on Microsoft Surface", many people do not know the answer to it clearly. Here I will explain to you in detail.
First, you should know that Microsoft Surface is a series of interactive whiteboards touch screen and personal computers created by Microsoft. Microsoft first released Surface on June 18, 2012. Equipped with USB 2.0 or 3.0 interface, this tablet computer adopted magnesium alloy to make 10.6 inch monitor and uses Windows 8 operation system. The Microsoft official website calls it as "Full HD monitor". Its monitor ratio is 16:9.
This product is divided into 2 versions. One is Windows RT specially designed for ARM, and the other one is using Core i5 Ivy Bridge processor with Windows 8 Pro. On October 26, 2012, Suning is the leading dealer for Microsoft Surface on China market. There are several accessories available for Microsoft Surface. Most of them are Bluetooth connected devices. Such as Surface Pen, the keyboard covers, mouse, and the Surface Dial.
Secondly, you should know that the video formats that are supported by each generation of Microsoft Surface. The following chart is for your reference.
|
Surface Generation |
Supported Video Formats |
|
Surface RT |
MP4, MOV, M4V |
|
Surface Pro |
MP4, WMV, MKV |
|
Surface Laptop |
MP4, MOV or MKV |
|
Surface Book |
MP4, WMV, Some MKV Files |
|
Surface Studio |
MP4, WMV, MKV |
|
Surface Hub |
MKV, MPEG-4, ASF, MPEG-2 PS, MPEG-2 TS, 3GPP, 3GPP2, AVI |
As you can judge, Microsoft Surface do not support the direct playing of DVD. In this case, you may need to convert DVD to Microsoft Surface readable file formats like MP4 or MKV via great DVD converters to achieve this target.
Part 2: Best DVD to Microsoft Surface Converter - Leawo DVD Ripper
After you know the fact that Microsoft running Windows operating system does not offer the build-in function to play DVD, it is impossible for you to play DVD directly on Surface. So what should you do if you want to play DVD on Microsoft Surface? Don't worry. You can get help from a powerful third-party app like Leowo DVD Ripper to convert DVD to Surface supported video formats. Equipped with advanced algorithm, Leowo DVD Ripper can help you to convert any DVD video into Microsoft Surface supported video format.
Leowo DVD Ripper can help you to play DVD on Surface Pro 1/2/3/4, Surface Book, Surface Studio, Surface RT, Surface Laptop, Surface Hub, etc. Leawo DVD Ripper has won a wonderful reputation among users all over the world, which stands out for its fantastic features and comprehensive function designs. It can rip and convert DVD movies to videos in various formats with its top disc reading and detecting technology. Now you can check below to learn how to convert DVD to Microsoft Surface in detail.
Step 1: Download and install Leawo DVD Ripper to run it
First, you need to download and install Leawo Prof. Media on your computer, for Leawo DVD Ripper is only one built-in module of this program suite. After that, you can run the program. From its homepage, you need to choose the option of "Blu-ray/DVD Ripper" to hit on to call out the main interface of Leawo DVD Ripper. You can also click on the "Convert" button from the top menu to get there.
Step 2: Add DVD content to Leowo DVD Ripper
Insert your DVD into your computer drive and then you can either drag the files into "DVD Ripper" directly or click on "Add Blu-ray/DVD" button to add DVD video to the app.
Step 3: Set output format and parameters
You can set output format by clicking the drop-down box next to the "Add Photo", and click "Change" to access the "Profile" panel. Under the "Format" group, multiple Common Video, Common Audio and HD Video formats will be presented below. Choose one that fits your need most. You need to make sure the format you determine is supported by Microsoft Surface.
After you decide the output format, you can navigate to the "Edit" button to call out the "Profile Settings" panel to modify the video and audio parameters of the output files, including the video codec, quality, bit rate, frame rate, aspect ratio, channel, audio codec, resolution and so forth.
Step 4: Set save location
If you click "Convert" button at the top menu, you will enter a screen that needs you to set save location before you can play DVD on Surface. You can click on the folder icon on the side panel that shows up in the right part to save the file to a location that you prefer on your computer.
Step 5: Convert DVD files
Click "Convert" button at the bottom of the sidebar to start the process to convert DVD to Microsoft Surface friendly format after all detailed info settings are done. It should be finished in a few minutes. Feel free to click "Cancel" if you simply want to abort the converting.
Step 6: Transfer DVD to Microsoft Surface
Connect computer to Microsoft using USB cable. Then the computer will start to install related hard drive. After connected, the Microsoft will show up at computer. Then you can transfer converted DVD files from computer to Surface.
Part 3: Use RipBot264 to Rip DVD to Microsoft Surface
Apart from Leowo DVD Ripper, you can also resort to RipBot264 to rip DVD to Microsoft Surface. It is not only a DVD ripper, but also serves as a video transcoder. It has preset function that helps you to choose. But you can also choose manually ripping operation if you need. Let's have a look at how to use RipBot264 to finish the ripping task smoothly.
Step 1: Launch RipBot264 and Load DVD Files
First, you need to download and install AnyDVD, UDF Reader 2.5, Net Framework, Haali Media Splitter and ffdshow before you using RipBot264, for these tools are necessary for RipBot264. Afterwards, you can download and install RipBot264 on your computer. Fire it up and follow the step-by-step instructions on the screen to set the software well. Hit on "Add" button at the bottom right corner of the tool from its main interface to continue to load DVD files to this app. Remember to plug your DVD disc into your computer drive in advance.
Step 2: Do Output Settings
After your DVD files are added into the software, you can then continue to hit on the "Encoding settings" button to set detailed info for the output files, such as the format, parameters, output folder and so forth.
Find the "..." button under "VIDEO" to click on the specific files you desire to convert.
Make use of the "..." button under "PROFILE" button to select "HD . BluRay . Consoles" option.
In section 2 marked in the picture below to set "Stereo, AAC-LC at 128 kbps" for the audio profile.
In section 3, you need to set "2-pass encode at 1024 kbps" for the video encoding mode.
As for the output format, you can choose ".mkv" or ".mp4" to tick.
In section 4, you can choose a proper destination to save the converted files.
Step 3: Add to Queue and Start Converting
Click on the "Done" to add the converting task into the Queue and then hit on the "Start" button at the bottom right corner of the window to begin to encode DVD files to MP4 or MKV. This process may take several hours, which calls you to wait patiently for the termination of the conversion.
Step 4:Tranfser to Microsoft Surface
When the ripped files are accessible on your computer, please refer to the Step 6 in Part 1 to finish the transferring procedure from computer to Microsoft Surface.
Part 4: Use MakeMKV to Rip DVD to Microsoft Surface
MakeMKV is another DVD ripper that works great for converting DVD to Microsoft Surface. Except for DVD, this app can also rip Blu-ray discs to a set of MKV files. However, be informed Blu-ray ripping is only free while the software is in beta. Read on to know how to use MakeMKV to complete the ripping from DVD to Microsoft Surface successfully.
Step 1. Insert your DVD disc into your computer drive and then open MakeMKV.
Step 2. After you see a DVD drive icon showing on the right side of the homepage, you can click on it to enable the software to scan your DVD disc content.
Step 3. After the scanning process comes to an end, your DVD titles and content will be displayed on the right side of the screen. You can then select the titles and content that you desire to rip from the content list.
Step 4. Click on the folder icon under the label of "Output Folder" to choose one proper location to save the ripped files. You need to choose a place that has enough space to store the converted content.
Step 5. Next to the output path panel, you can click on the MakeMKV button to begin to rip DVD to Microsoft Surface. Since the converting time is long, you can take a nap or have a cup of coffee during the ripping process. It is not wise for you to sit in front of the computer for the end of the task.
Step 6. After the converted files are available in your determined output destination on your computer, you can refer to the Step 6 in Part 1 to transfer them to Microsoft Surface.
Part 5: Comparison and Conclusion
The following chart aims to offer you a more intuitive comparison of the three tools mentioned above. You can now check it out below.
|
Features/Program |
Leawo DVD Ripper |
RipBot264 |
MakeMKV |
|
Preset |
Simple |
Complex |
Difficult |
|
Interface |
Friendly |
Complicated |
Hard |
|
Converting Speed |
6X Faster |
Quite Slow |
Fairly Slow |
|
Converting Quality |
Lossless quality |
No assurance |
No assurance |
|
Rip DVD Folder to MKV |
Yes |
No |
No |
|
Yes |
No |
No |
|
|
Yes |
No |
Unstable AACS and BD+ decryption features |
|
|
Supported Input Sources |
DVD disc, multi-angle DVD disc, DVD folder, and DVD ISO image file |
DVD, Blu-ray or any video |
Blu-ray and DVD discs |
|
Price |
1. $29.95/Year |
Free |
Free to rip DVD, but to rip Blu-ray needs $50 |
|
Required Framework |
No |
Java 32bit, AVisynth, ffdshow, haali media splitter and .Net Framework |
No |
As presented above, Leowo DVD Ripper is the best DVD to Surface converter. Except for serving as Surface DVD player, this app can also help you to edit and customize DVD video stream with embedded video editor. In the mean time, it also empowers you to convert audio files to desired format. Moreover, you can also choose subtitles and audio tracks from source DVD movie for converted video.