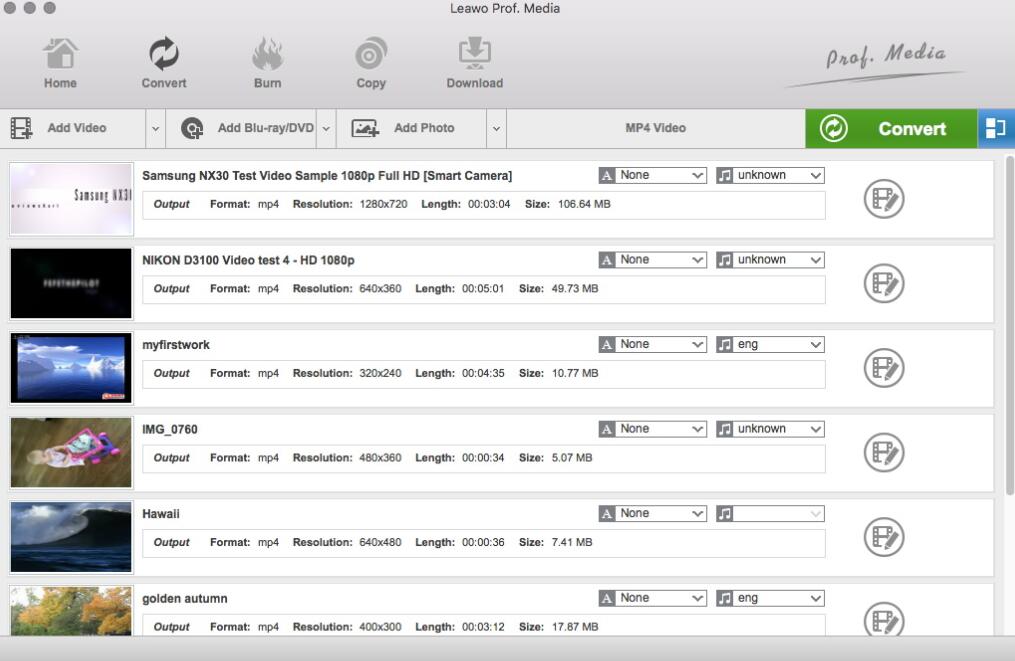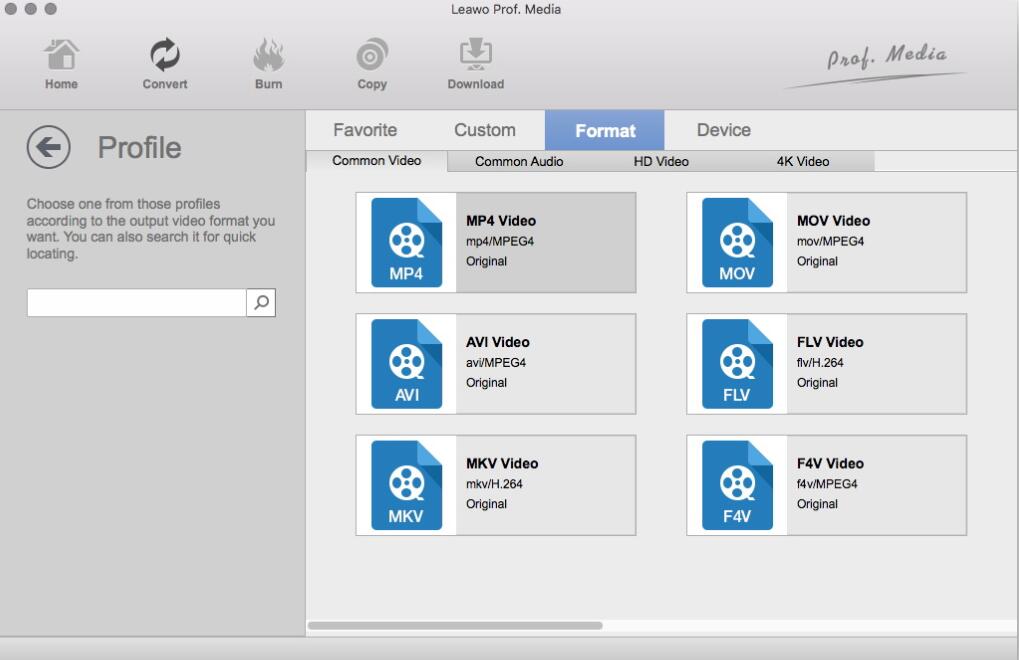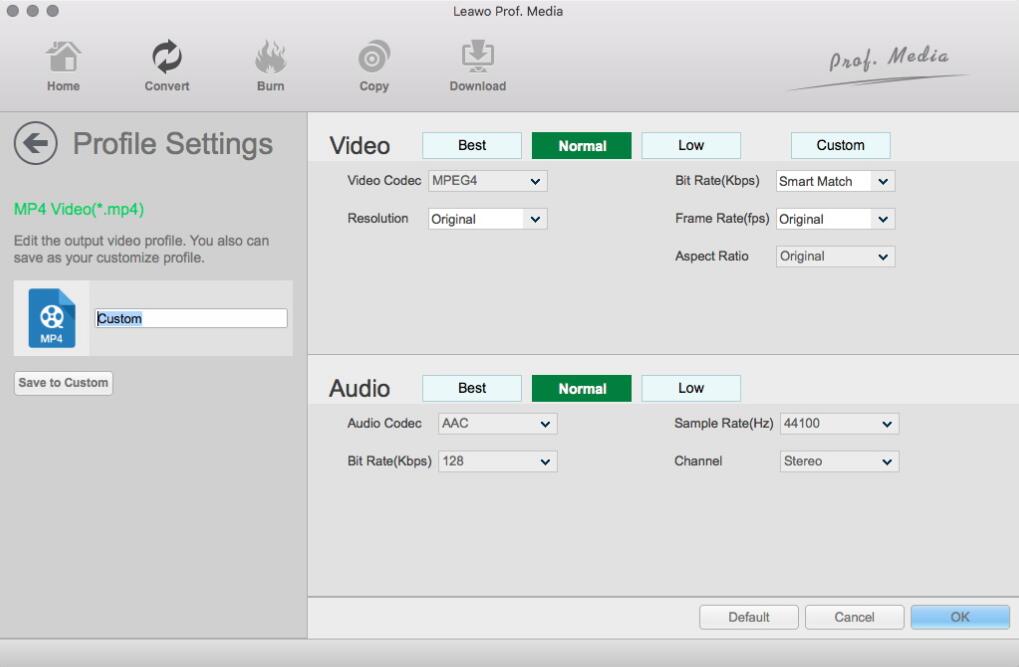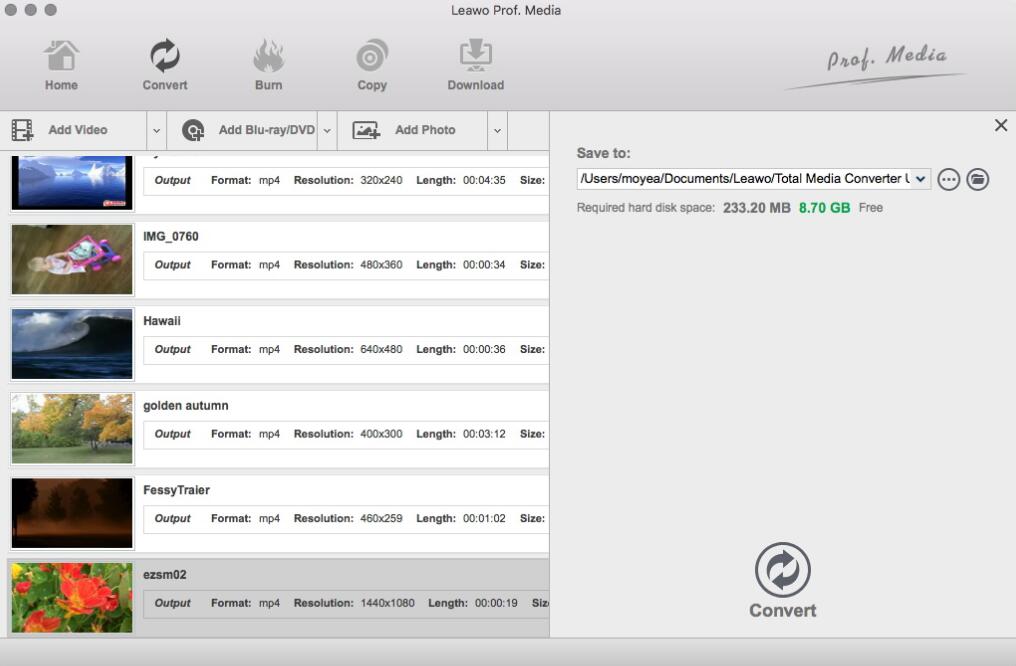As an important medium, DVD can provide you the abundant video sources. However, now many people regard it as a double-edged sword. On one hand, it is a good choice to kill time. On the other hand, compared with digital formats, DVD disc is not convenient to keep and carry. Especially for some Mac Book users who are not available to play discs because some Mac Book do not have the DVD drive. So under the circumstances, how to play a disc on a Mac Book? Do Mac Book play Blu-ray discs? Technically, in order to play a disc on Mac Book, then you need to seek help from DVD external drives or ripping programs. If you are facing the embarrassment, then you can refer to the following. I will provide you several solutions for your future reference.
Part 1. Play DVD on a MacBook with internal DVD driver
It will be easier for you to play DVD disc on MacBook if the internal DVD drive is owned. What you need to do is to insert the disc, and then the disc content will be played on the media players.
However, in order to obtain better watching experience, what you must have is an excellent player software. Here Leawo Blu-ray Player will be your best choice. As a 100% free and 6-in-1 media player software, Leawo Blu-ray Player contains all media playback solutions you need for your leisure entertainment, including Blu-ray, DVD, CD, HD (4K), MPEG, WMV and so on.
With advanced image and audio processing technology, Leawo Blu-ray Player provides you extraordinary movie playback and cinema-like experience. Furthermore, within Leawo Blu-ray Player, you could obtain the personalized settings according to your preference and all the settings could be done automatically.

Leawo Free Blu-ray Player
☉ 100% free movie player for Mac users to play Ultra HD 4K, 1080P and 720P video for free.
☉ Free Blu-ray disc player to play 4K Blu-ray disc and 1080P Blu-ray disc, regardless of disc protection and region code.
☉ Support multiple audio decoding systems like Dolby, DTS, AAC, TrueHD, DTS-HD, etc.
☉ Adjust subtitles, video and audio during media playback.
Part 2. Play Blu-ray disc on MacBook with external Blu-ray drive
While cloud storage and streaming video get all the press these days, many home computers, both desktop and laptops, have already begun omitting optical drives. When Steve Jobs famously declared that Apple was removing optical drives from its laptops a long time ago, it was a move decried by critics. Turn the clock forward and that has led to incredible innovation in both laptop and desktop design and portability. Fortunately, to fill the void left by the lack of optical drives, there are a slew of external Blu-ray drives available to assist in burning, writing and viewing of video. If your MacBook doesn't have the built-in Blu-ray drive, then you can seek help from external Blu-ray drives. Buy an external Blu-ray drive, insert the Blu-ray disc and it plays as normal.
Part 3. Digitize Blu-ray disc with Leawo Blu-ray Ripper Mac
Asides from the solutions above, you can have another option. That is to digitize the Blu-ray disc into other digital formats compatible with MacBook. This is more advanced method to solve the issue on how to play a disc on a MacBook. After converting the Blu-ray disc to other digital formats compatible with Mac, then you can save the digital videos on your MacBook for review at any time. To convert the Blu-ray disc to MacBook, you must obtain a Mac DVD ripping program. Here Leawo Blu-ray Ripper for Mac is highly recommended to convert the Blu-ray disc to MOV, MP4 and other digital formats. Next the detailed instructions will be listed below.
Step 1. Download Leawo DVD Ripper for Mac and install it on your Mac.
Step 2. If the Mac Book has an internal Blu-ray drive, you only need to insert the Blu-ray disc. If it doesn't have the built-in drive, prepare an external drive instead. Then you can click "Add Blu-ray/DVD" button on the sub-menu bar to import Blu-ray files. Or you can just drag the Blu-ray content to the main interface. The imported files will be listed as the image below
Step 3.Set output format. There is a drop-down box named "MP4 Video" by default next to "Add Blu-ray/DVD" button. And you can find "Edit", "Change" and "Apply" three options. Just click "Change" to enter the "Profile" panel to select the output format.
Also, if you want to set other video parameters, you can select Edit to enter the editing panel including "Video Codec", "Bite Rate", "Resolution", "Frame Rate" and "Aspect Ratio".
Step 4. Set output directory and start converting. After adjusting the video settings, choose OK and then click the big Convert button. Next you will be required to select final saving route in the Save to box. Finally click Covert button below to start the ripping process.
By following the above steps, you will obtain the converted digital copy of your original disc. You can learn more about this product by referring to the official tutorial of Leawo Blu-ray Ripper for Mac
How to play a disc on a Mac Book? The answers may vary. You can depend on the built-in drive in Mac Book, or an external drive instead. What's more, you can choose to digitize the disc and save it on your Mac so that you can enjoy it anytime and anywhere. Hope you can find the best solution for you after reading this article.