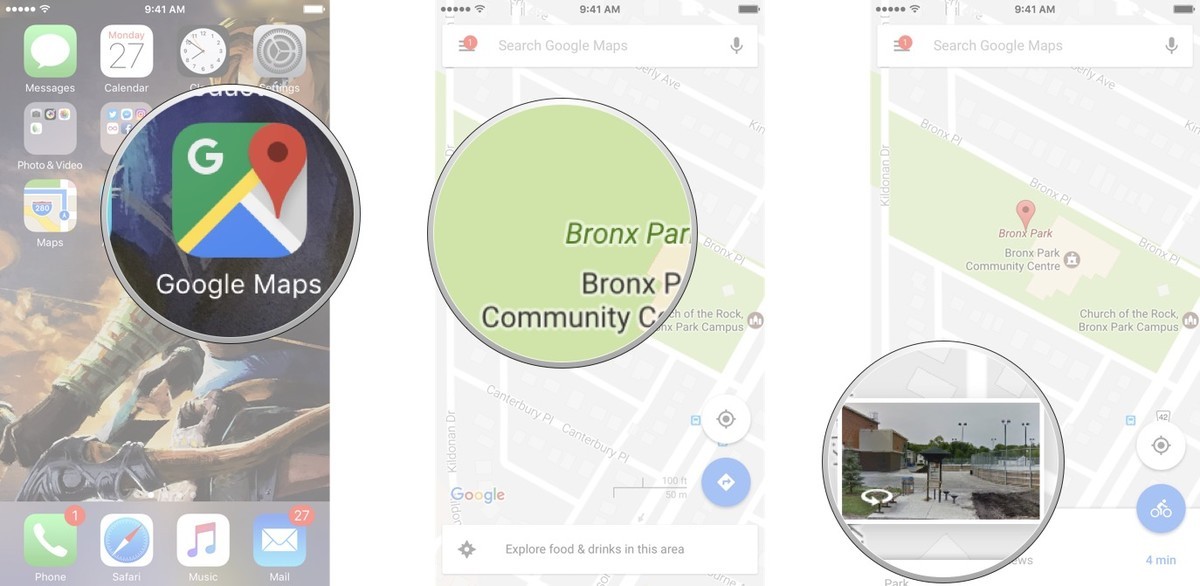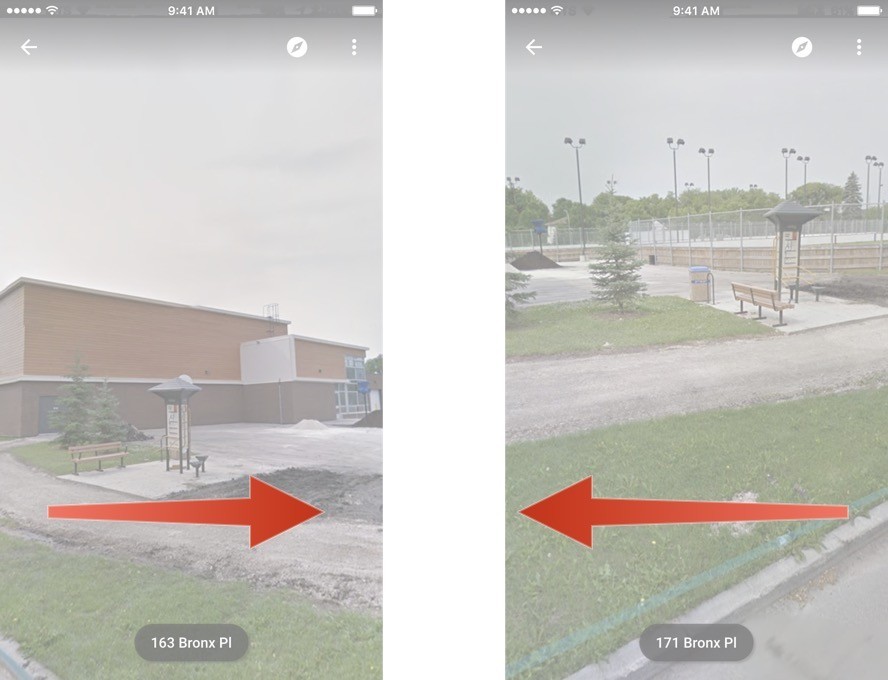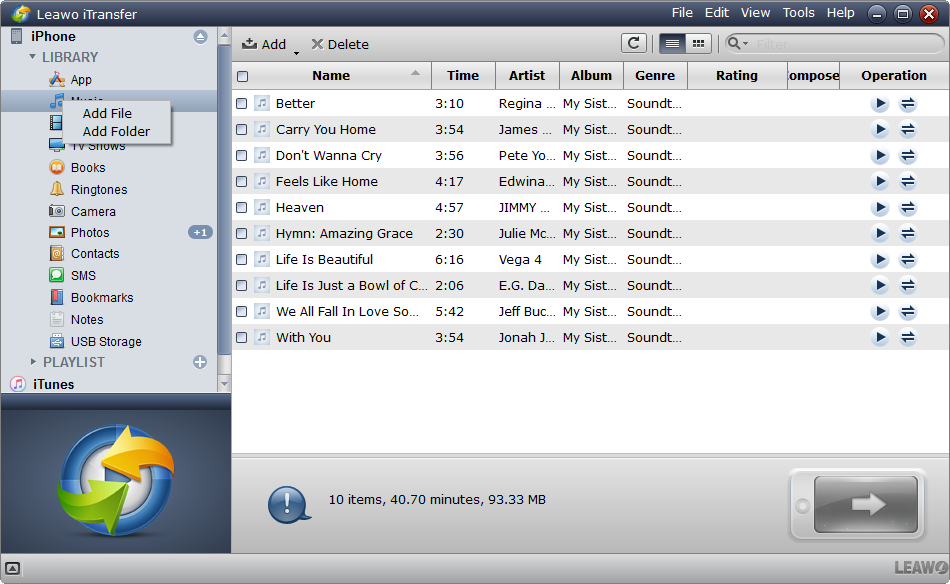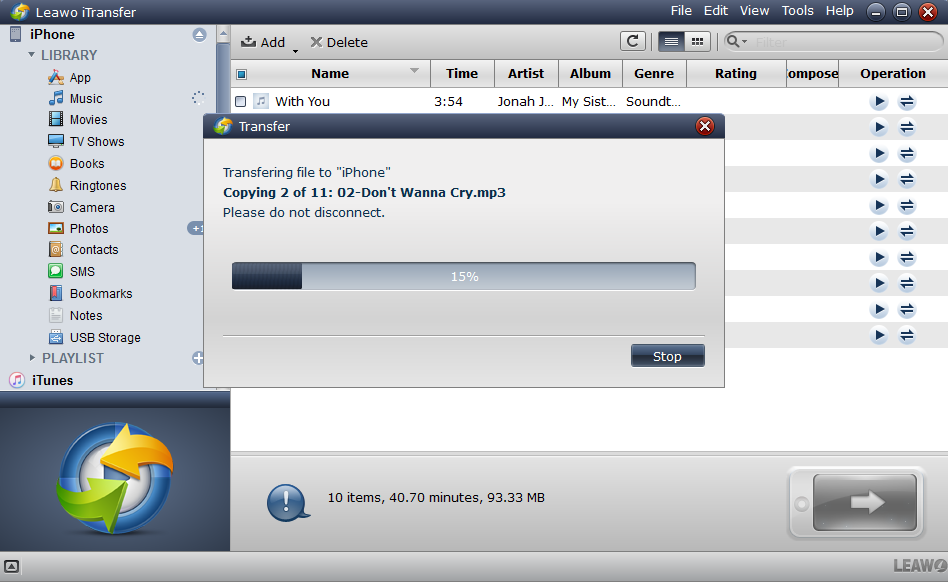Most iPhone users are familiar with the Google Maps app. However, not all the people know they can have Google maps street view on iPhone. Google Street View provides panoramic photos of streets all over the world. With iPhone Google maps street view, you can explore world landmarks, see natural wonders, and step inside places such as museums, arenas, restaurants, or small businesses. Though iPhone Google maps street view on a small screen isn't so ideal, it's quite amazing to have so much power in the palm of your hand. Moreover, the additional sensors available in your phone offer at least one feature you can't get on your desktop. Now let’s get some time to explore Google maps street view iPhone user may like.
How to get Google Maps street view on iPhone?
To know more about street view Google maps iPhone fans could follow the steps below.
- 1. Download Google Maps in your iPhone.
- 2. Launch Google Maps from your Home screen.
- 3. Tap on the search bar at the top of the screen to search for a new location.
- 4. A map of your destination will appear.
- 5. Scroll down and select the image labeled "Street View" or select the thumbnail with a Street View icon.
After getting the street view, there are several things you can do with it:
a. To look around in iPhone Google maps street view, drag your finger on the screen or tap the compass.
b. To move around, swipe left or right. You can also swipe up or down on the blue line.
c. To see a wider view and change to landscape mode, turn your iPhone sideways.
d. To zoom in, you can pinch open on the screen. To zoom out, try to pinch closed on the screen.
Note:
1. Tap the back button at the top left corner when you want to quit exploring iPhone Google maps street view.
2. If you've wandered far from your original location, zoom out to display your current location on the map.
3. Be awared that it does require a good amount of data to view Google maps street view on iPhone. So you need to make sure you have plenty of data or a good WIFI connection.
How to share the street view pictures with other phones using Leawo iTransfer?
When we are using Google Maps street view to find a place, we may take a screenshot after we find it so that we can use the picture later when finding the place. It could be better if we can keep these massive photos in computer. Then even when we change to a new phone, we can still store these photos in the brand new one or share with other friends. Then we need the help of a third party program-Leawo iTransfer.
As a powerful iPhone transfer program, Leawo iTransfer provides perfect solutions for iPhone transfer issues, which is quite nice to transfer 12 kinds of files, like apps, photos of iPhone Google maps street view, music, videos, SMS, contacts, and so on between iOS devices, iTunes and PCs. It can also back up iPhone files to computer.
Step 1. Download the program in your computer. Connect iPhone to computer and run the software. Usually, the software will recognize and detect your iPhone.
Step 2. Click on Camera under the Library to chek out all the photos on your device, select the Google Street View screenshots, right-click them and then select Transfer to>My Computer.
Step 3. After clicking, a dialog of transfer settings will pop up. Check Save to Folder and click Change to choose a target folder in your computer. Click Transfer Now to start to transfer all iPhone photos to computer.
Street View is quite interesting and a great way to get information on a location. In fact, not all the areas have been mapped on iPhone Google Maps street view, so if you live in a rural area, you might not be able to walk down even your own street. However, there are a lot of places of interest and even completely random places that you can enjoy with iPhone Google maps street view. Time to begin your trip.