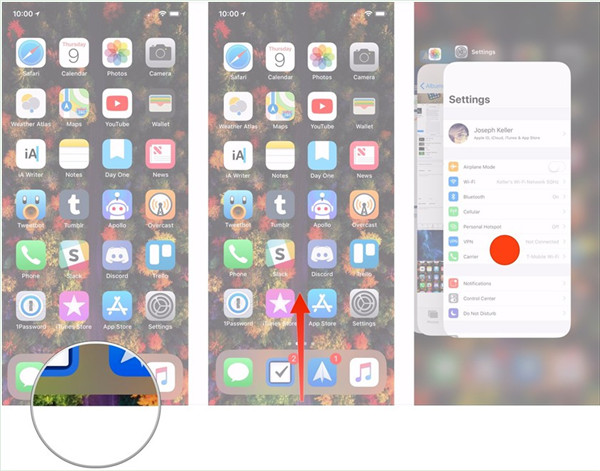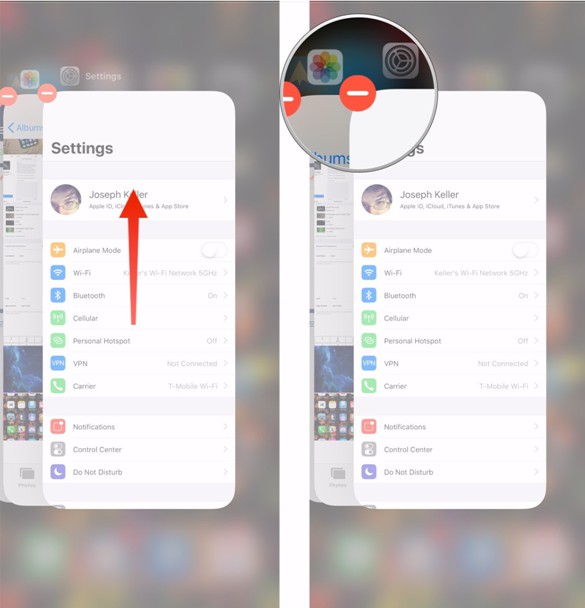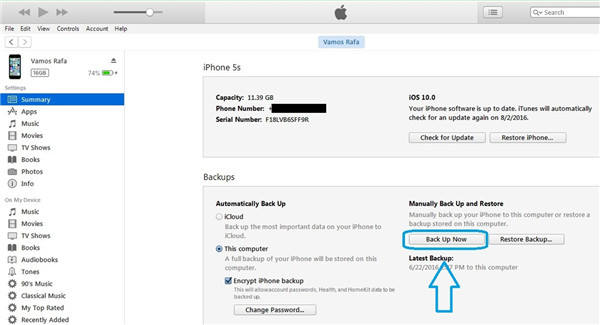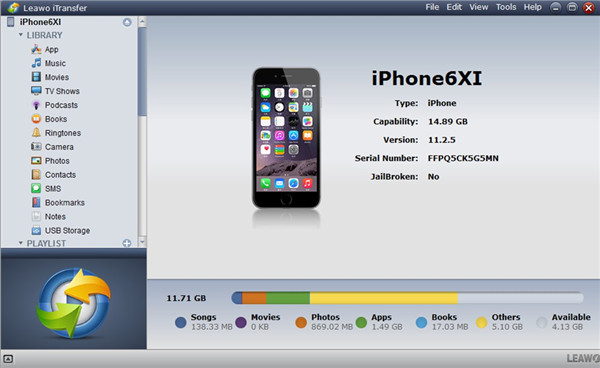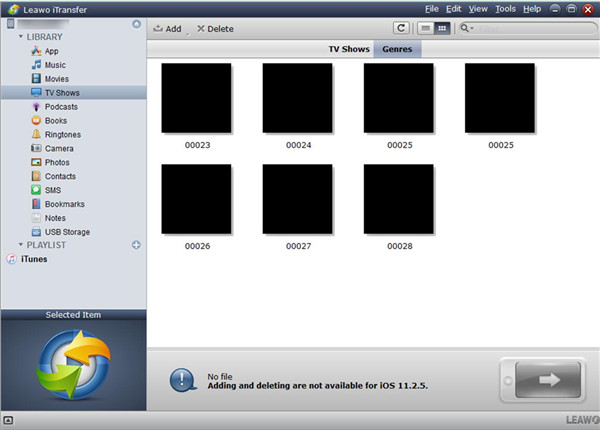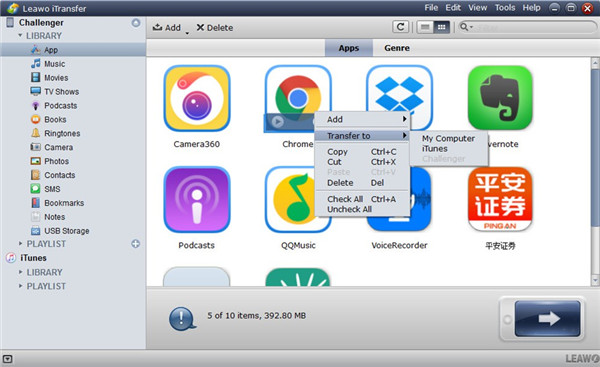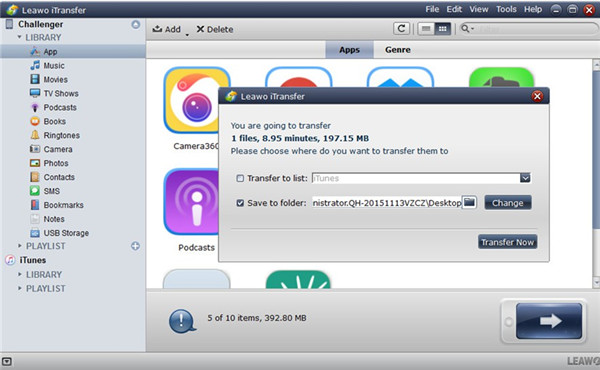When you use your iOS device, like iPhone, you may encounter the problem that you can not close an app completely. In order to solve how to force stop an app on iPhone, you can check out this guidance to know some basic methods. This tutorial will also offer you two methods to backup apps on iPhone before you deal with how to force quit app on iPhone.
Part 1: How to Force Stop an App on iPhone
If your iPhone app do not work normally, you may want to solve how to force quit app on iPhone in some cases. In fact, you can make it with several steps on iPhone. The detailed contents are shown below. Here I would like to take iPhone X for instance.
1. At the bottom of the screen of your iPhone X, put your finger on the gesture area and touch it to begin to settle how to force stop an app on iPhone. After that, swipe up and hold your finder in place for a while until the screen shows a card-like multitasking panel.
2. Click and hold on the application you desire to quite until the "-" symbol shows at the top left corner of the app to continue to address how to force stop an app on iPhone.
3. Click on the red circle with the “-” icon, thus you can settle how to force quit an app on iPhone successfully.
The steps to address how to force close an app on iPhone are not hard to handle at all. Have a try with this method when you need to force stop running apps on iPhone.
Part 2: How to Backup iPhone Apps via iTunes
It is quite an annoying thing to lose your app data when you deal with how to force stop an app on iPhone. In order to avoid this trouble, you can back up iPhone apps via iTunes in advance. iTunes is a good tool to back up files of iPhone. The steps shown below will instruct you how to make it.
1. On your computer, download and install the latest version of iTunes. Insert your iPhone into computer with matched USB cable and then run iTunes.
2. Click on the iPhone icon in iTunes interface and then navigate to “Settings > Summary” option.
3. After that, move to the area of “Backups” in the right part of the interface. Click on “Back Up Now” button to begin to back up iPhone data to iTunes. When a panel pops up and asks you whether to “Back Up Apps”, you need to confirm it to back up your apps on iPhone. When the process is over, your iPhone app data will be on iTunes.
Note: Before the backup process, you need to go to “Edit > Preferences > Devices” to ensure the option of “Prevent iPods, iPhones, and iPads from syncing automatically” is checked.
By backing up your iPhne app to iTunes, there will be no need for you to worry about the data losing disadvantage when you force stop running apps on iPhone.
Part 3: How to Backup iPhone Apps via Leawo iTransfer
It is easy to lose your app data when you cope with the issue of how to force quit an app on iPhone. In order to save your iPhone apps, you can make use of Leawo iTransfer to help you to back up iPhone apps to computer for later use. Leawo iTransfer is a powerful program to solve various transfer issues, which can help you a lot in backing up files as well. The detailed instructions can be referred to resolve how to backup iPhone apps via iTransfer.
What if you have Mac computer and have on idea about how to backup iPhone Apps to Mac, just use iTransfer for Mac.

Leawo iTransfer
☉ Transfer files among iOS devices, iTunes and PCs with ease.
☉ Transfer up to 14 kinds of data and files without iTunes.
☉ Support the latest iOS devices like iPhone 7, iPhone 7 Plus, etc.
☉ Play back, view, and delete data and files on iOS devices.
Step 1. Launch Leawo iTransfer and Connect iPhone to Computer
Open Leawo iTransfer and then connect your iPhone to your computer with a matched USB cable.
Step 2. Select “Apps” Library
Click your iPhone icon and choose “App” in the left sidebar under the menu of “LIBRARY”. The app contents on your iPhone will display in the right part of the interface.
Step 3. Choose Apps and Click “Transfer”
Select the apps you desire to back up, and click the “Transfer” button at the right bottom.
Step 4. Choose “Save to folder” and Transfer
Check “Save to folder” and choose a computer folder as the output location. Then click “Transfer Now”. The iPhone apps you have chosen will be transferred to computer in several seconds. Wait until the transfer is over, you will get the apps in your computer folder.
Leawo iTransfer is useful for transferring various kinds of files among iOS devices, iTunes and computers, and it can provide users with much convenience in backing up data. With the help of this software beforehand, you can use the steps to deal with how to force quit app on iPhone whenever you need.