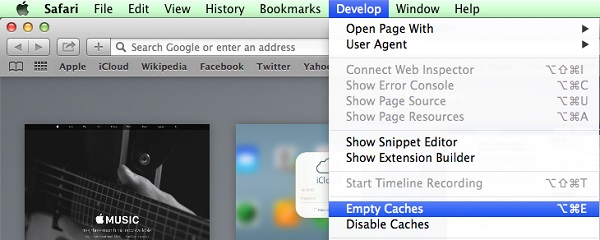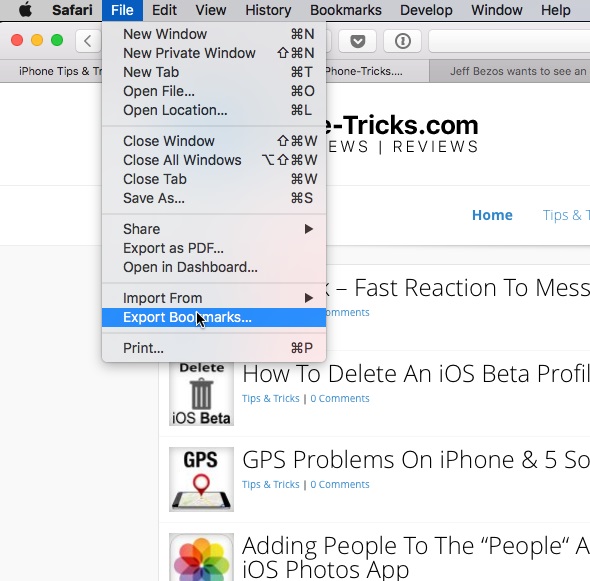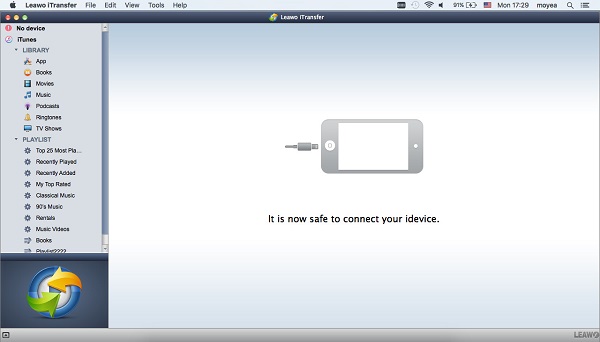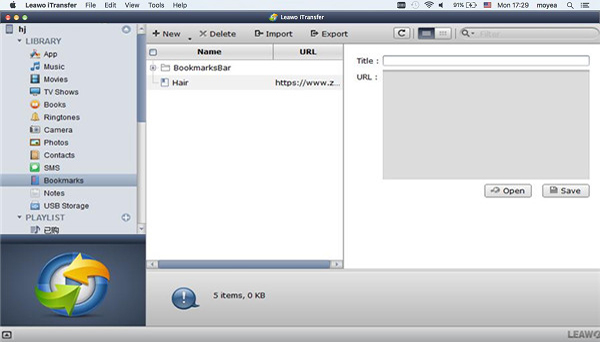Safari as the default web browser is frequently used by Apple users around the world. However, after a long time use, someone finds Safari slow on Mac, which greatly affects him or her smoothly browsing websites. It is quite annoying, right? Hence, why not try to fix Safari running slow Mac now? Let's read the following guide to find how to fix Safari running slow on iMac.
You may also be interested in:
Import bookmarks from Chrome to Safari
How to Import Bookmarks from Computer to iPhone
Import Bookmarks from Safari to Chrome
Part 1: How to Fix Safari Running Slow Mac
To fix Safari running slow Mac, here I would like to introduce 5 methods to solve Safari running slow on iMac.
1. Remove Safari cache, history and website data
When too much cache, history and website data occupies Safari, it will cause Safari slow on Mac. To fix Safari slow on Mac, you can remove Safari cache, history and website data.
Step 1 To remove Safari cache, you can go to "Safari > Preference > Advanced" and check "Show Develop menu in menu bar", then choose "Develop menu > Empty Caches".
Step 2 To remove Safari history, you can start Safari and click on "Safari" in the menu bar, then choose "Clear History and Website Data".
Now, you cleared Safari cache, history and website data. Hence, the issue of MacBook Safari slow can be solved.
2. Reset Safari
Resetting Safari is always the most effective way to fix MacBook Safari slow, take a look at steps below to learn how.
Step 1 Open Safari and click on Safari in the menu.
Step 2 Choose "Reset Safari" and select items you want to reset, then click on "Reset" to fix MacBook Safari slow.
3. Turn extensions off
Another way to get MacBook Pro Safari slow is to turn extensions off. Some extensions are incompatible with Safari, which results in iMac Safari slow. You can navigate to "Safari > Preferences > Extensions" and turn extensions off.
4. Upgrade Mac system
You can also go to App Store to download and install the latest OS X version, so that you can have the latest Safari on Mac, which helps you fix Safari running slow on MacBook Pro.
5. Log in a new account
To fix iMac Safari slow, you can log into a new account and re-start Safari to check if it runs faster.
The above introduces 5 efficient and convenient methods to solve MacBook Pro Safari slow. Next time, if you find your MacBook Pro Safari slow, you can try any of it to fix iMac Safari slow.
Part 2: How to Export Safari Bookmarks on Mac
Some users would like to export Safari bookmarks on Mac. Under this circumstance, they don't need to worry those favorite websites gone mistakenly. Now let's learn how to export Safari bookmarks on Mac.
1. Open Safari and choose "File > Export Bookmarks" in the upper left corner.
2. In the pop-up window, you can choose a destination folder to save bookmarks. Usually, the bookmark files are named "Safari Bookmarks.html" by default.
Part 3: How to Transfer Bookmarks from Mac to iPhone with Leawo iTransfer
If you would like to transfer bookmarks from Mac to iPhone, Leawo iTransfer is really a helpful tool. Enjoying a super clear and intuitive interface, Leawo iTransfer can be applied to transfer movies, bookmarks, pictures, SMS, TV shows and so on between different devices like iPhone, iPad, iPod, computers and iTunes. Another advantage of Leawo iTransfer is that Leawo iTransfer can transfer purchased and non-purchased items between iTunes, iPhone and Mac. It has trial version that allows you to free transfer items from Mac to iPhone with limited times. If you think the trail version is easy-to-use, you can pay $29.95 for lifetime use. In this way, you can enjoy unlimited transferring times. Read the step-by-step guide below to learn how to transfer bookmarks from Mac to iPhone.

Leawo iTransfer
☉ Transfer files among iOS devices, iTunes and PCs with ease.
☉ Transfer up to 14 kinds of data and files without iTunes.
☉ Support the latest iOS devices like iPhone 7, iPhone 7 Plus, etc.
☉ Play back, view, and delete data and files on iOS devices.
1. Launch Leawo iTransfer
After downloading and installing Leawo iTransfer on your computer, you can launch Leawo iTransfer and connect iPhone to Mac via USB cable. The software will automatically scan your iPhone and show the categories of iPhone in the left sidebar like bookmarks, photos, TV shows, etc. In the right area, you can see iPhone information like capacity, serial number, type and so forth.
2. Transfer bookmarks from Mac to iPhone
Choose "iPhone > LIBRARY > Bookmarks" in the left sidebar. In the right interface, you can see an icon "Import". Tap on it and a window jumps out. Choose the file of bookmarks on your Mac and click on "Open". Bookmarks will be transferred to iPhone immediately.
Leawo iTransfer can also be used to transfer other categories of contents and its operation is quick and efficient. I strongly advise you to try Leawo iTransfer to transfer contents you need to your Mac or iPhone device.