When you try to update or restore your iPhone, do you come across one of these messages in iTunes: The iPhone "iPhone" could not be restored. An unknown error occurred (9)? There is a high possibility that you will run into iTunes error 9.
What is iTunes error 9? According to what has been described in the Apple support page, iTunes error 9 is among the error codes that appear while updating or restoring firmware on iPhones via iTunes. When error 9 in iTunes occurs, all the things in your iOS device just stop working. For example, your computer frequently crashes with Error 9 when running the same program, or Windows runs sluggishly and responds slowly to mouse or keyboard input. In general, iTunes Error 9 is a rare error code.
You might be curious about the causes for iTunes error 9. As a matter of fact, there are many possibilities that trigger the issue:
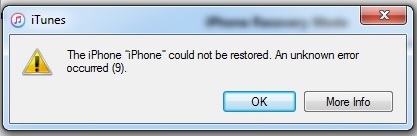
- 1. Corrupt download or incomplete installation of iTunes software
- 2. Something wrong with the network setting
- 3. Faulty/disconnected cables or ports, such as the USB
- 4. iPhone cookies
After we figure out what iTunes error 9 is and what causes iTunes error 9, it is time for us to learn how to error 9 on iTunes? Here I am going to offer several methods for you to fix iTunes error 9.
- Method One: Fix iTunes Error 9 via Recovery Mode
- Method Two: Fix iTunes Error 9 via Updating iTunes to Latest
- Method Three: Fix iTunes Error 9 via Checking USB Connection
- Method Four: Fix iTunes Error 9 via Rebooting iPhone
- Method Five: Fix iTunes Error 9 via Erasing iPhone Cookies, Caches, and History
Method One: Fix iTunes Error 9 via Recovery Mode
By restoring iPhone, you can probably fix iTunes error 9. You can restore iPhone with two different ways.
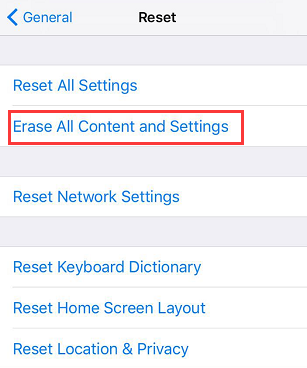
If you cannot access to a computer, you can directly restore iPhone on your iPhone device. Click "Settings" >"General" >"Reset" > "Erase All Content and Setting", then a window will pop up asking you to enter passcode.
Or you can fix iTunes Error 9 by restoring iPhone with iTunes.

- 1. Open iTunes on your computer.
- 2. Connect your iPhone to a computer with a USB cable. If a message asks for your device passcode or to Trust this Computer, follow the onscreen steps.
- 3. Select your iPhone when it appears in iTunes.
- 4. Click "Settings" > "summary" > "restore iPhone".
Note: Make sure you have backed up all your information ahead before restoring the iPhone. Here I would like to introduce a third party tool to help data backup, Leawo iOS Data Recovery. It is the best iOS data recovery software with three modes optional: "iOS device data recovery mode", "iTunes data recovery mode" and "iCloud data recovery mode".
The following instruction will show you how to recover data from iPhone. Beforehand, you need to download and install Leawo iOS Data Recovery on your computer.
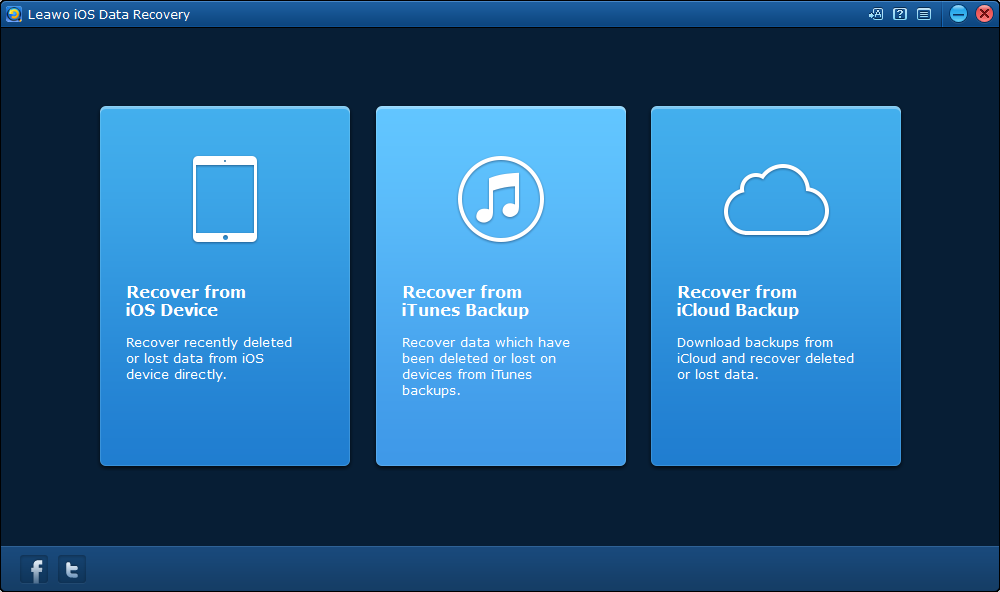
Run Leawo iOS Data Recovery on your computer, and you will see three recovery modes in the main interface. They are "Recover from iOS Device", "Recover from iTunes Backup", and "Recover from iCloud Backup".
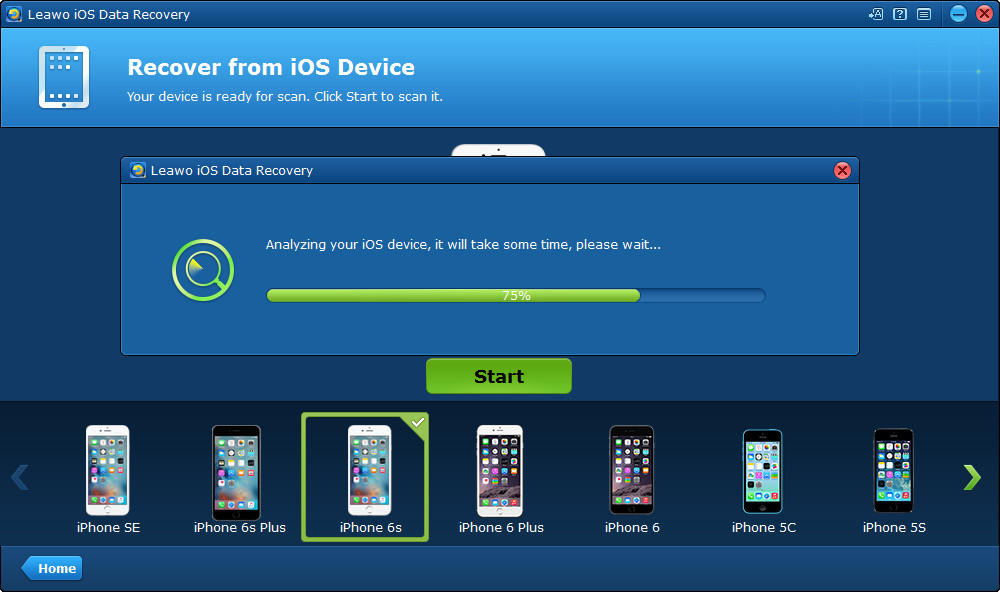
Select "Recover from iOS Device", and connect iPhone to computer with a USB cable. The software will recognize your iPhone and check it at the bottom list. Click the "Start" button in the window to let the software analyze your iPhone.

After the analysis of the iPhone, the software will begin scanning the contents in the iPhone. When the scan is done, the names of the categories in the left sidebar will turn white. Choose "Messages" and then the contents will display in the right part of the window. Check the messages you need and then click the "Recover" button at the right bottom of the window.

The dialog of recovery settings pops up after clicking "Recover". Click "Open" in the dialog to choose a target folder on your computer and then click "Go" at the bottom right of the dialog.
Method Two: Fix iTunes Error 9 via Updating iTunes to Latest
Sometimes, the iTunes error 9 will be fixed if you update iTunes to the latest version. Check out the step-by-step guide below.
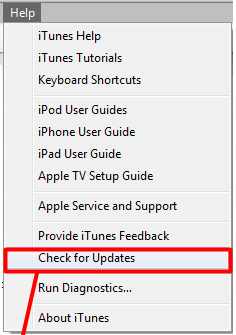
- 1. Open iTunes in the computer.
- 2. From the menu bar at the top of the iTunes window, choose Help > Check for Updates.
- 3. Follow the prompts to install the latest version.
- 4. Reboot the computer after installing the latest iTunes to fix iTunes error 9.
Method Three: Fix iTunes Error 9 via Checking USB Connection

Try to change or check the USB cable/connector connection from the iPhone to the computer or vice versa. Make sure that there is not any loose connections and all cables are plugged in well. In addition, disconnect the USB cables from computer except for keyboard and mouse, and then reconnect iPhone. Last but not least, ensure the USB cable is directly connected to the port of iPhone.
Method Four: Fix iTunes Error 9 via Rebooting iPhone
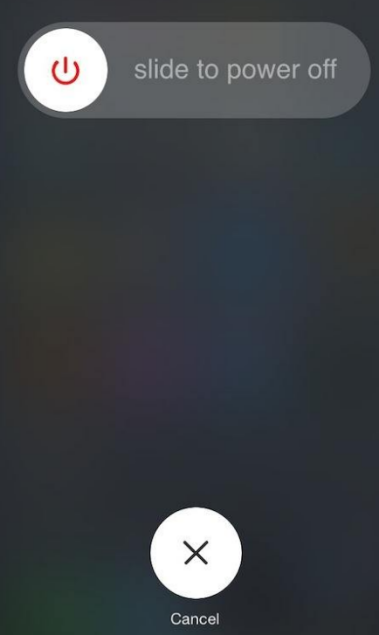
Keep pressing and holding the Sleep/Wake button until the red slider appears. Drag the slider to turn your device completely off. After the device turns off, press and hold the Sleep/Wake button again until you see the Apple logo.
Method Five: Fix iTunes Error 9 via Erasing iPhone Cookies, Caches, and History
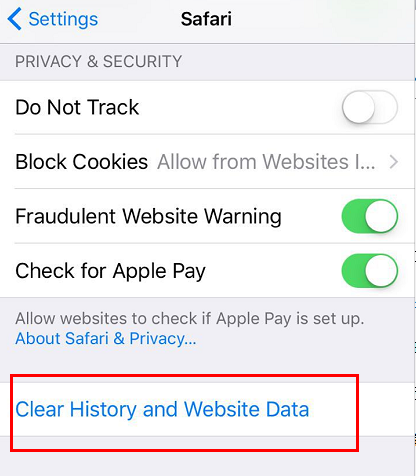
Usually, our iPhone accumulates junk files from normal web surfing and use over times. If this junk isn't occasionally cleaned out, it can cause iTunes to respond slowly or provides a 9 error.
Tap "Settings">"Safari">"Clear History and Website Data", which will erase all your browser caches / website data /History of this iPhone.
In a word, above are the useful methods and I hope that these can help you fix iTunes error 9.










