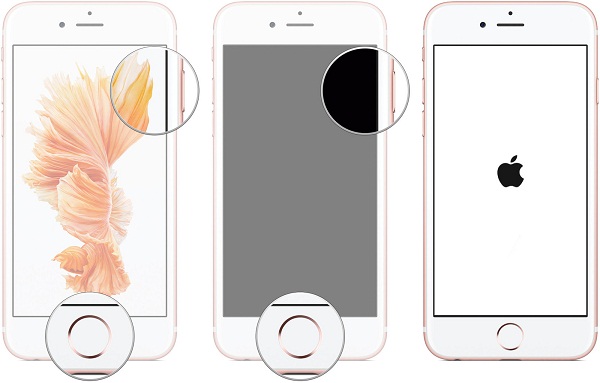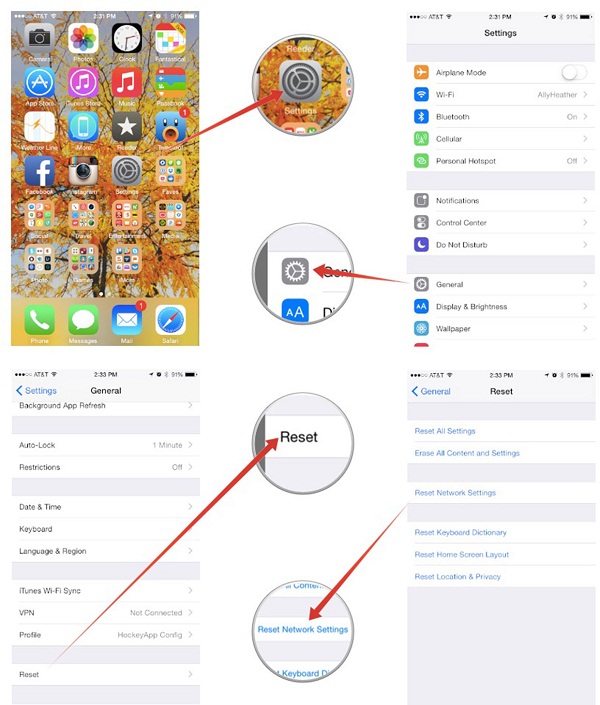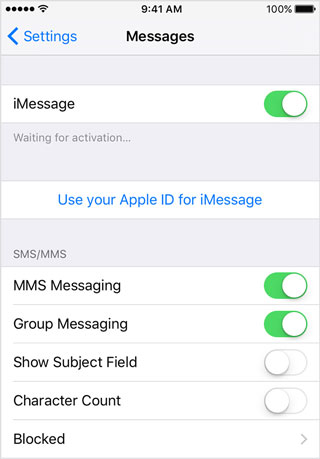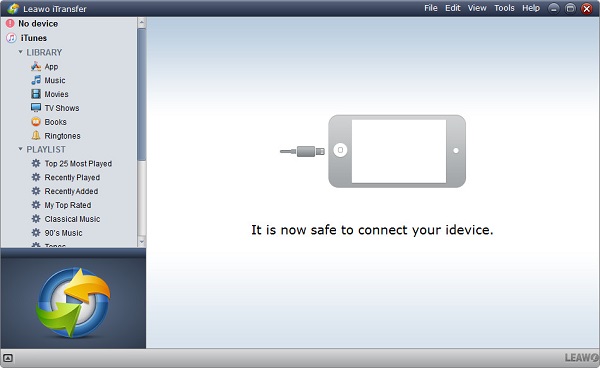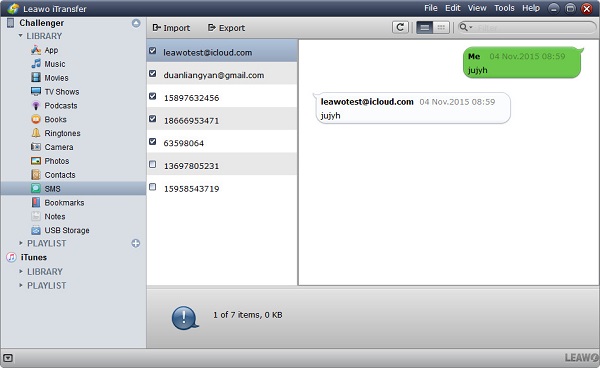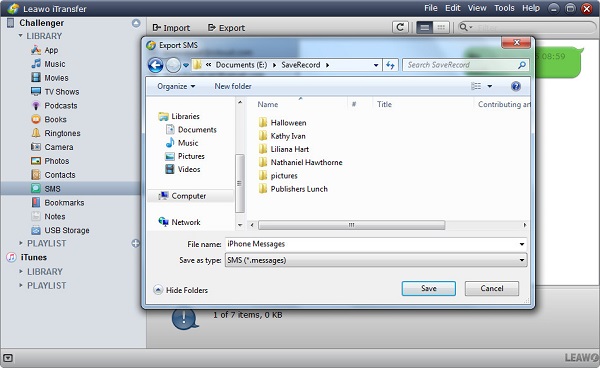In our daily life, messages really play a significant role in our communication with friends and families. Especially when we are in the meeting, it is really a good way to contact others via messages. However, it is really a big trouble that we can't send or receive text messages on iPhone. Confronted with such problem, what shall we do to fix iPhone won't send or receive texts? Good luck to you. Today's tutorial is specially written to solve your problem. Follow us to learn how to fix my iPhone won't send or receive text messages.
You may also be interested in:
How to Transfer SMS from Android to iPhone
2 Ways to Transfer SMS from iPhone to Android
How to Export and Print Text Messages from iPhone
Part 1: How to Fix Can't Send or Receive Text Messages on iPhone
Can't send or receive text messages on iPhone? Don't worry, here are five tips to help you find the answer.
1. Reset your iPhone.
No matter when your iPhone has some bugs, resetting iPhone is always the most straightforward way to solve your problem. So why not try reset your iPhone to fix my iPhone won't send or receive text messages?
Hold and press On/Off button in the right side of your iPhone and also hold Home button for a while.
Keep holding these two buttons until you see screen turned off and turned back, displaying an Apple logo on the screen. Try to send messages now to check if you fix iPhone won't send or receive texts.
2. Reset your network
As iMessage on iPhone is supported by Wi-Fi or cellular data, sometimes the unavailability of network will cause my iPhone won't send or receive text messages. You can fix it by resetting the network.
Go to "Setting > General".
Scroll down and choose "Reset".
Tap on "Reset Network Settings" and confirm it in the pop-up window. Your network is reset.
3. Turn off LTE
To fix iPhone won't send or receive texts, you can try to turn off LTE by following these steps.
Open Settings app on your iPhone and tap on "Cellular".
Choose "Enable LTE" and click on "Data Only" or "Off" to reboot your iPhone. After that, you can try to send a message or ask your friend to send you a message to check if your iPhone message does work.
4. Re-start iMessage
Some bugs in iMessage will cause you can't send or receive text messages on iPhone, which can be easily solved by re-starting iMessage.
Launch Settings app in the home screen.
Locate "Messages" and tap on it.
Turn "iMessage" on and turn it off.
5. Contact Apple
The last trump card is contacting Apple. Anyway, iPhone belongs to Apple Inc. No one knows iPhone better than Apple Inc. If you can't send or receive text messages on iPhone, you can contact Apple to have an appointment with Apple repairman to fix this problem.
Part 2: How to Backup Messages from iPhone to PC via Leawo iTransfer
Sometimes, we would like to save some messages with boyfriend or girlfriend or other important person forever so that we can be reminiscent of some funny and precious stories via messages when we get older. Therefore, we need to back up messages from iPhone to PC. But is there any easy-to-use software to backup messages from iPhone to PC? Yes, Leawo iTransfer is right the tool you need. With only 3 steps, you can easily back up messages, contacts, movies, TV shows, music and other types of contents between iOS devices, PCs and iTunes. Leawo iTransfer can also be used to transfer purchased and non-purchased contents at ease, which is superior to iTunes. Now let's learn how to back up messages from iPhone to PC via Leawo iTransfer.

Leawo iTransfer
☉ Transfer files among iOS devices, iTunes and PCs with ease.
☉ Transfer up to 14 kinds of data and files without iTunes.
☉ Support the latest iOS devices like iPhone 7, iPhone 7 Plus, etc.
☉ Play back, view, and delete data and files on iOS devices.
1. Install and download the software.
Connect iPhone to computer with USB cable and launch Leawo iTransfer after installing and downloading it. It will automatically recognize iPhone and display iPhone information in the right interface and contents of categories in the left sidebar.
2. Select items to transfer
Navigate to "iPhone > LIBRARY > SMS" in the left sidebar. In the right interface, you can see a list of contact persons. Click on a contact person, you can view text messages. Check messages you want to back up and then click on "Export" at top middle.
3. Export to a target folder
Select a folder on your computer in the pop-up window. After that, click on "Save". After a couple of seconds, the software will complete transferring messages from iPhone to PC. Usually, the file is named as .messages on the target folder.
Isn't it easy and convenient to transfer messages from iPhone to PC via Leawo iTransfer? If you have other types of contents to transfer, no matter from iPhone to PC or from PC to iPhone, you can resort to Leawo iTransfer. I believe Leawo iTransfer can help you discover a new world.