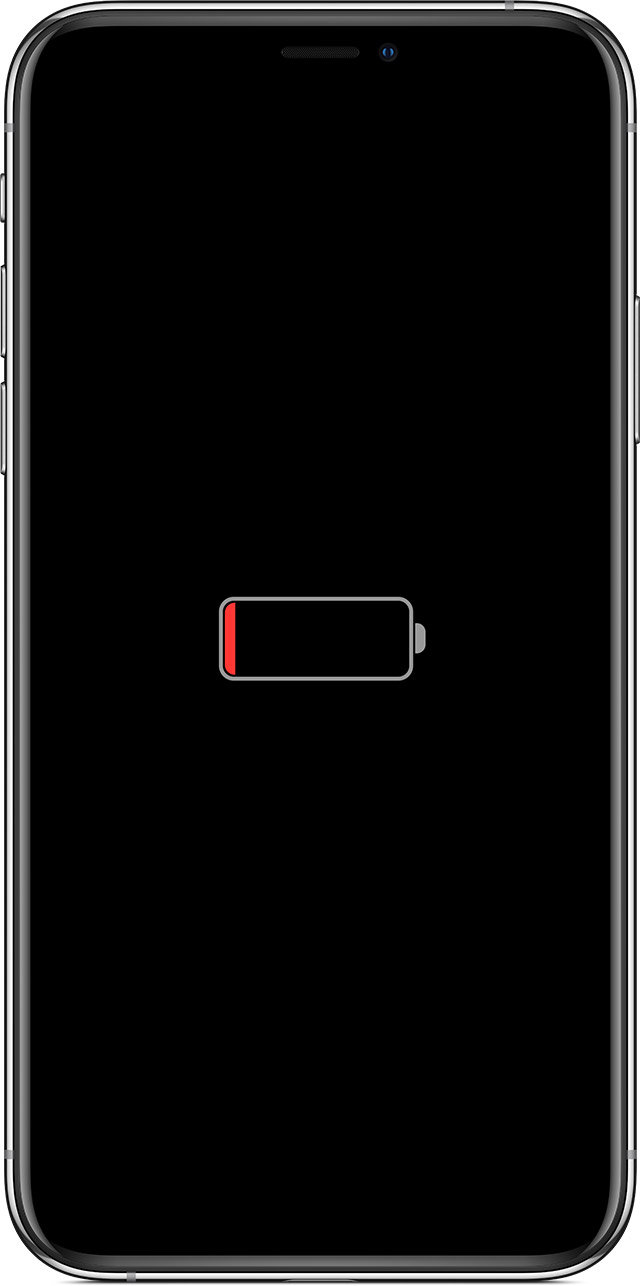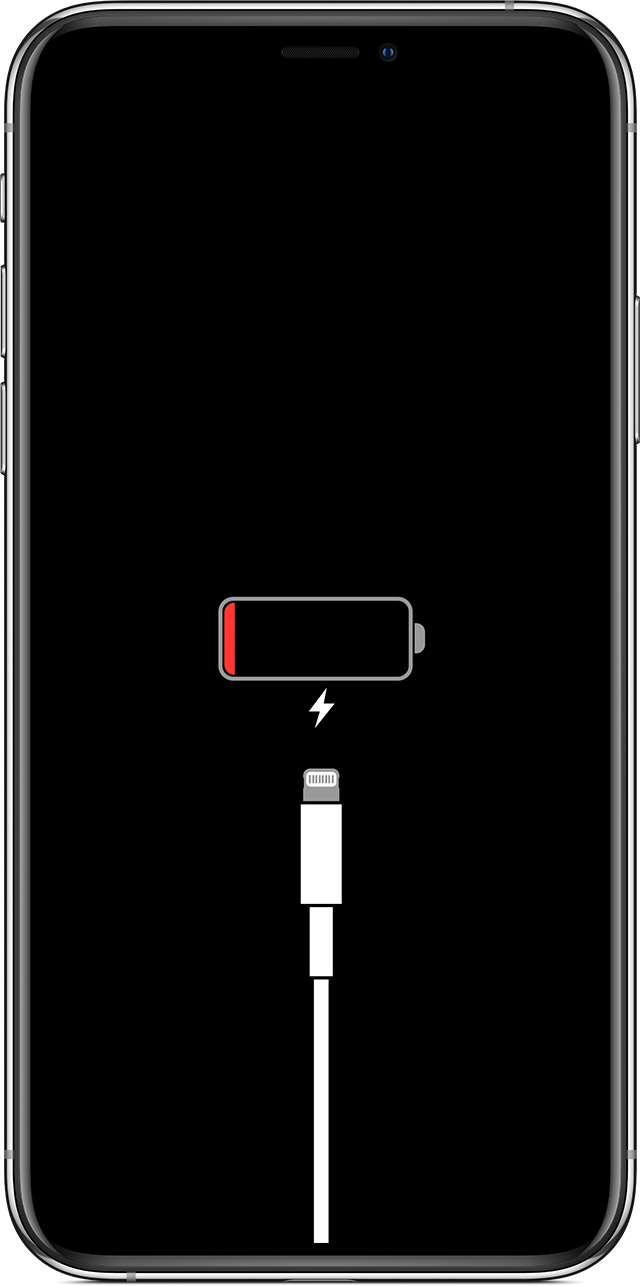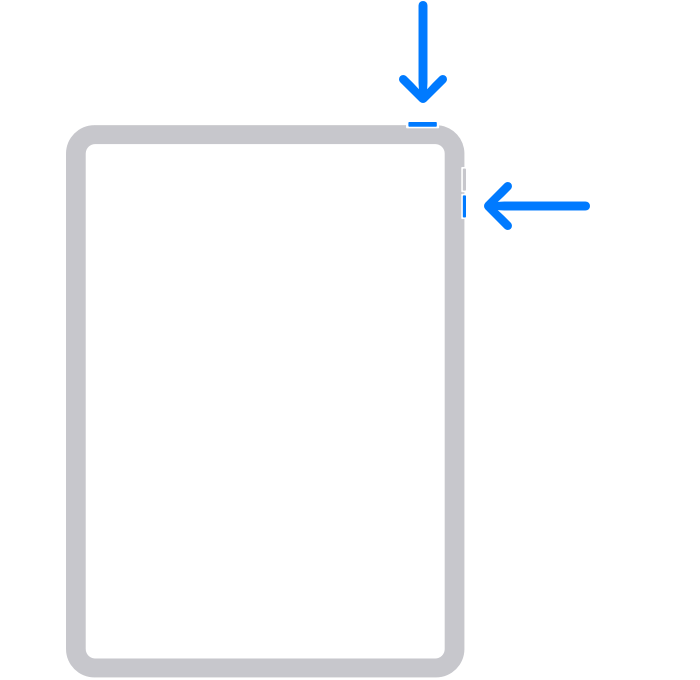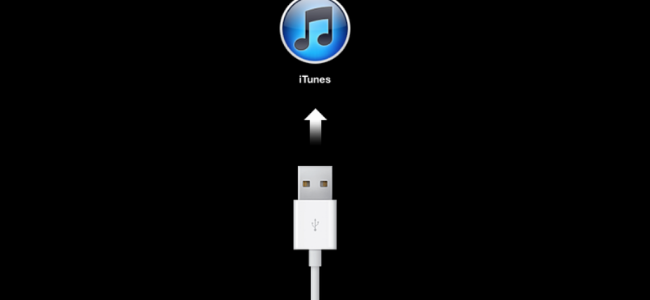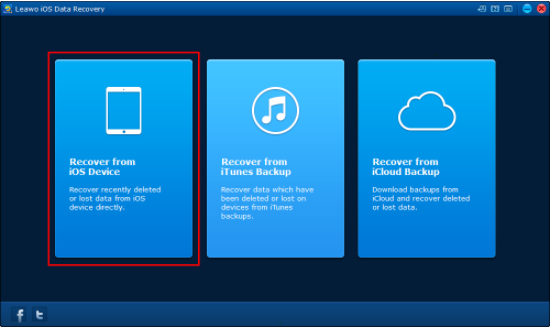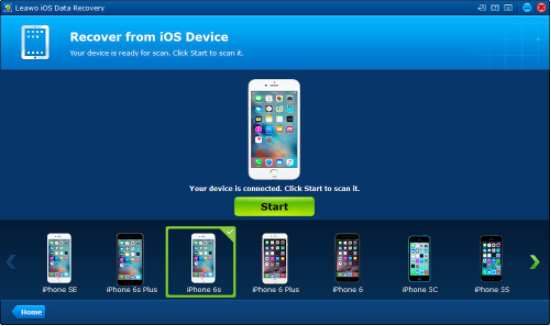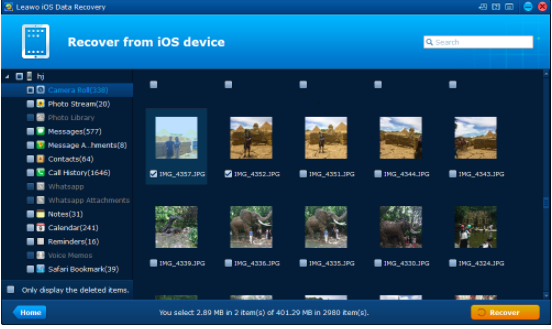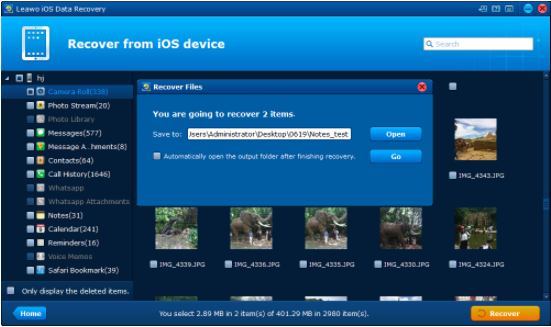iPad is a good choice for entertainment as we can do a lot of things on the iPad like watching movies and playing games. It has a bigger screen than iPhone which makes it the perfect choice for movies and games. But iPad, just like other intelligent devices, suffers from some occasional hiccups. There could be too many apps or data, which takes up too much storage space on your iPad. Sometimes iPad will freeze for no reason. This iPad frozen problem doesn’t happen much but it still bothers certain people. Here’s how you can tackle the iPad frozen problem.
Why does this issue occur?
Before you want to figure out how to fix the iPad frozen problem, you may wonder why it occurs so as to prevent it from freezing next time. Here are several possible reasons that would cause the iPad frozen problem.
- The iPad is running out of battery.
- CPU overheating due to video playback or gaming.
- Software problem. There are too many apps or data and they take up too much storage space on your iPad. Or you have installed a faulty app.
Now that you know what causes the iPad frozen problem, you can take measures to tackle this issue. We have provided 3 ways for you to solve the iPad frozen problem.
Fix 1: Charge your iPad for a while
The first solution I will try when my iPad is frozen is to make sure the iPad has the power to restart. Since there could be other various causes, this method is acting as a primary condition you need to check. That is to simply charge your iPad with an iOS device cable line. Plug one end of the wire in the iPad frozen device and charge it for around one hour. When you connect the iPad and the power, you can observe a charging interface on the screen in a few minutes.
In case there is no such a sign suggesting your iPad is charging, you should confirm the connection between the iPad and the outlet. Carefully check your USB cable line, the socket, as well as the power adapter. Ensure every item is tightly plugged and functioning properly. If not, you can change the components with other USB wires or adapters.
Fix 2: Force restart your iPad
What can I do when my iPad is frozen even though my iPad device is charged with adequate power? In this situation, we can adopt the second solution that is to force start the iPad frozen device. In this process, your iPad will mostly be safe from the missing data so you might not need to back up Apps on iCloud. The means to force start iPad varies by different iPad models.
If your iPad model is featured Face ID, you should follow this guide:
Step 1. Locate both Volume Up and Volume Down buttons on the side. They should be on the opposite of the Power button.
Step 2. Press and release the Volume Up button immediately.
Step 3. Press and release the Volume Down button immediately.
Step 4. Hold down the Power button and remain it to activate the device so that you will see an Apple logo pop up on the screen. When your iPad restarts, release the Power button.
If your iPad frozen model is coming with the Home button, you should follow this guide:
Step 1. Look for the Top button around the iPad device. You may find it either on top or from the side.
Step 2. Press and hold both the Top button and the Home button for a short time.
Step 3. When the Apple logo comes out in the middle of the screen, you can let go of both buttons.
Fix 3: Restore your iPad in recovery mode
When your iPad froze, you might have to restore your iPad if the above solutions of charging and restarting are not working. You should try restoring your iPad to factory settings. Note that restoring your iPad will erase all the available memory on your iPad. That means if you don’t have a backup of your iPad, you would probably lose all the data on your iPad including your precious pictures, videos, chat history, etc. If you do not want this to happen, you should probably back up your iPad in case of data loss. We will use iTunes to erase your iPad and you can also make a backup with iTunes on the computer before restoring your iPad frozen device.
Since there are many generations of iPad, the methods to put your iPad frozen device to recovery mode can be sorted into two categories. Make sure what type of your iPad is to employ the corresponding manual guide.
If your iPad frozen device features Face ID, follow this guide below.
Step 1. Locate the Top button and volume buttons on the body of your iPad.
Step 2. You can choose either the Volume Up button or the Volume Down button in this step. Hold down and retain both the Top button and one of the volume buttons at the same time.
Step 3. In a short time, you will see a slider suggesting "Slide to Power Off" on the screen. Drag the slider button to the end in order to switch off the iPad.
Step 4. When the screen is off, pressing the Top button and linking the iPad to a computer installed iTunes. It is advised to use an Apple-approved USB.
Step 5. Keep holding the Top button. Let go of the button when the recovery mode is displayed.
If your iPad frozen device features a Home button, follow this guide below.
Step 1. Locate the Top button and volume buttons on the body of your iPad.
Step 2. You can choose either the Volume Up button or the Volume Down button in this step. Hold down and retain both the Top button and one of the volume buttons at the same time.
Step 3. In a short time, you will see a slider suggesting "Slide to Power Off" on the screen. Drag the slider button to the end in order to switch off the iPad.
Step 4. When the screen is off, pressing the Top button and linking the iPad to a computer installed iTunes. It is advised to use an Apple-approved USB.
Bonus: Recover your lost iPad data with iOS Data Recovery
In some situations that iPad users forget to back up iPad to USB drives or computers, there is a universal recovery program to address such concerns. If you happen to run into this trouble, I would highly recommend this product for your iPad frozen device.
Leawo iOS Data Recovery is a practical data recovery program that is compatible with the iPad all models, iPhone, and iPod. Embodied with advanced technology, the software is able to retrieve 14 data categories such as photos, videos, iMessage, Message Attachments, voice memos, Call History, Calendar, Notes, Reminders, Safari Bookmarks, and other app backups. Three powerful recovery modes are flawlessly working for multiple requirements: iOS device-oriented, iTunes-oriented, and iCloud-oriented. Specifically designed for miscellaneous causes, this formidable tool is equipped with the capability of restoring iPad frozen data after being set to factory settings. At the same time, it functions as a fascinating data backup program which allows you to select specific files on your iPad to back up to the computer. With Leawo iOS Data Recovery you can freely backup the files you need. Along with superior security, Leawo iOS Data Recovery is capable of boosting processes by 20 times faster. You can get accurate data fixed in just a few steps. Now it supports the newest iOS system.

-
Leawo iOS Data Recovery
- Recover multiple deleted data directly from iPhone/iPad/iPod touch
- Extract and export 12 types of files from previous iTunes&iCloud backup
- Back up 12 kinds of data on iOS devices to computer
- Recover data lost due to jailbreak, iOS upgrade, deletion, etc.
Follow the instructions below to recover the lost data on your iPad with Leawo iOS Data Recovery when the iPad frozen issue happens.
Step 1. Download and install the best iPad data recovery application on your PC. There are two versions available for Windows and Mac users. Open the program and you will see 3 tabs, click on the one in the left which is Recover from iOS Device.
Step 2. You would be directed to a list of iOS devices. Connect your iPad frozen device to your computer and the program would recognize your iPad automatically. When it recognizes your iPad, click the Start button and the program would start to scan your iPad.
Step 3. When the scanning process completes, you would see different types of data on your iPad listed on the left of the interface. Select the files you want to back up to the computer and click the Recover button in the bottom right-hand corner of the interface.
Step 4. A popup would appear. Click the Open button on the popup to select a folder on your computer to store the files you want to back up. And to start backing up your iPad, click the Go button on the popup.
The iPad frozen problem usually isn’t much of a big deal, give the above methods a try and your frozen iPad should be usable.