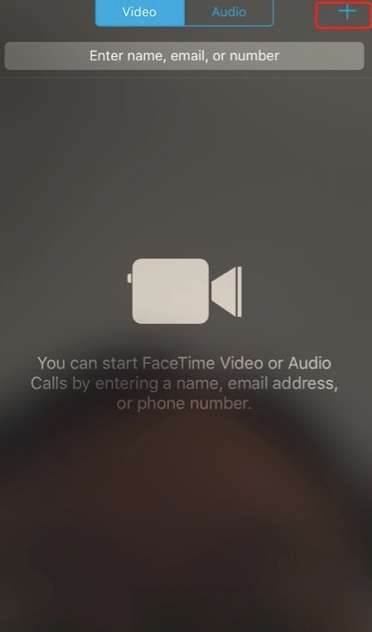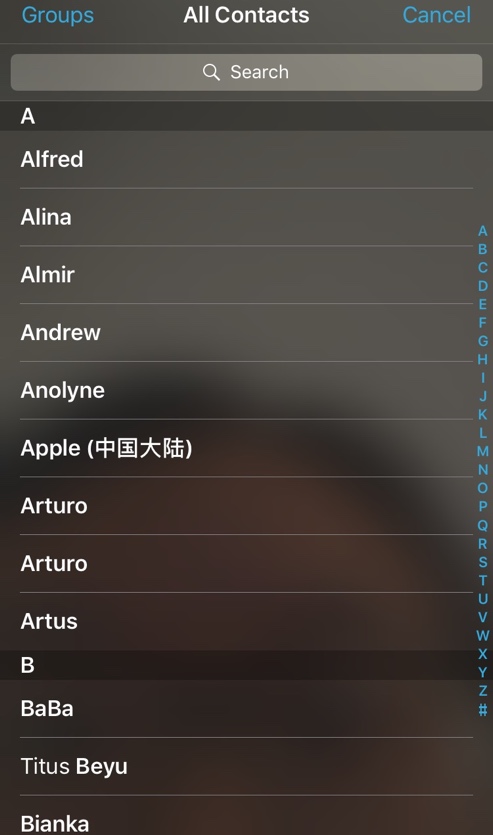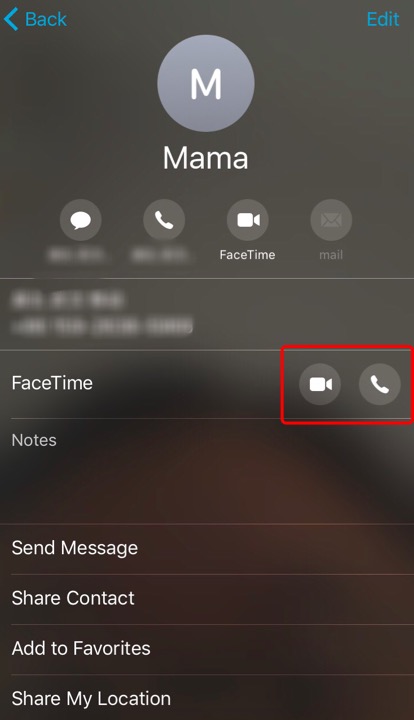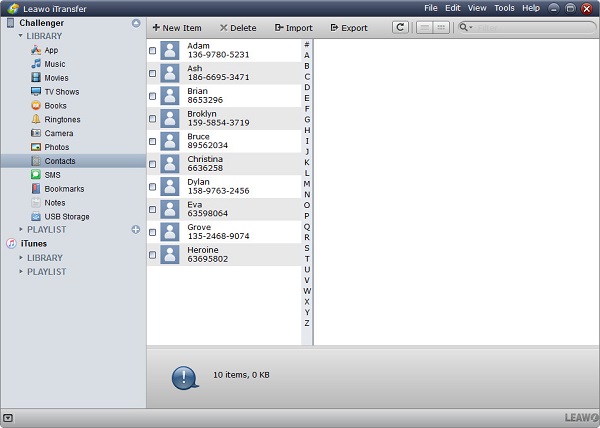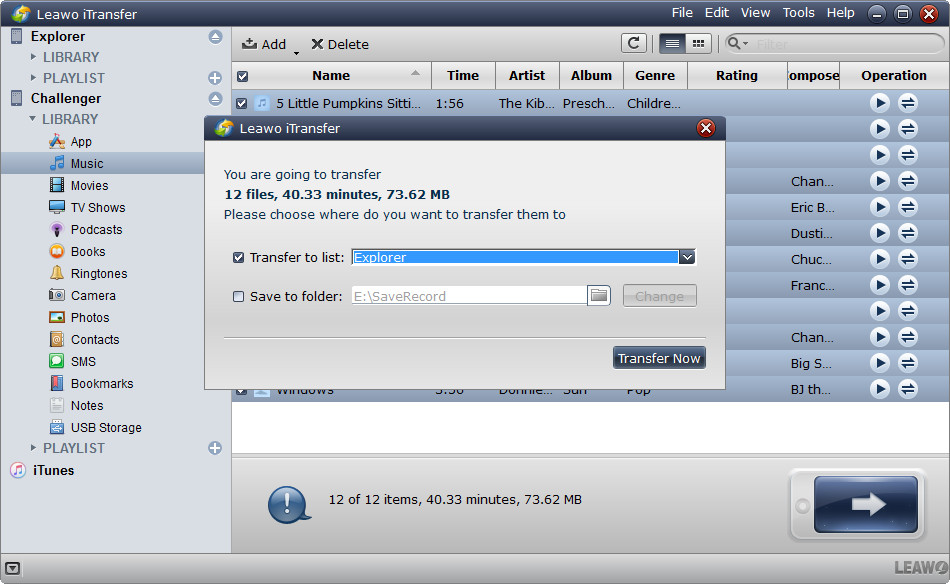FaceTime is a video call software developed by Apple. It allows users to make video calls between two iOS or Mac OS X devices. It was launched on June 7, 2010 by Apple CEO Steve Jobs, in a keynote speech at the 2010 Apple Worldwide Developers Conference. FaceTime works by connecting an iPhone 4 or later, a fourth generation iPod Touch or later, an iPad 2 or later, or a computer with OS X, to another supported device.
How to FaceTime between iPhone and iPad?
Usually we use FaceTime between two iPhone, but what if someone who doesn’t have any iPhone device but an iPad wants to call FaceTime? So can you FaceTime from iPhone to iPad, or from iPad to iPhone? Yes of course, if you have an iPad, you can still use FaceTime between iPhone and iPad.
Usually if you are using an iPhone, it’ll automatically register your phone number and you can use your phone number to facetime with others. Also you can use Apple ID(E-mail address) as a way to facetime with others. Go to Settings>FaceTime and select Use your Apple ID for FaceTime to use your Apple ID for facetime.
For devices that do not support cellular network, you can directly use your Apple ID for facetime, and it’s the basis of facetime between iPhone and iPad. Go to Settings>FaceTime and select Use your Apple ID for FaceTime to use your Apple ID(E-mail address) for facetime on your devices that can not use cellular network.
Below are the instructions for you to learn how to FaceTime from iPhone to iPad.
Step 1: Launch the FaceTime app from your Home screen and tap + on the top right on the interface.
Step 2: You can see your contact and now choose the name you'd like to call.
Step 3: Tap the video phone button on the middle right to make video or voice call.
These are the steps of how to FaceTime from iPad to iPhone. After finishing the above steps, you can call FaceTime from iPad to iPhone. But how to call FaceTime from iPhone to iPad? Just repeat the same steps.
How to transfer contacts from iPhone to iPad using Leawo iTransfer
Now you already know how to call FaceTime from iPhone to iPad, but now you have another problem. Your contacts are not saved into your iPad, so you need to transfer contacts from iPhone to iPad. So do you know how to transfer contacts from iPhone to iPad? In fact, it's quite easy. What you need is a third-party software: Leawo iTransfer. It's a data transfer program designed for iOS device users to transfer 12 different types of data between iOS device, PC and iTunes.
Here are how to transfer contacts from iPhone to iPad using Leawo iTransfer.
Step 1. Launch Leawo iTransfer in your computer and connect both iPhone and iPad to computer. You can see the following interface.
Step 2. Click Contacts on the left column, then click transfer button.
Step 3. Choose iPad as a target in Transfer to List, then click Transfer Now to start transferring files from iPhone to iPad. After the transferring process is done, you have successfully transferred contacts from iPhone to iPad.
Now if you want to call FaceTime from iPhone to iPad, or from iPad to iPhone, just try the above steps. And if you are troubled with transferring contacts from iPhone to iPad, just try Leawo iTransfer. You can make it soon.