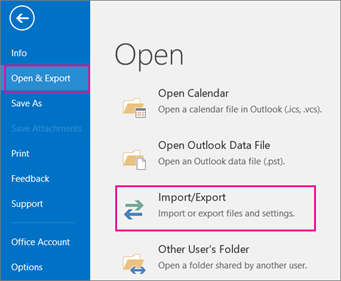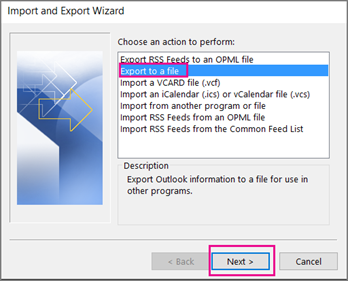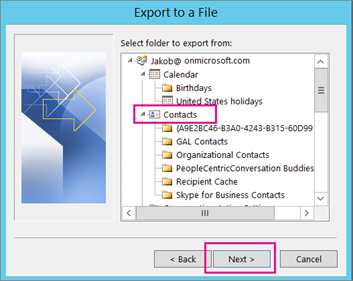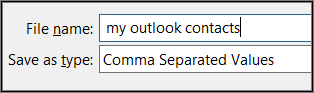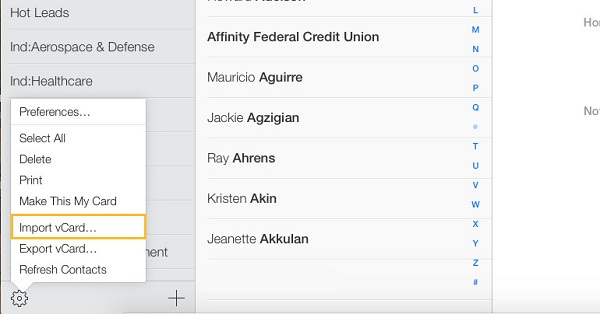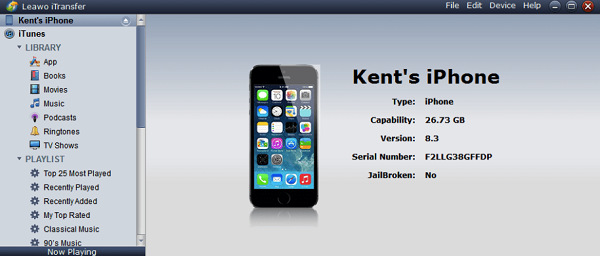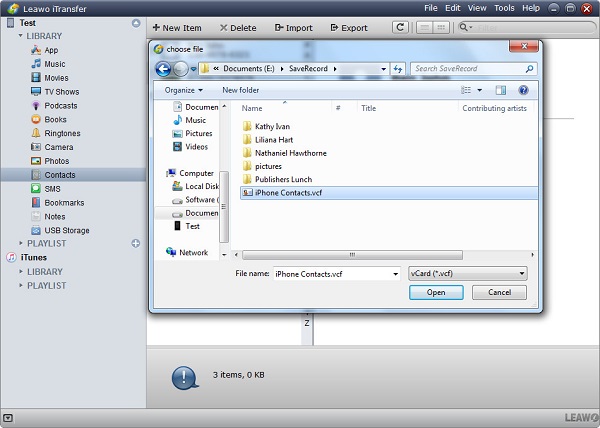"All my contacts were stored in Outlook, and I haven't created any new contacts on iCloud. I need to import my Outlook list of contacts to iCloud in both my phone and in iCloud.com, because I don't want to create these contacts all over again to my iCloud. Is there any way to sync Outlook with iCloud contacts?"
As we use Outlook for a longer time, we have more and more contacts on Outlook. For iPhone users, they would like to import Outlook contacts to iCloud so as to sync iCloud contacts with iPhone. Someone thinks it is quite puzzling to export Outlook contacts to iCloud, is it true? Not at all. Today, I would like to show this tutorial to demonstrate how to export Outlook contacts to iCloud in an easy and efficient way.
Part 1: How to Export Outlook Contacts to Computer
To export Outlook contacts to iCloud, we need to export Outlook contacts to computer at the very beginning and then import Outlook contacts to iCloud. Follow steps below to learn how to export Outlook contacts to computer.
1. Open Outlook on your computer and make sure it is the latest version.
2. Click on "File" at top left corner and a dialogue pops out. Choose "Open & Export > Import/Export".
3. On the windows of "Choose an action to perform", click on "Export to a file" and then tap on "Next".
4. Under the box "Select folder to export from", click on "Contacts" and continue by tapping on "Next".
5. Choose "Browse" and input your file name, then click "OK".
6. Choose the target output directory now and click on "Next". After a while, your computer has Outlook contacts. You can open the file to check if it is OK.
Now we get Outlook contacts on computer. We should consider syncing Outlook contacts with iCloud by following the two methods below. Let's see how.
Part 2: How to Import Outlook Contacts with iCloud.com
iCloud.com is powerful in syncing contacts, notes, mail, calendar and so on between iOS devices and computers. Whenever and wherever you are, you can simply open computer and log in the website to download whatever information you want. With iCloud.com, you don't need to worry your information will lose unexpectedly. Now take a look at the following steps to learn how to sync Outlook contacts with iCloud.
1. Open iCloud.com and log into the website with Apple ID. If you haven't trusted the computer before, it would send you a verification code. Simply enter the verification code to continue. You will see some icons representing different contents.
2. Click "Contacts" and tap on the gear icon at bottom left corner to choose "Import vCard". Choose the VCF file you just exported from Outlook. Click "Open" to import Outlook contacts into iCloud.com.
Part 3: How to Sync Outlook Contacts with iCloud via iPhone
Another way to import Outlook contacts into iCloud is via Leawo iTransfer. It is top-rated software with super user-friendly and straightforward interface. With it, you can transfer loads of files like contacts, apps, movies, notes, podcasts, ringtones, etc. between computers, iTunes and iOS devices. If you are worried that your information will lose, you can resort to Leawo iTransfer to back up iPhone files to computers or iTunes. If you want to delete unwanted files or re-organize playlists, Leawo iTransfer will be helpful, too. Besides, the greatest advantage of Leawo iTransfer is that it can transfer all purchased and non purchased items including apps, music, movies, e-books and so on. To import Outlook contacts into iCloud, you can check the following steps.

Leawo iTransfer
☉ Transfer files among iOS devices, iTunes and PCs with ease.
☉ Transfer up to 14 kinds of data and files without iTunes.
☉ Support the latest iOS devices like iPhone 7, iPhone 7 Plus, etc.
☉ Play back, view, and delete data
and files on iOS devices.
1. Download and install Leawo iTransfer
Plug iPhone to computer via USB cable. Go to www.leawo.org/itransfer to download and install Leawo iTransfer. The software is able to automatically detect iPhone and display different kinds of categories in the left sidebar. In the right interface, you can see some basic iPhone information like type, capability, version, serial number and so on.
2. Add Outlook contacts
In the left sidebar, click on the name of iPhone and choose "LIBRARY", then go to "Contacts" and a list of iPhone contacts shows up in the right interface. Now click the icon "Import" at top middle to add Outlook contacts from your computer. A percentage of the transfer will indicate the process. Within a few seconds, your iPhone gets Outlook contacts.
3. Sync Outlook contacts with iCloud
Now you need to sync iPhone contacts with iCloud. In this way, your iCloud will obtain Outlook contacts. Go to the "Settings" app and navigate to "Apple ID > iCloud". Scroll down and locate "Contacts". Toggle it on, then you will see the sider become green, which means iCloud contacts sync is activated. One thing you need to know is that only when your iPhone connect to Wi-Fi does your iPhone start to sync information with iCloud.