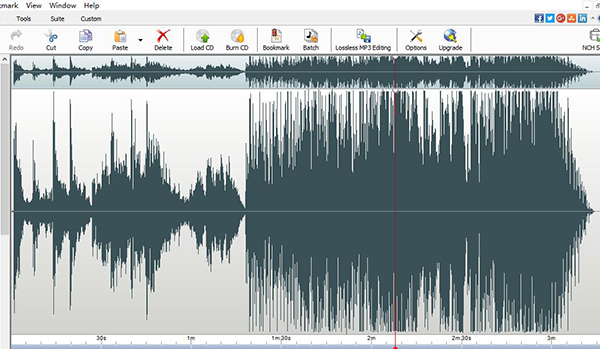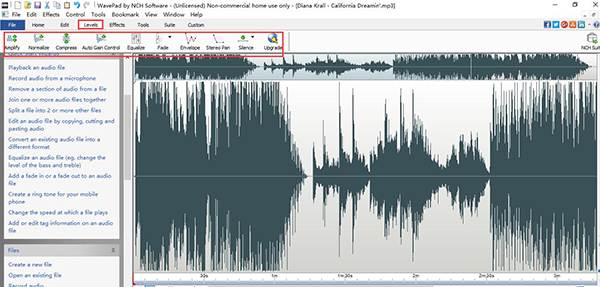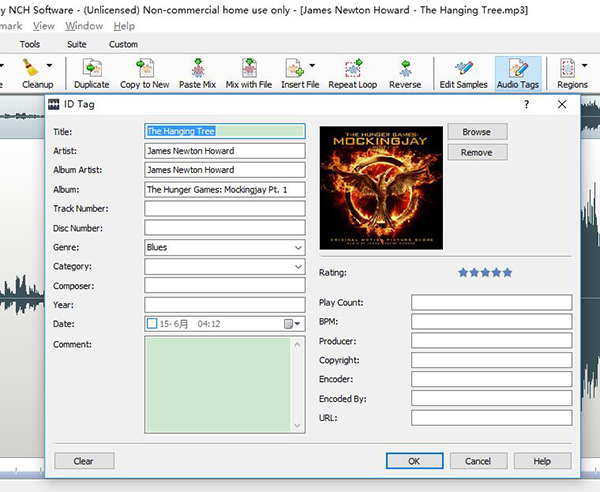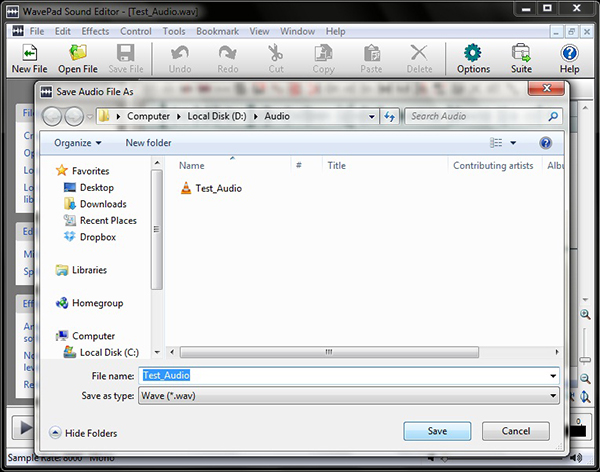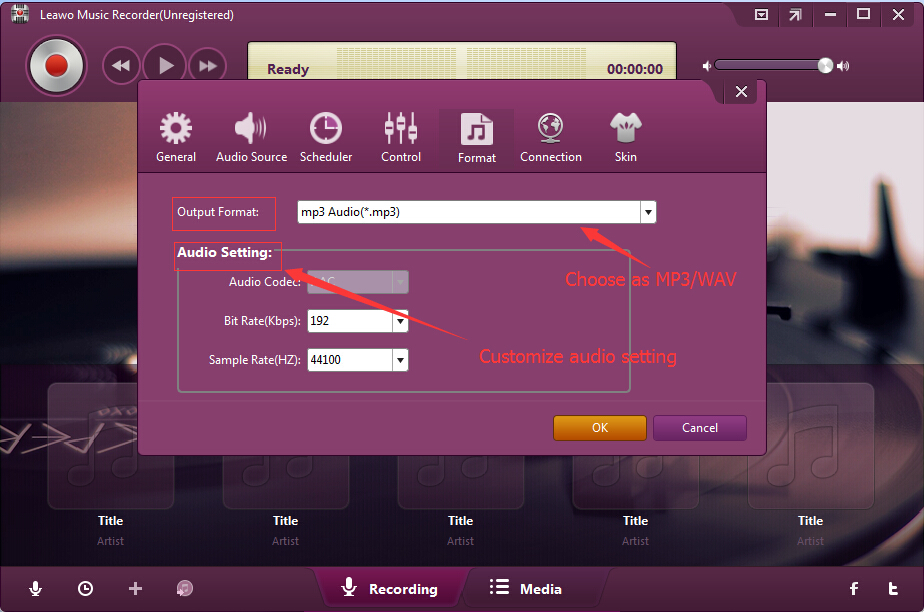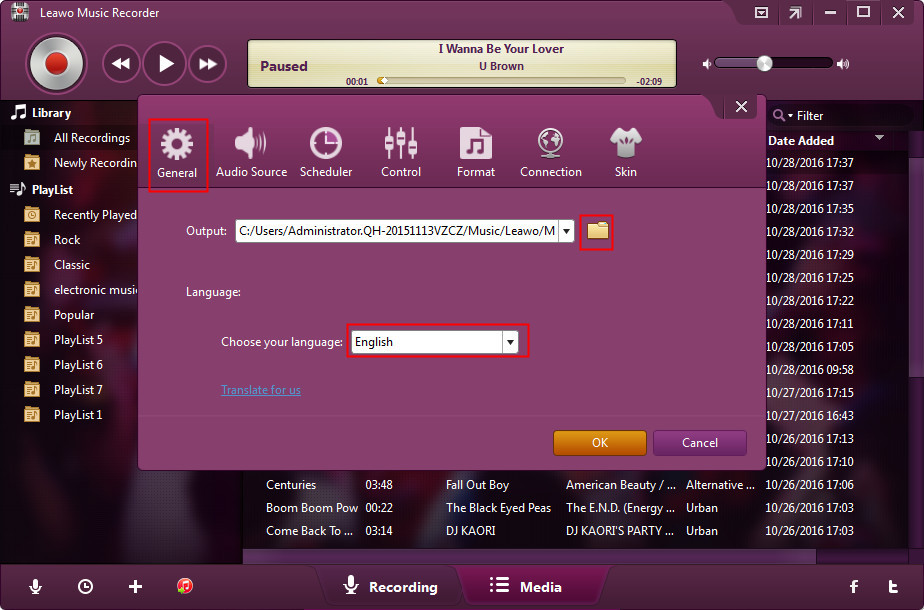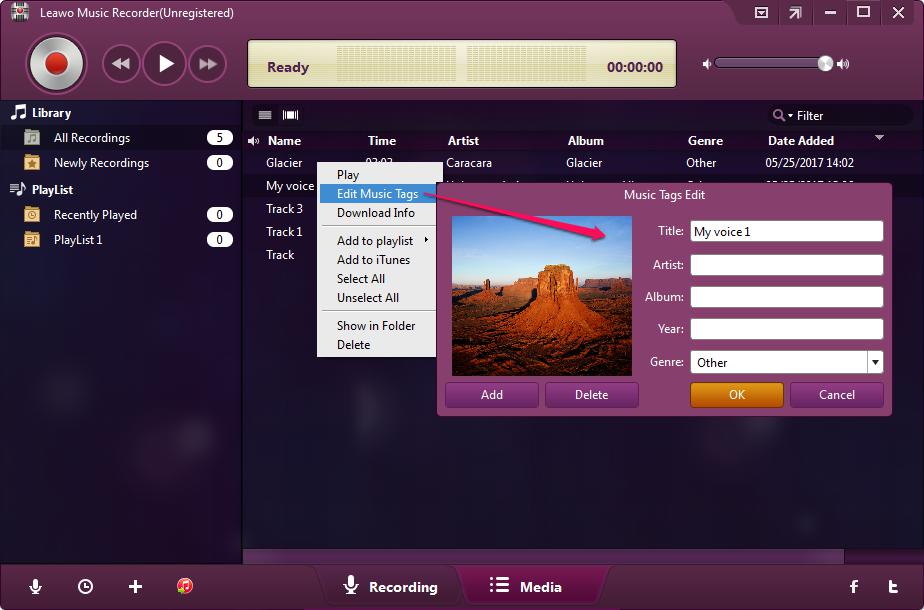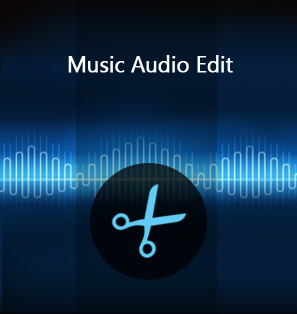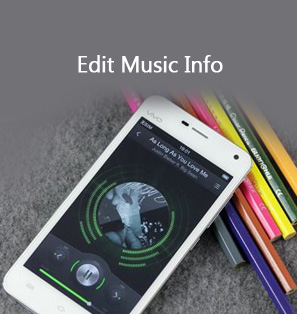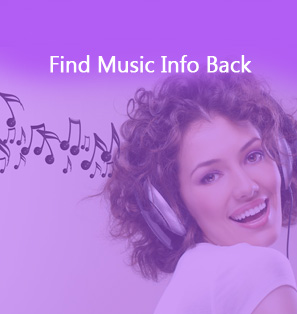As we all know, Wavepad Sound Editor is a professional tool to record and edit audio. Its interface is quite complicated and many people have no idea where they can make Wavepad Sound Recorder free download and how to use it. For how to make Wavepad Sound Editor free download and how to use Wave Pad Sound Editor to edit sound, today's Wavepad Sound Editor tutorial will show you the answer.
Part 1: Wavepad Sound Editor Tutorial — How to Edit Sound with Wavepad Sound Editor
Wavepad Sound Editor is an all-in-one sound editor that it does help you complete various audio editing tasks. Wavepad Sound Editor free enables to edit audio tracks from CDs or hard disk, trim audio and add audio effects. What's more, you can selectively trim a clip of the audio track to save it with this Wavepad Sound Editor free. The software is also able to split and cut audio files, amplify audio volume, remove background noise and plug audio effects in, etc. What's more, you can make Wave Pad Sound Editor download online. In this Wavepad Sound Editor tutorial, we will show you some tips on how to use Wavepad Sound Editor.
1. Make Wavepad Sound Editor free download online and install the software. After installing Wavepad Sound Editor, launch the software. Download link: https://wavepad.en.softonic.com/download?ex=DSK-31.2
2. You can click File > Open File or click "Open" icon to open the audio you want to edit with Wavepad Sound Editor free.
3. If you want to add sound effects, add a fade in or fade out t your audio, amplify the audio or change the speed of the audio, you can go Levels > Amplify/Normalize/Equalize to adjust the sound levels.
4. If you want to trim the audio, you can drag the left and right edges on the waveform to select the clip of audio. After you select the clip, you can click "Copy" on the toolbar.
5. Choose a paste point on the waveform and then click "Paste" on the toolbar. You can click the playing button to listen to the audio you edit. Afterwards, go to "Edit" > " Audio Tags" to edit audio tags like title, artist, album artist, genre, year, date, etc.
6. After you complete the above steps, you can click File > Save File As to set the output directory. The software allows you to save audio in the output format of MP3, WAV, WMA, M4A, etc.
Part 2: Wavepad Sound Editor Alternative - Leawo Music Recorder
When it comes to the alternative to Wavepad Sound Eidtor, Leawo Music Recorder is a good choice. It is a versatile sound editing tool that it can support to edit audio by setting its output format, adjusting the parameters of the audio and customizing the music tags like song name, artist, year and genre. It is featured by useful tools like Task Scheduler to automatically record audio, Auto-filter to remove ads in the recording. Compared with Wavepad Sound Editor free, the interface design of Leawo Music Recorder is simple to learn how to edit sound. Now the following steps will teach you how to edit sound with this Wavepad Sound Editor free alternative.

Leawo Music Recorder
☉ Record any sound from computer stream audio and input audio.
☉ Record from 1000+ music sites like YouTube, Facebook, etc.
☉ Schedule music recording via internal recording task scheduler.
☉ Automatically/manually add tags: artist, album, cover, genre, etc.
☉ Save recordings into either WAV or MP3 format for wide uses.
Download and install Leawo Music Recorder. Then launch it to follow the below guide to learn how to use this Wavepad sound editor alternative:
Step 1: Set the output format
Click the little microphone icon at bottom left or drop-down icon in the top-right interface to go to the settings panel and then choose "Format". You can set the output format as MP3 or WAV. If you want higher sound quality, you can choose WAV as the output format. Besides, adjust the bit rate and sample rate by setting the parameters.
Step 2: Set output directory
Afterwards, you can go to "General" tab to choose the target output directory.
Step 3: Select "Audio Source"
You can select "Audio Source" on the setting panel and choose "Record Computer Audio" or "Record Audio Input". If you want to edit audio from microphone, you can choose "Record Audio Input". If you want to edit audio from local computer or online website, you can choose "Record Computer Audio".
Step 4: Start to record and edit audio
No matter you want to edit audio by trimming audio or merging audios, you can actualize this aim via Leawo Music Recorder. Simply click the recording button to start to record, then play the audio clip or audios in succession. After you finish recording, you can click the recording button again to stop.
Step 5: Modify the audio tags
Leawo Music Recorder is capable of downloading and adding music tags for audio. However, you can also manually edit music tags like title, artist, year, genre, etc. by going to "Media" panel to right click the recording and choose "Edit Music Tags".
Video Demo of How to Use Leawo Music Recorder
If you're using a Mac computer, Leawo Music Recorder for Mac is a Mac alternative to Wavepad Sound Editor that enables you to record audio on Mac OS 10.6 and later.