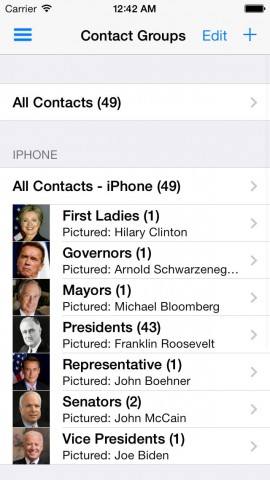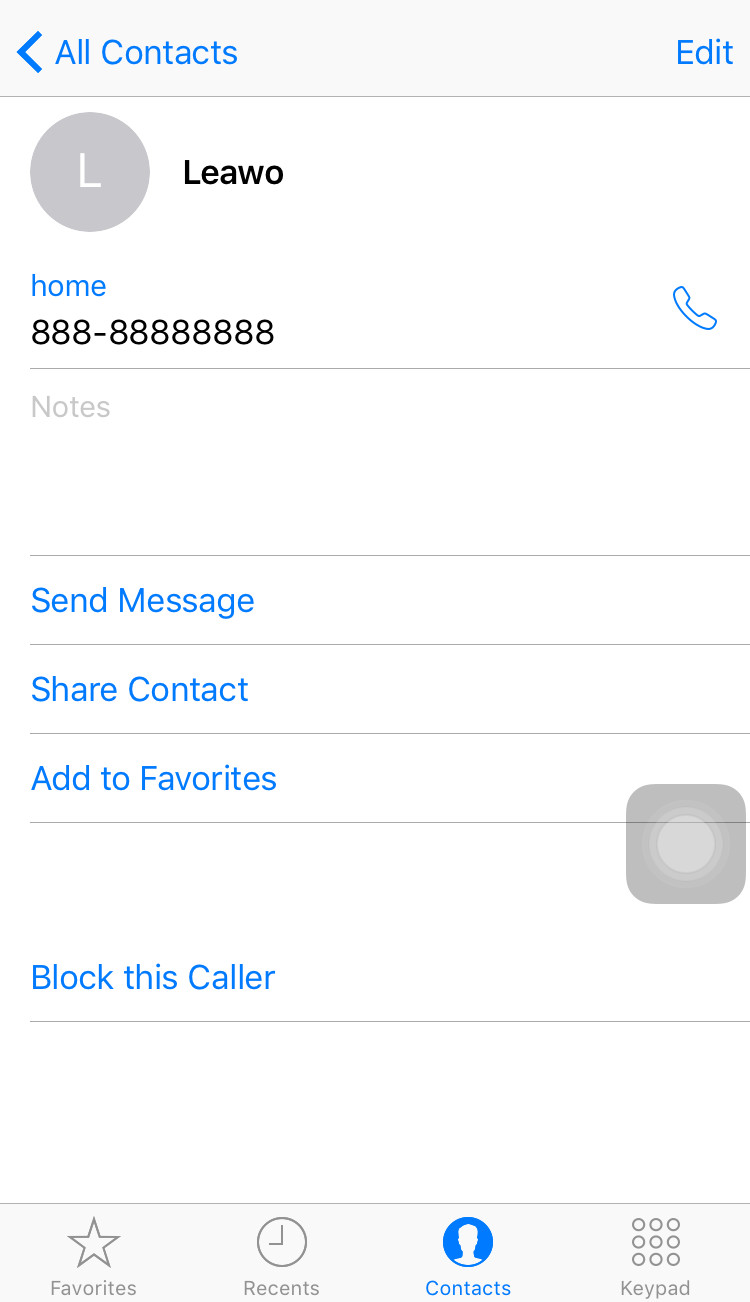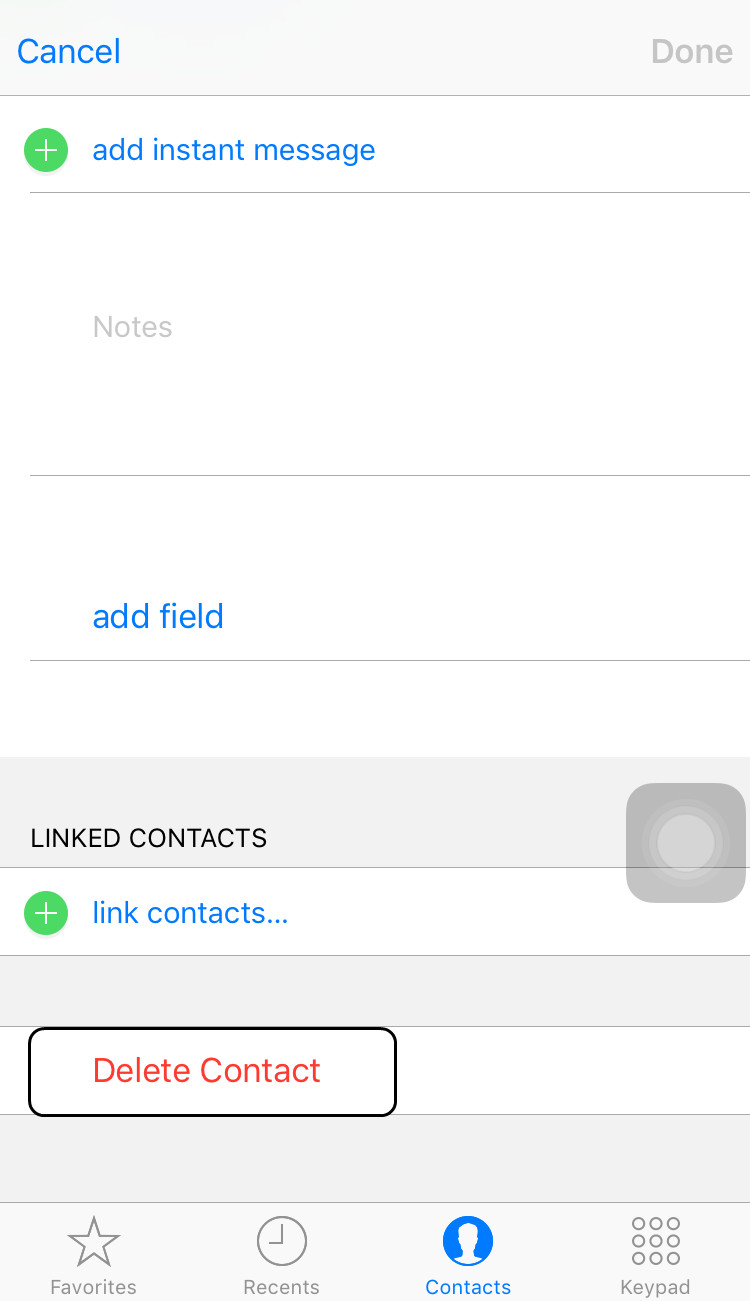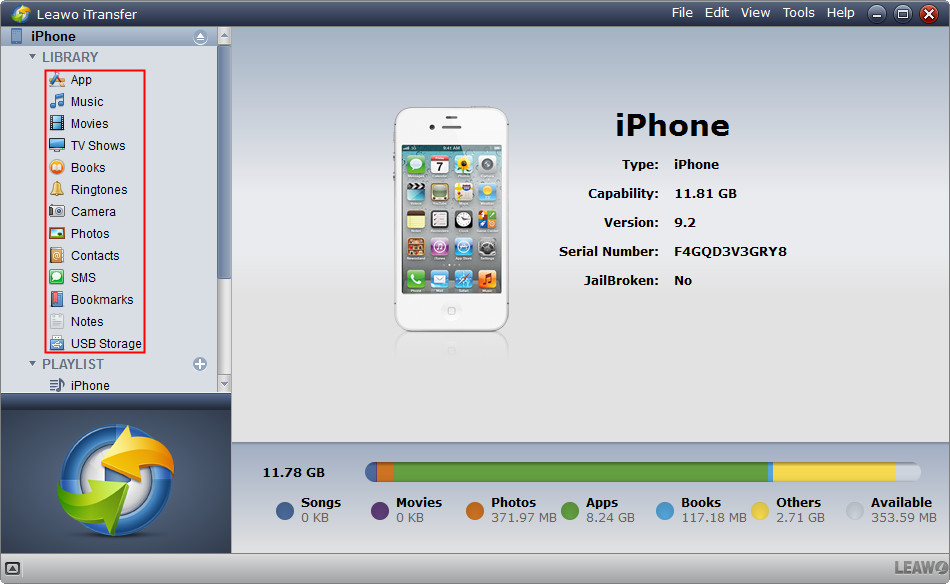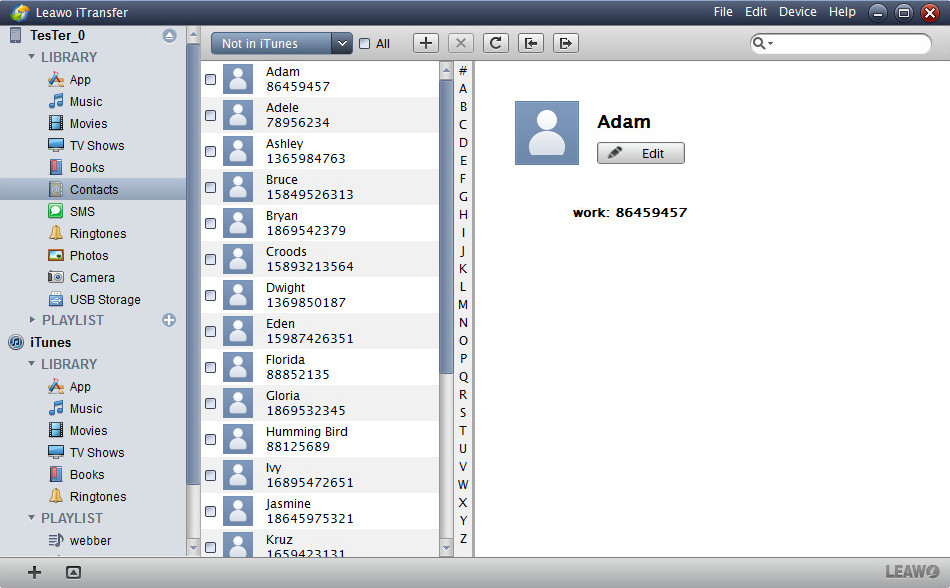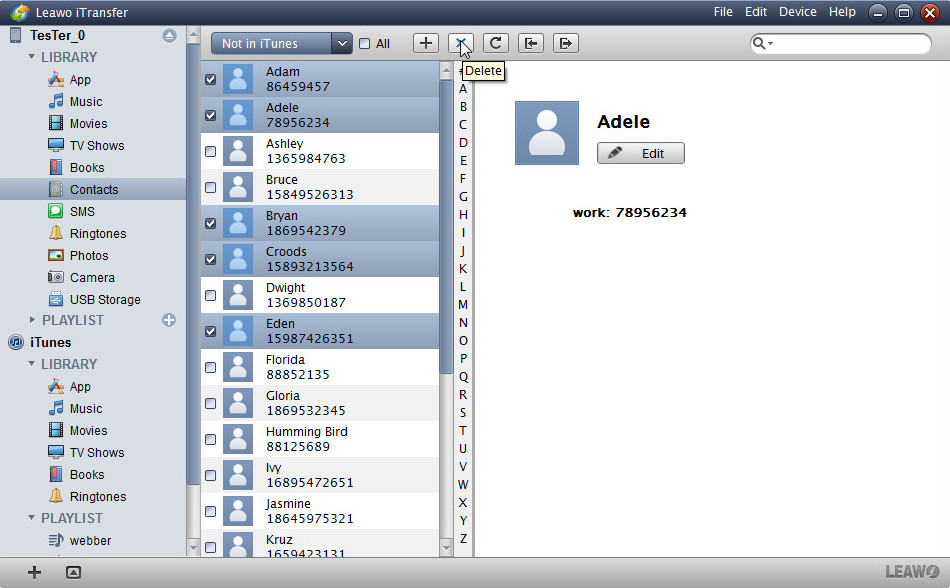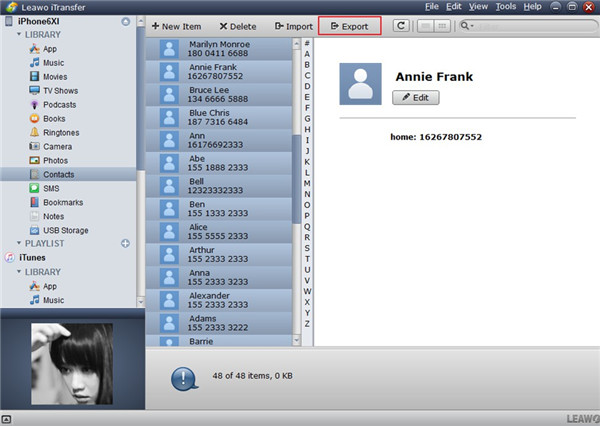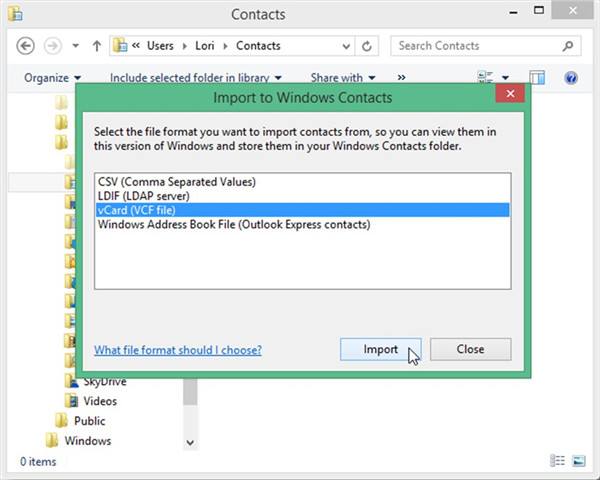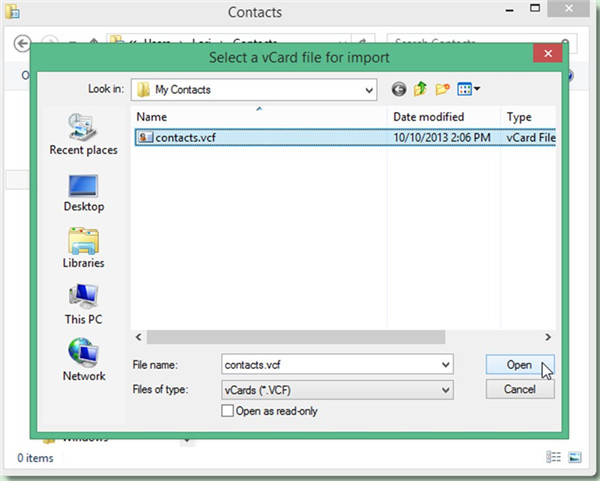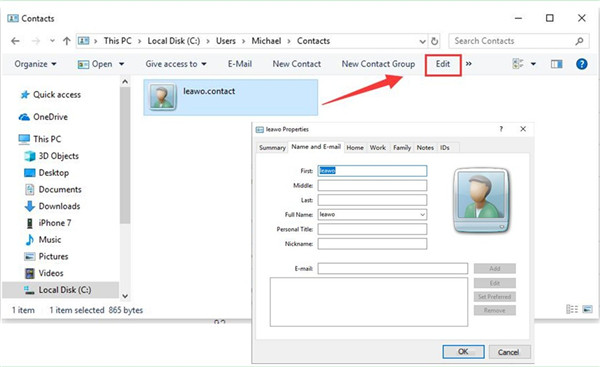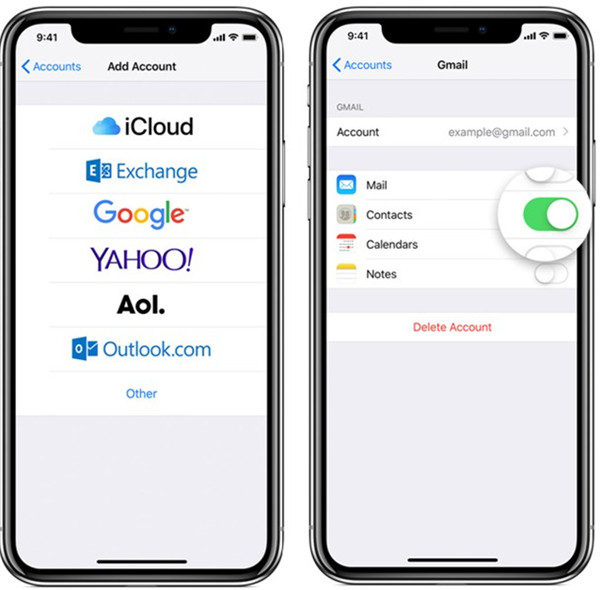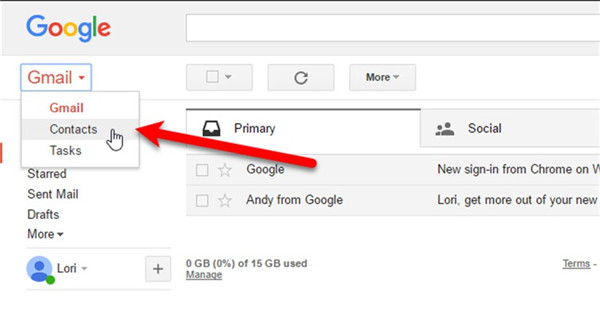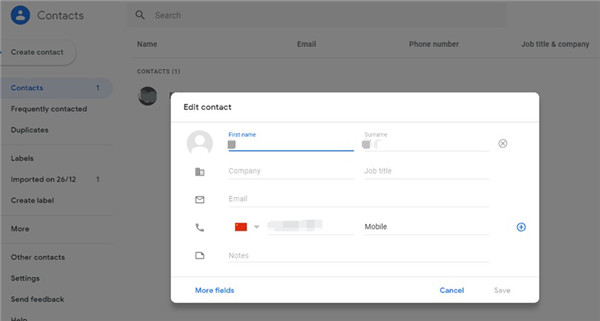iPhone Contacts is such kind of application or service that achieves address books of updating and making a backup in synchronization by using the Internet or mobile Internet. You could input the address book Info of your contact person like phone number, Email, QQ, MSN, postal address and so on that are on any internet devices like personal computer, palm computer, mobile phones and so on. iPhone Contacts allows you to group, manage and update your former information. The contact person could view the others' information in his group under your permission in order to share Contacts. If the contact person updates his own contact information, the contact would update automatically to achieve the synchronization and leave the information of the former one. Since there are so many advantages of iPhone Contacts, sometimes it's always more convenient if some apps allow to edit iPhone Contacts. Here are the detailed steps for you to learn how to edit Contacts on iPhone.
In this guide, we would like to introduce you 2 methods to edit iPhone contacts on PC and iPhone respectively. You could freely take the one that meets your needs.
Part 1: How to Edit Contacts on iPhone
If you happen to have the iPhone contact list that has some old names and numbers that you wish to delete a few or do some simple editing, you could follow the instructions below. The below instructions would show you how to edit iPhone contacts on iPhone in detail.
Step 1: Open the "Contacts" tab directly on the Contacts app of your iPhone.
Step 2: Choose and find the target contact files that you want to edit, and then just click on the contact name to open it.
Step 3: Then tap the "Edit" button at the top right of the screen and then you could do some editing according to your own needs, like deleting, grouping, adding new info, etc. Confirm that all of the steps are done perfectly and save the contact files by clicking the "Done" button.
Remember that all of the Contacts files that have been edited on your device will be synced with your iCloud account as well, if you open your iCloud backup.
Part 2: How to Edit iPhone Contacts on PC with Leawo iTransfer
As we know, you could only do a little to edit iPhone contacts on iPhone. Sometimes you just want to get more powerful editing of your Contacts, then one third-party iPhone manager software app is very strongly needed for transferring and editing files among iOS devices, iTunes and PCs, like managing apps, music, movies, TV shows, ringtones, eBooks, photos, text messages and Contacts with ease.
Here are the steps in details for you to edit iPhone Contacts on PC with Leawo iTransfer, a powerful and easy-to-use iPhone transfer and manager software program that enables you to edit iPhone contacts on PC easily. The below guide would show you how to edit contacts on iPhone on PC with Leawo iTransfer.
Step 1: Connect your iPhone to computer with the data line
Just install and run this program and then connect your iPhone device with your computer. Click the program icon on your computer and you will find that your iPhone and your computer info that is clearly shown. Under "Contacts" option, you are able to get access to phone number, Email, QQ, MSN, postal address and etc. on both computer and iPhone mobile device.
Step 2: Select your iPhone Contacts on iPhone
On the left panel, click the "Contacts" tab to open your iPhone Contacts on iTransfer.
Step 3: Edit iPhone Contacts as you like
Under "Contacts" options, you could view the Contacts files in details. There're many kinds of powerful editing functions in Leawo iTransfer for you to choose. To be clear, Leawo iTransfer would remind consumers to close the function of "iCloud Backup" and then allow editing files. After selecting the iPhone Contacts you wish to edit iPhone Contacts on the right interface, click the "Edit" icon to start editing. It could also be done in another way by right-clicking on a contact and selecting "Edit" or double-click on the contact entry. At the next instant, you're able to edit all contact details including phone numbers, emails, address, etc.
After editing, you could simply save the edited iPhone contacts and then quit this iPhone transfer software. Besides the ability to let you edit iPhone contacts on PC, this iTransfer could also help you transfer files from iPhone to computer. If you want to know more detailed information, please visit how to transfer file from iPhone to computer.
Step 4: Transfer Contacts to Computer
Choose your desired contacts one by one or select all and then tap "Export" to transfer iPhone contacts to computer. In the pop-up dialog, choose a folder on your computer and save the contacts in VCF format.
You can also apply Leawo iTransfer to export other files from iPhone to PC or add items to iDevices as well. It is really an amazing tool for you to make use of when it comes to some transfer issues.
Part 3: How to Edit Contacts on PC via Windows Contacts
If you desire to edit contacts on PC for your convenience, you can also take advantage of Windows Contacts to fix this issue. The steps shown below will do you much assistance.
3.1 Transfer Contacts to PC with Leawo iTransfer
Refer to Step 1, 2 and 4 in Part 2 to make it.
3.2 Import VCF to Windows Contacts and Edit
When your iPhone contacts are saved in the format of VCF on computer folder, you can continue to apply the following steps to continue to edit contacts via Windows Contacts.
1. On your computer, you need to navigate to the following folder location in Windows Explorer.
C:\Users\%username%\Contacts
2. Click on the "Import" tab on the toolbar. If it is invisible, you can click on the ">>" button to call it out and choose it in the drop-down menu. In the panel that shows up, you need to choose the option of "vCard (VCF file)" from the list and click on the button of "Import".
3. Navigate to the folder that contains the VCF file and then choose it to hit the "Open" button. After you go through all "Properties" dialogs, you can click "OK" to begin to transfer contacts to Windows Contacts. Each contact will be shown in the "Contacts" folder as a .contact file.
4. Click on the .contact that you desire to edit and then hit the "Edit" button in the toolbar. In the editing panel, you can change or add a photo to the contact or edit other detailed info, such as name, personal title, nickname, E-mail, home, work, family, notes, IDs and etc.
Finally, you can click on "OK" button to save your settings in Windows Contacts. Afterwards, you can try to edit the contact one by one according to your demands in Windows Contacts by referring to the steps shown above.
Part 4: How to Edit Contacts on PC with Google Contacts
Google Contacts is also a good solution for you to edit contacts on computer. You first need to sync contacts from iPhone to PC and then edit them on computer easily. The following instructions will direct you to handle it properly. Now let's begin to have a look.
1. On your iPhone, you need to run Settings app on home screen and then hit the tab of "Contacts >Accounts". After that, you need to click on the option of "Add Account" and then choose "Google" to log into your Gmail account on iPhone. When the "Google Account" is added successfully, you need to click on the "Contacts" to enable it to sync to Gmail. Make sure your iPhone is connected to Wi-Fi network.
2. On your computer, log into your Gmail account that you are using an iPhone. Hit "Gmail> Contacts" tab to view all contacts in Gmail.
3. Click on the name of one contact shown in the right part of the interface. After that, you can click on the "Edit" button in the top right corner to edit the contact info as you like, such as the contact's Google profile, work, school, or organization and etc. Remember to hit the "Save" button to confirm your editing.
It is not a complex task to edit contacts on iPhone and computer at all. If you desire to edit iPhone contacts on iPhone, you can make use of any of the three solutions offered to you in this guidance. However, if you encounter a transfer issue among computers, iTunes and iOS devices, I strongly recommend you apply Leawo iTransfer to assist you, for its powerful transfer functions will benefit you a lot in daily life.