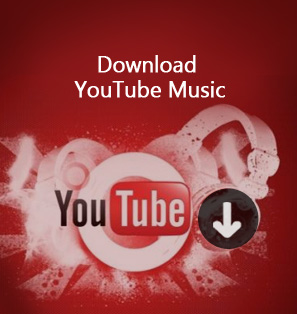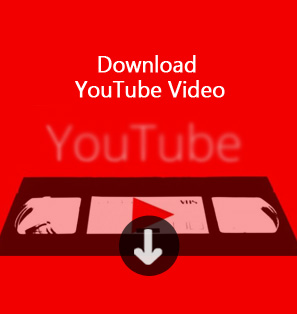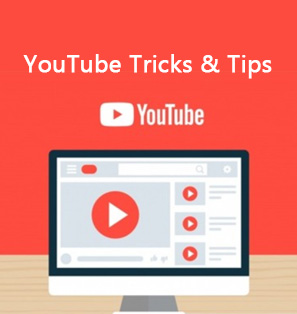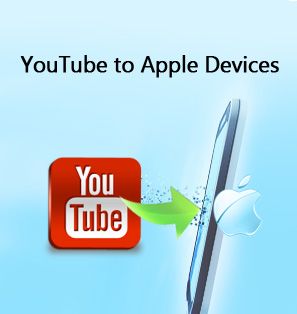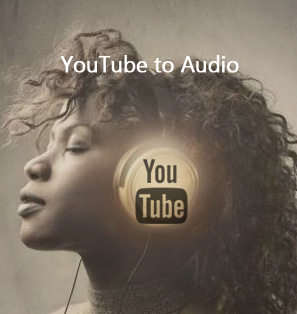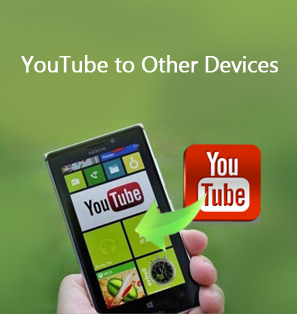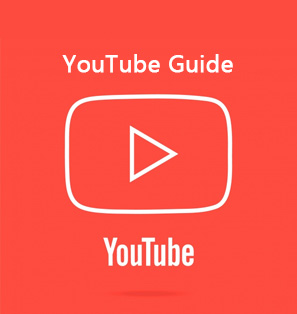"How to download movies to iPad? Can i directly download movies on iPad, or do I need to download movies to iPad on computer first?" - An Apple user posted on Apple Support Communities
Obviously some iPad freshers have no idea on how to download movies to iPad tablets. Most iPad users would know how to download movies on iPad tablets. This guide would show you how to download movies to iPad. You could also learn how to transfer movies to iPad from computer.
Part 1: How to Download Movies to iPad Directly
We know that movies can be downloaded from the iTunes Store directly on your tablet, without having to connect it to your computer, though you may need to purchase the downloaded movies on iTunes Store on your iPad tablets. The below steps would show you how to download movies on iPad directly:
- On your iPad tablet, select the iTunes Store app
- Choose the Films section from the menu at the bottom of the screen
- Select and pay for the movie
- Opt to download the film to watch offline
Also, you could make other movie apps on iPad to directly download movies on iPad. It should be noted that videos purchased or rented through iTunes are found in the Videos app on the iPad. Rentals expire after 30-days, and once you start watching, you need to finish in 24-hours, so don't hang around.
Part 2: How to Download Movies to iPad on Computer with CleverGet Video Downloader
If you have not found the movie you want to download on iTunes Store on iPad, you could download movies to iPad from computer with professional movie downloader apps. CleverGet Video Downloader, a comprehensive online movie downloader that could not only download online videos, but also free movies, paid movies and even live streams, could help you easily complete online free movie download tasks in simple clicks. With it, you could easily download free movies from various free movie or video websites like YouTube, Twitter, Tubi, Facebook live, Vimeo and various other free movie sites.

-
CleverGet Video Downloader
- Download Video & Music from 1000+ Sites
- Download Live Stream Videos from YouTube Live and Others
- Up to 8K UHD Video Downloading with 320 kbps Audio Quality
- Smarter Downloading Settings
- 1-Click to Play Downloaded Videos
- Provide Precise Video Info
Here is a step-by-step guide on how to download video straightly from websites:
Step 1: Adjust the general settings for downloading videos/movies
From the list presented, select the ideal video with parameters that suite your needs (such as quality and format).
Step 2: Visit the target site
Search for the videos/movies you would like to download. Copy and paste the address from your address bar.
Step 3: Launch this video downloader
Paste the link into the address bar of CleverGet, which should automatically detects downloadable videos and present all of them. After that, click to download the video.
Part 3: How to Transfer Movies to iPad with Leawo iTransfer
With movies downloaded to the computer, you could then transfer movies to iPad with iTunes. However, you should know that transferring movies to iPad with iTunes will require you to add movie to iTunes first and erase the existing movie library on iPad. Leawo iTransfer provides better solution for you to transfer movies to iPad. It is a versatile tool to easily and quickly transfer data and files between iPad, iPhone, iPod, iTunes and computer. Up to 14 types of data and files are supported for you to transfer, including movies, photos, apps, messages, etc.

-
Leawo iTransfer
- Transfer files among iOS devices, iTunes and PCs with ease.
- 6x faster than iTunes
- Transfer up to 14 kinds of data and files without iTunes.
- Support the latest iOS devices like iPhone 12, iPhone 12 Pro, etc.
- Play back, view, and delete data and files on iOS devices.
- Support Windows & Mac OS
Download and install this iTransfer on your computer. The below steps would show you how to transfer movies to iPad from computer with iTransfer.
Step 1. Connect iPad to computer
Launch the software and connect iPad to computer via the iPad USB cable.
Step 2. Select video to transfer from iPhone to PC
The software will automatically recognize iPad and you can see detailed information of iPad on the left sidebar. Go to "iPad > Library > Movies" tab, then you will see all movies on your iPad. To add movies to iPad from computer, click the "Add" button and then browse and add movies to iPad with this iTransfer.
Step 3: Transfer movies to iPad from computer
iTransfer would start to transfer movies to iPad from computer immediately when you finish adding movies. You could view the transfer process.
Leawo iTransfer supports up to 14 types of data and files for you to manage from computer, including: photos, videos, music, contact, note, books, etc. You could transfer and manage all these data and files between iOS devices and computer. If you're using a Mac computer, you could make use of Leawo iTransfer for Mac for iOS data transferring and managing on Mac.




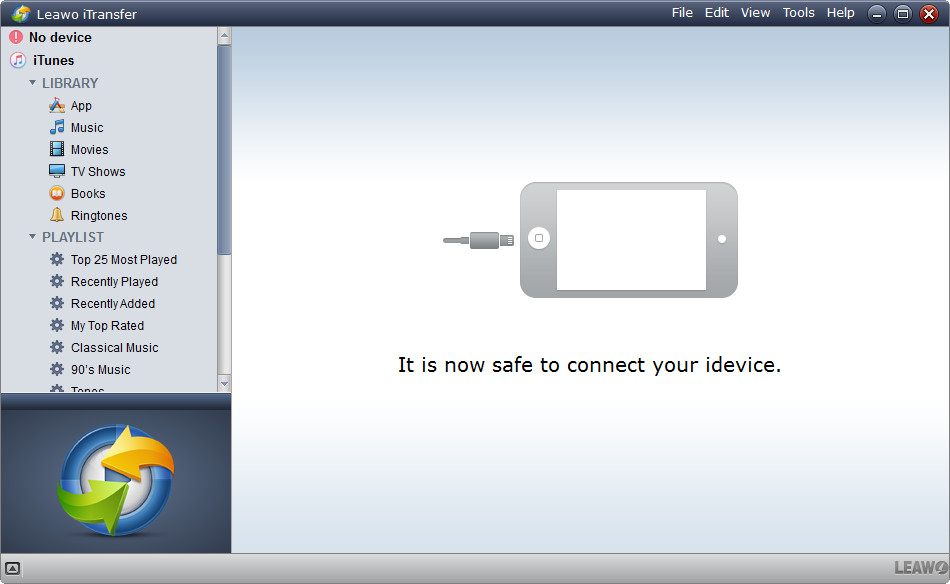
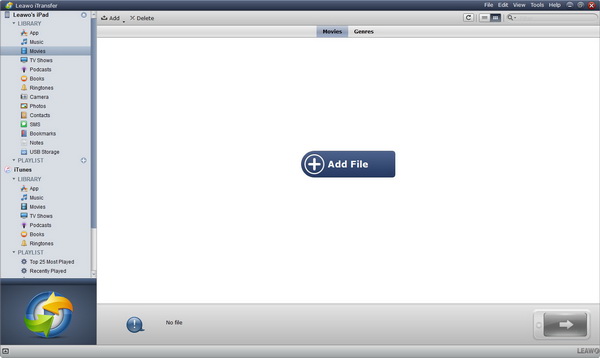
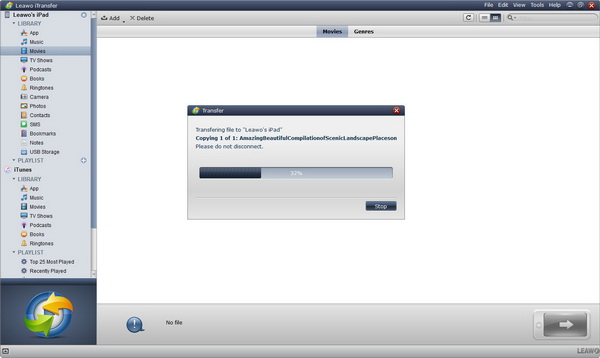
 Aug. 17, 2017 by
Aug. 17, 2017 by