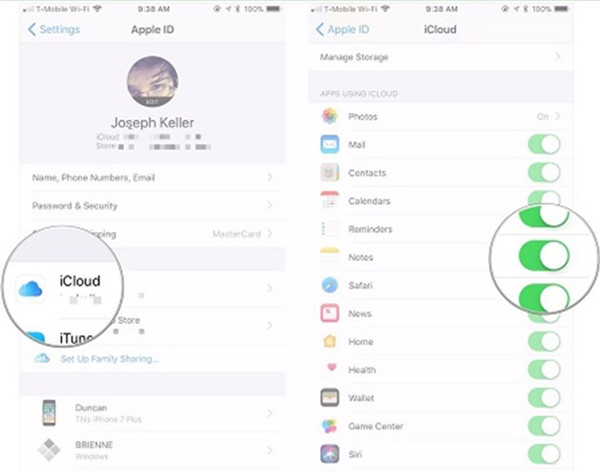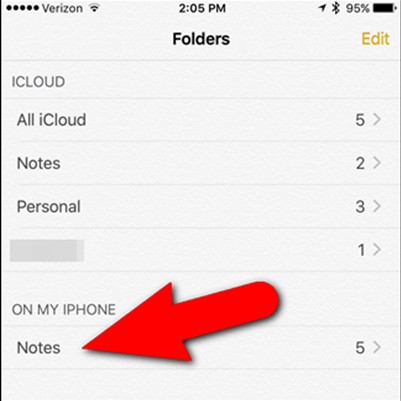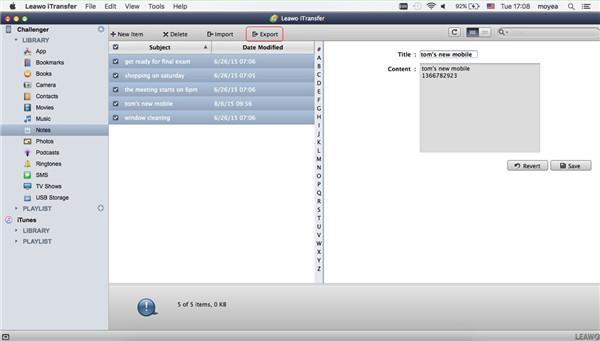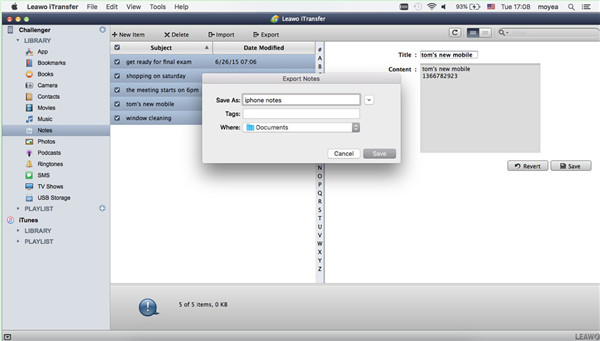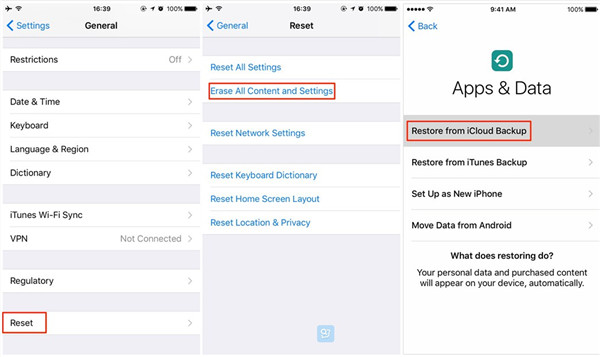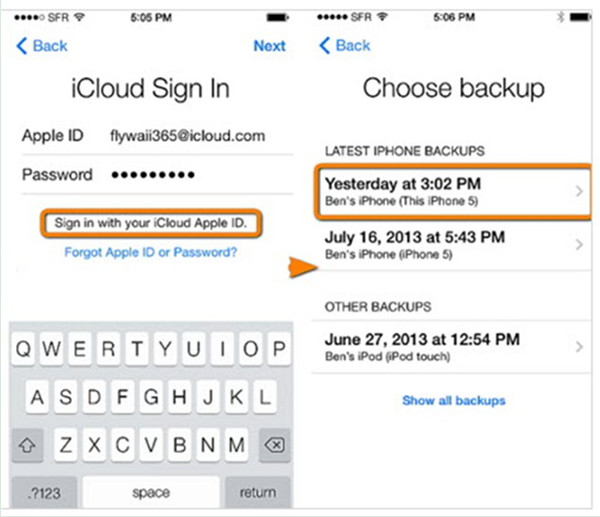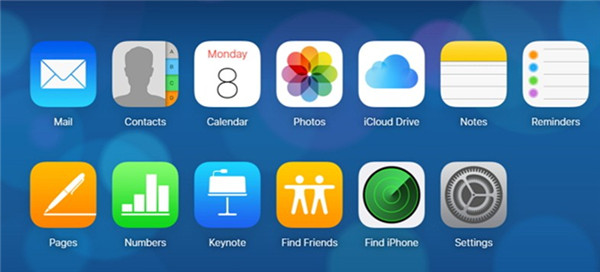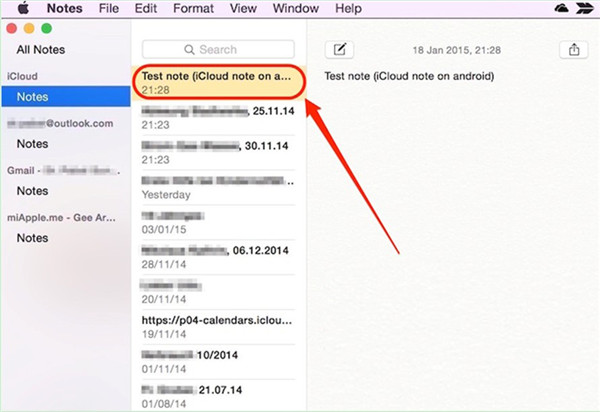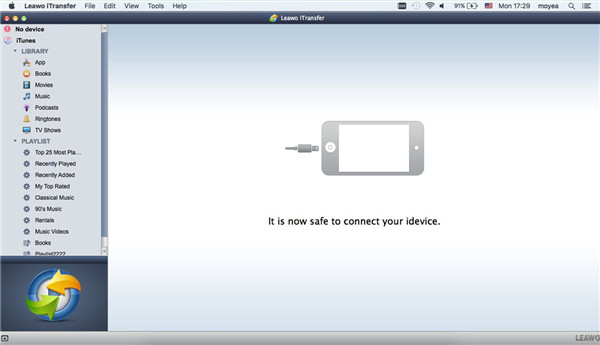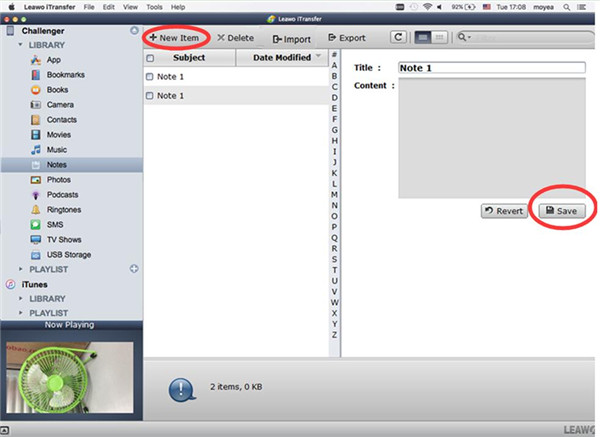iCloud is a good service tool of Apple Company to allow iDevice users to save various files in it, such as songs, photos, notes and so on. If you just wonder how to transfer notes from iPhone to iCloud and how to get notes from iCloud to iPhone, you can check out this guidance to help you.
Part 1: How to Transfer Notes from iPhone to iCloud
If you desire to solve how to transfer notes from iPhone to iCloud, you can use the following steps to help you. Only a few clicks can realize your goal easily.
1. In order to cope with how to transfer notes from iPhone to iCloud, you first need to move to “Settings > Apple ID > iCloud” on your iPhone.
2. Drag down and enable the option of “Notes”. Thus, you can see the iCloud option in your Notes app on iPhone.
3. Run Notes app on your iPhone home screen and you will see the option of “ON MY IPHONE” which stores your notes on iPhone. Afterwards, click on “Notes” under “ON MY IPHONE” and a list of notes will show up.
4. Click on the “Edit” button in the upper right of the interface and check the notes you desire to sync to iCloud for backup.
5. Choose “Move to” in lower left corner and choose a folder under “iCloud” to move. In this way, you fix how to move notes from iPhone to iCloud.
Note: Make sure your iPhone is connected with good Wi-Fi network in the sync process.
After you have solved how to transfer notes from iPhone to iCloud, you can try to sync other files to iCloud from iPhone for backup.
Part 2: How to Sync Notes from iPhone to Mac without iCloud but Leawo iTransfer
If you want to know how to sync notes from iPhone to Mac without iCloud, you can use Leawo iTransfer for Mac to assist you. This tool is quite easy to use and the efficiency of it is high. It has won the favor of lots of users for its powerful functions in transferring files among computers, iTunes and iDevices. As for how to use it to achieve you aim, you can have a look at the contents shown below.

Leawo iTransfer for Mac
☉ copy files among iOS devices, iTunes and PCs with ease.
☉ copy up to 14 kinds of data and files without iTunes.
☉ Support the latest iOS devices like iPhone 7, iPhone 7 Plus, etc.
☉ Play back, view, and delete data and files on iOS devices.
1. Connect iPhone to Mac
In order to solve how to sync notes from iPhone to Mac without iCloud, first you need to run the program and connect iPhone with Mac with matched USB cable. The software will detect your device automatically.
2. Choose Notes to Transfer
Move to “iPhone icon > LIBRARY > Notes” and then choose the notes you desire to transfer to your Mac.
3. Transfer Notes from iPhone to Mac
After you have selected the notes you desire to move to Mac, click on the “Export” button and then select a Mac folder to save your iPhone notes. Afterwards, click on the “Transfer Now” button to start transferring notes from iPhone to Mac at once. In a few seconds, the process will terminate. Thus you can solve how to sync notes from iPhone to Mac without iCloud perfectly.
Leawo iTransfer for Mac can be applied to cope with how to sync notes from iPhone to Mac without iCloud. If you have other files to transfer to Mac from iPhone, you can also resort to it for assistance. It will not let you down.
However, you may fail to sync iCloud notes on iPhone, then you need to find out some ways to fix this problem.
Part 3: How to Get Notes from iCloud to iPhone Manually on iPhone
If you have lost some important notes on iPhone, you can also find them back if you have synced them to iCloud by using the steps in Part 1. As for how to get notes from iCloud to iPhone, you can refer to the following steps.
1. In order to restore iPhone notes from iCloud to iPhone, you first need to go to “Settings > General > Reset > Erase All Content and Settings”. This will lead you to the setup screen.
2. You need to follow the setup assistant prompts until you see the interface of “Apps & Data”. After that, you need to choose “Restore from iCloud Backup”. Make sure your iPhone has connected with good Wi-Fi network before the restore begins.
3. Log into iCloud and choose the most relevant backup. Then wait for the completion of the process.
When the restore procedure comes to an end, the problem of how to get notes from iCloud to iPhone can be settled. However, you should know that other previous data on your iPhone will be erased in the process to restore iPhone notes from iCloud to iPhone.
Part 4: How to Get Notes from iCloud to iPhone via Leawo iTransfer
In order not to erase other previous data on iPhone in the process of solving how to get notes from iCloud to iPhone, Leawo iTransfer for Mac will also be helpful. First you need to download the iCloud notes to Mac and then you can transfer them to iPhone easily via Leawo iTransfer for Mac. The detailed steps are shown below for your reference.
4.1 Check and Copy iCloud Notes
In order to cope with how to get notes from iCloud to iPhone, first you need to check and copy notes from iCloud.
1. Navigate to iCloud.com on Mac and then sign in it with your Apple ID and password. Choose “Notes” option to click on to check out all iCloud notes.
2. Click one note that you want to transfer to iPhone and then copy the detailed content of the note.
4.2 Transfer Notes from Mac to iPhone via Leawo iTransfer for Mac
After you have copied iCloud notes, you need to make use of Leawo iTransfer for Mac to continue to solve how to get notes from iCloud to iPhone. Follow me to check out the following steps.
1. Connect iPhone to Mac
In order to solve h how to get notes from iCloud to iPhone completely, first you need to run the software and plug iPhone into Mac with proper USB cable.
2. Create New Item and Save Note
Move to “iPhone icon > LIBRARY > Notes” and then you can see all iPhone notes in the right side of the interface. After that, click on the “New Item” button to paste the iCloud note content that you have copied to the blank area of “Content”. Click on the “Save” button, and the new note will be on your iPhone. Repeat the copy and paste operations for several times to add other iCloud notes to your iPhone.
In this way, you can fix how to get notes from iCloud to iPhone perfectly without erasing other data on iPhone with the help of Leawo iTransfer for Mac.