"How does one export all contacts from iCloud in some sort of standard format? I would prefer to keep a backup in case my sync goes bad and I'm yet to find a way to export all my contacts. I would hate to lose hundreds of contact details if my sync from the iPhone goes bad." Sure, it is really a great disaster to lose all your contacts in a second. Thanks to the invention of iCloud, we can easily download contacts from iCloud to our iPhone. However, how to download contacts from iCloud? The following tutorial will show you how to download contacts from iCloud to PC in detail.
Solution 1: How to Download Contacts from iCloud to PC
The simplest way to download iCloud contacts is via iCloud.com itself. iCloud.com allows you to manage iPhone files like contacts, mail, images, etc. safely and easily. You can back up your iPhone documents to iCloud so that you can restore your iPhone files even when you lose them all. Now let's take a look at how to download contacts from iCloud to PC.
1. Open iCloud website: https://www.icloud.com/ and log in iCloud with your Apple account and password.
2. Go to Contacts and click the gear icon in the lower-left corner to choose "Select All", then re-click it to choose "Export vCard". At this time, a dialogue will pop up to ask you to choose output directory. Select target output directory. In this way, you finish downloading contacts from iCloud.
Solution 2: How to Download Contacts from iCloud via iPhone
Sometimes, we can also directly download iCloud contacts via iPhone. It is easy to operate and you don't need to bother to open your computer again. As times goes, we will have more and more contacts. Then we need to transfer them to computer so as to back up contacts. Hence, the following tutorial will guide you how to download iCloud contacts via iPhone and how to transfer contacts from iPhone to PC.
Section 1. How to Download Contacts from iCloud to iPhone
How do I download my contacts from iCloud to iPhone? It is really a question that many Apple users often ask. We all know we can back up our iPhone contacts by syncing phone contacts with iCloud. In turn, we can also adopt the same method to download contacts from iCloud to iPhone.
1. Go to settings on the screen, then you can see your Apple ID at the top. Click it to enter.
2. Scroll down and tap on iCloud icon. After that, toggle Contacts on. A box will pop up and choose "Merge". In this way, iPhone will be downloading contacts from iCloud.
Section 2. How to Transfer downloaded iCloud contacts from iPhone to PC via iTunes
After downloading contacts from iCloud, we surely need to transfer them from iPhone to PC. iTunes is well-known for enjoying a wide range of songs. However, it is also a good transferring gadget that helps to transfer downloaded iCloud contacts to PC via syncing. Now the following steps show how to transfer downloaded iCloud contacts from iPhone to PC via iTunes.
1. Connect iPhone to computer via USB cable and launch iTunes on computer. iTunes is able to automatically detect iPhone.
2. Click "Info" on the navigation menu in the left sidebar, you can see some sync options in the right interface. Check "Sync Contacts With" and then click "Sync" in the lower-right corner. Now your iPhone contact will be saved to your PC.
3. How to Transfer downloaded iCloud contacts from iPhone to PC via Leawo iTransfer
Leawo iTransfer is capable of transferring various files including contacts, ringtones, photos, videos, etc. between iTunes, iOS devices and PCs. The software enjoys an intuitive and clear interface that you can easily learn how to transfer files in an easy and fast way. Furthermore, for purchased music, books or videos, Leawo iTransfer also allows you to freely transfer them between different devices without limits. After downloading iCloud contacts from iCloud to iPhone, we can adopt Leawo iTransfer to transfer downloaded iCloud contacts from iPhone to PC.
1. Plug iPhone to computer and then open the software. Your iPhone will be automatically detected by the software. In the left sidebar lists the library of iPhone.
2. Navigate to iPhone > Library > Contacts and check all contacts right before contacts name, then right click them to choose "Transfer to > My Computer".
3. A prompt box will pop up to allow you to choose the output directory. After that, click "Transfer Now". The percentage bar will show the process of transferring. Remember not to click "Stop" to stop transferring.
To sum up, I strongly advise you to adopt Leawo iTransfer to transfer iPhone files. It is fast and safe in transferring different files like contacts, ringtones, photos, videos, etc. It even allows users to handle purchased content on iPhone. To transfer contacts from iCloud to PC, Leawo iTransfer is the top choice.

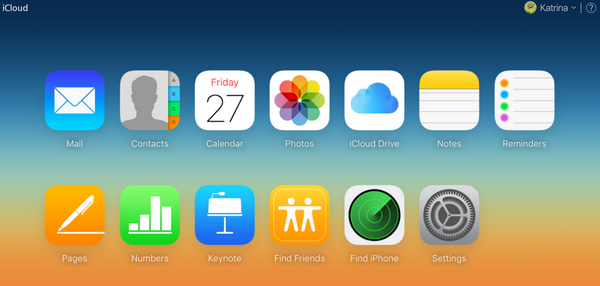
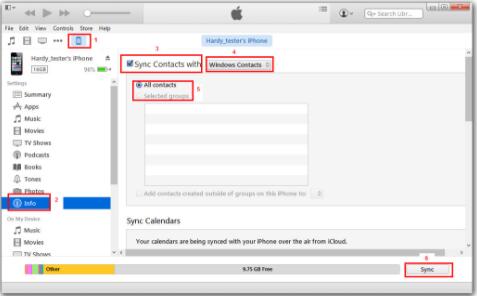
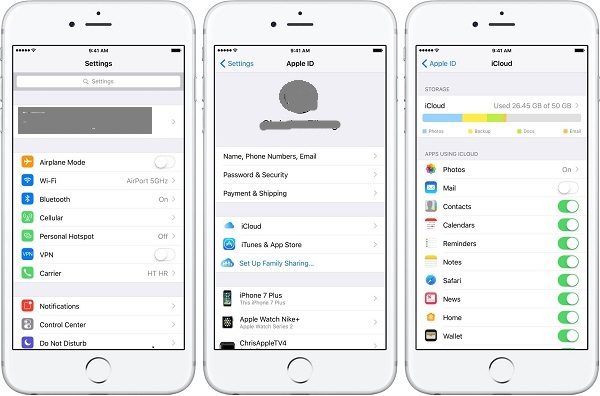
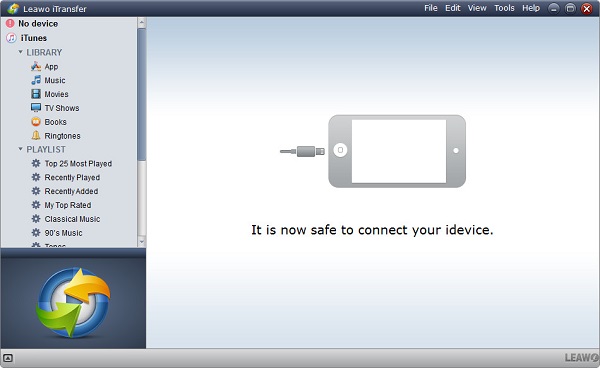
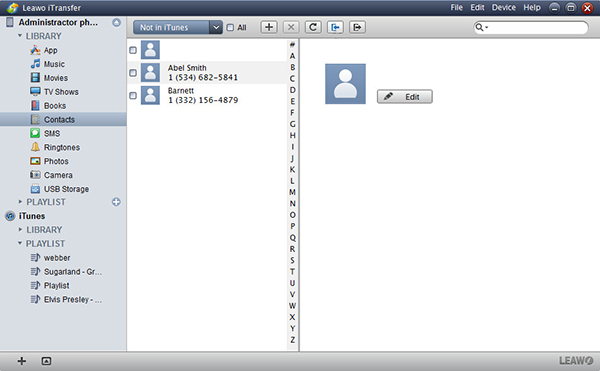
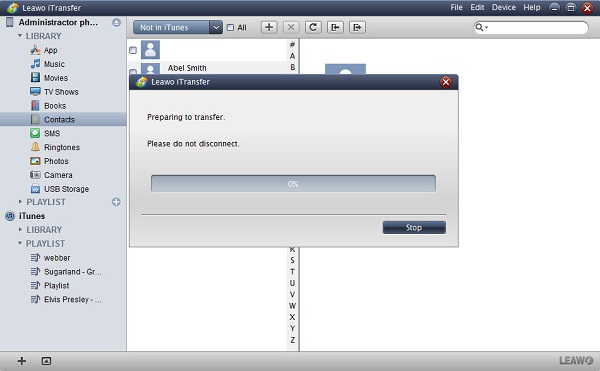
 Sep. 07, 2017 by
Sep. 07, 2017 by 


























