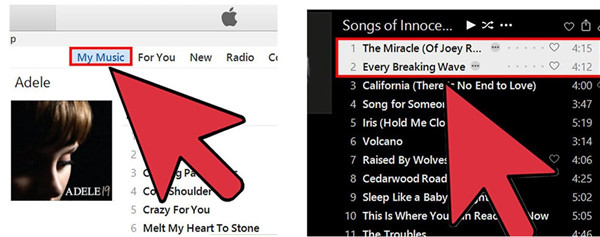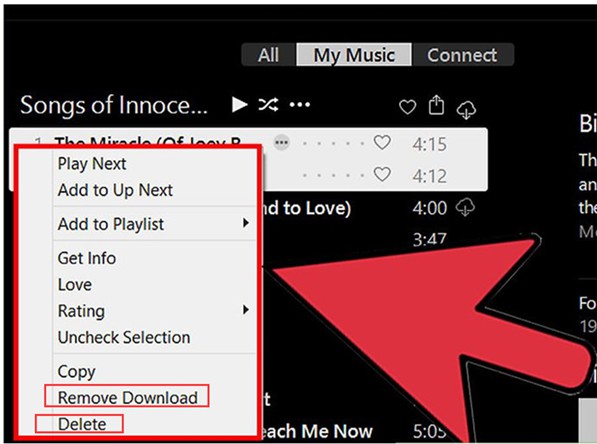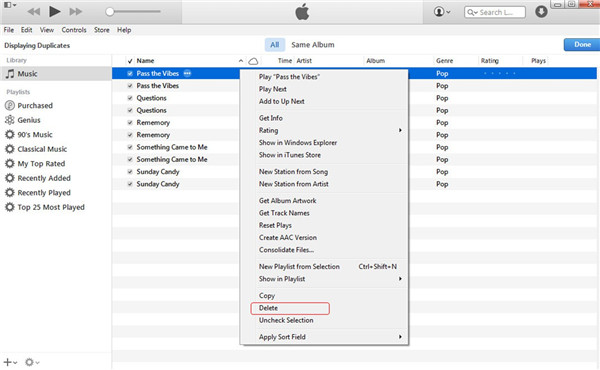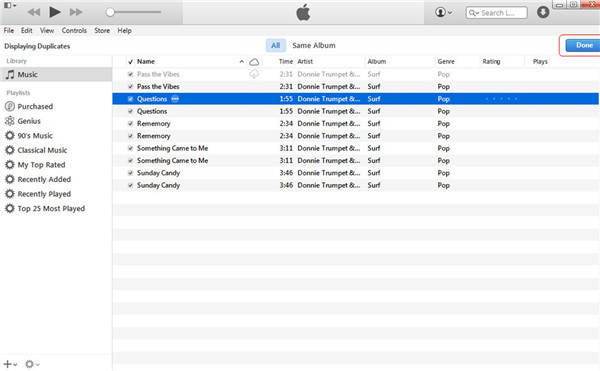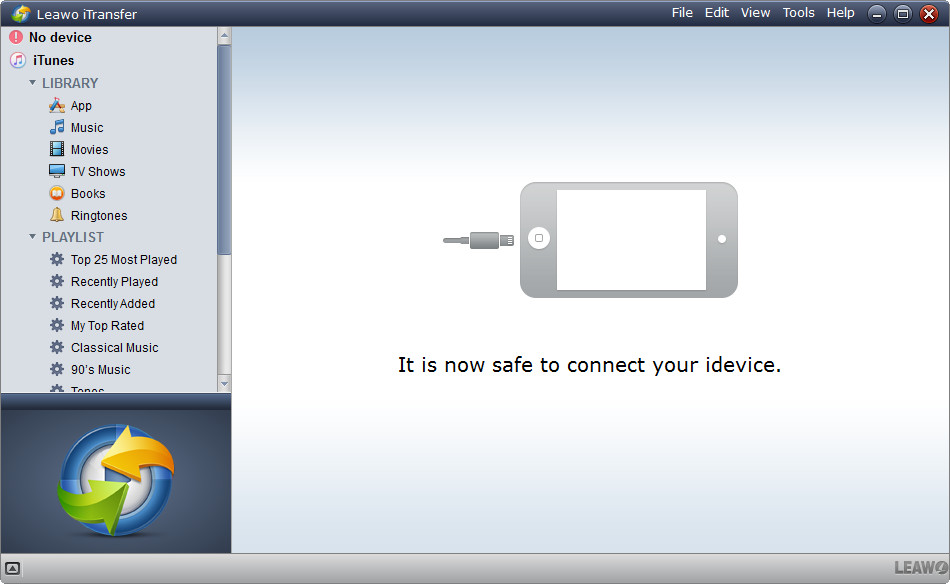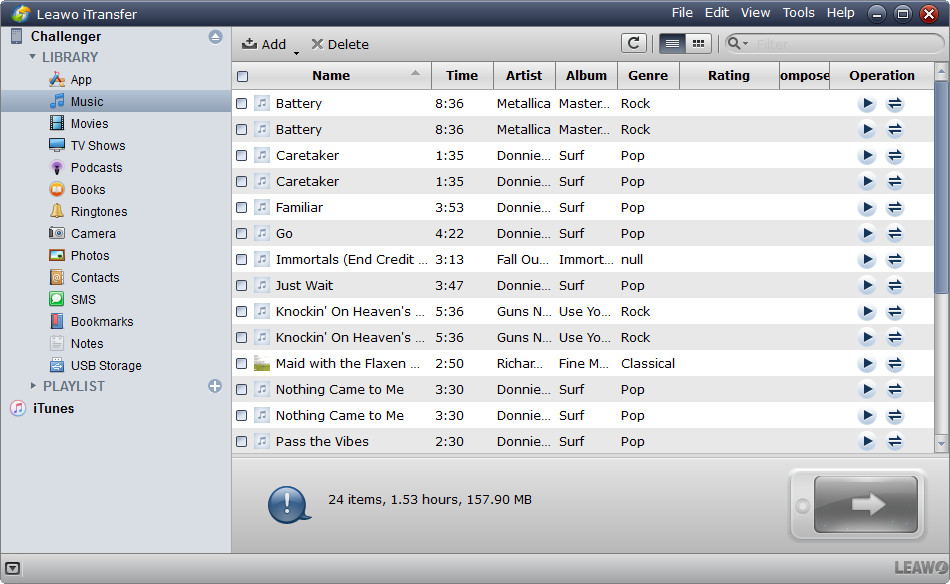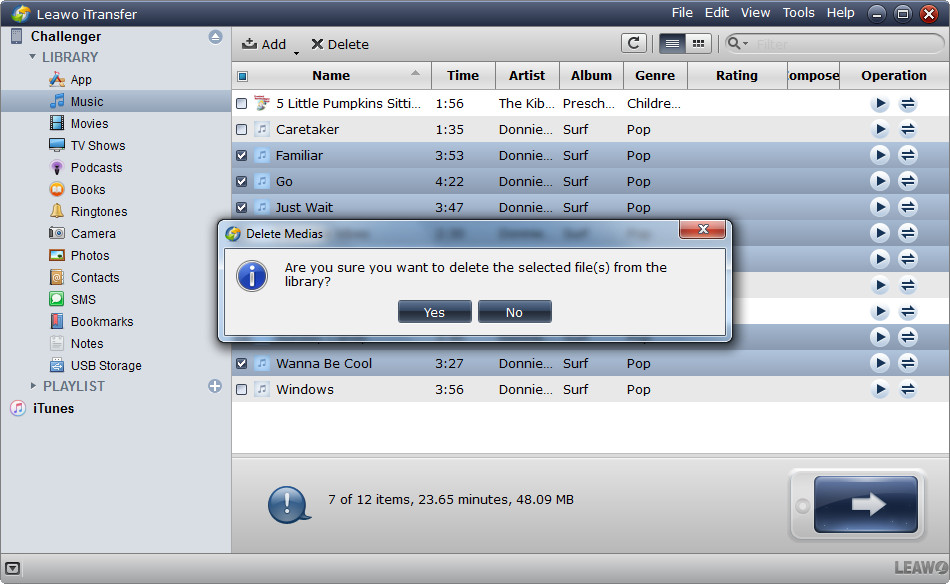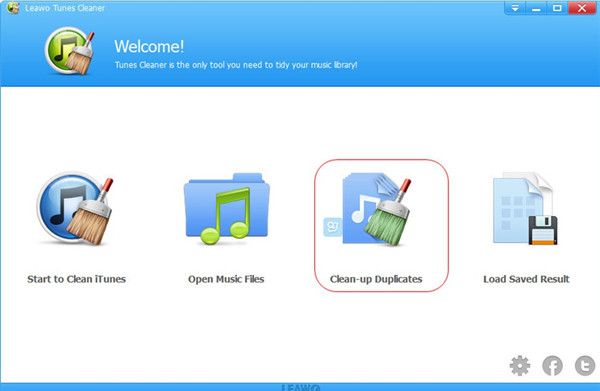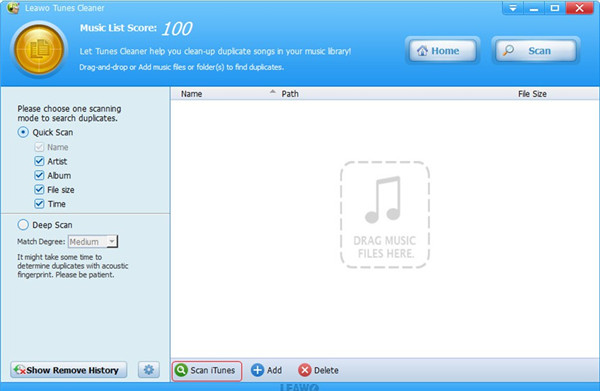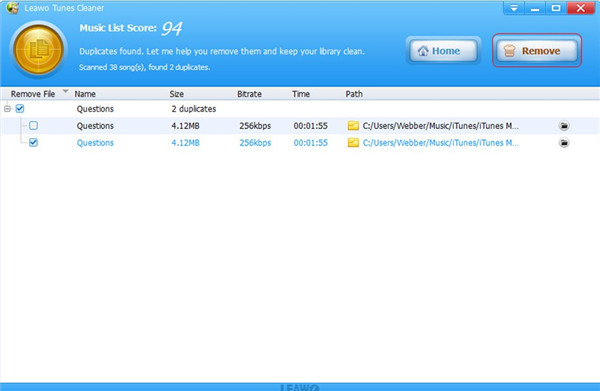The issue of how to delete songs from iTunes is necessary for you to deal with when you do not like a song or album in iTunes. The process is actually simple to handle, and this guidance will show you three methods to make it.
Part 1: How to Delete Songs from iTunes
iTunes can save some songs, movies or other files for you, which is a good tool to back up files as well. It can also be used as a good music player on computer. You may be fed up with some songs after you have listened to them for a period of time. In this case, you may want to solve how to delete music from iTunes. In order to deal with this problem manually, you can check out the detailed steps shown below to delete songs from iTunes manually.
1. Open iTunes on your computer and make sure it is the latest version.
2. Tap on the “Music” option in the upper-right corner and then click on the tab of “My Music”.
3. Find the song, songs or album you want to remove from iTunes.
4. Right-click on the chosen music, and then choose “Remove Download” to delete purchased local songs. The song items will be kept in your iCloud Music Library if you use this function. You can also choose the “Delete” button in the drop-down menu to delete iTunes songs.
This method to cope with how to delete music from iTunes is quite easy. You can have a try to help you. You can choose “Remove Download” or “Delete” according to your needs. After that, you can save more new songs that you like to enjoy in iTunes.
Part 2: How to Delete Duplicate Songs in iTunes
If there are some duplicate songs in iTunes, you may listen to the same song for more than once. This is a bit annoying sometimes. iTunes actually provides an option for you to remove duplicate songs in batch. In order to resolve how to delete duplicates in iTunes, you can read the contents shown below.
1. Run iTunes on computer and ensure it is the latest version. Click on the “Music” panel in the left sidebar. And then you need to tap the “View” button in the toolbar and then choose the option of “Show Duplicate Items” to click on.
2. The duplicate songs will be shown in the right part of the interface. Choose the duplicate item that you want to remove from iTunes and right-click on it. After that, click on the “Delete” button in the menu.
3. Click on “Done” button after you delete the duplicate song.
You need to repeat the same deleting step until you remove all the duplicate songs. After you deal with how to delete duplicates in iTunes completely, you can listen to iTunes songs happily and at ease. There is no need for you to worry about listening to the same songs once and once again.
iTunes sometimes can be hard to handle, you should grasp more using tips and tricks about iTunes.
Part 3: How to Delete Music from iTunes on iPhone
You could also directly delete music from iTunes on iPhone by making use of the Music app on iPhone as long as you have logged in your iPhone and iTunes with the same Apple ID. The deletion will be synced between iPhone and iTunes automatically. This method is quite useful when you only have several specific songs to delete from iTunes on iPhone. If you have quite a great number of songs to delete from iTunes, you may refer to other solutions mentioned in this page.
It’s quite easy to delete music from iTunes on iPhone directly. Check the below steps to learn the detailed operation.
1. Make sure you have logged in your iPhone and iTunes with the same Apple ID.
2. Open the Music app on your iPhone. And find the song you want to delete.
3. You will find an icon in three dots next to the song you want to delete. Click it and then you will see a drop-down menu.
4. On the drop-down menu, click “Delete from Library” option and then confirm the deletion by clicking the “Delete Song” option on the following screen, which will delete the music from your iPhone and your iTunes library simultaneously.
As mentioned above, this method is applicable to deleting a small number of songs from iTunes. And meanwhile, in this way, you couldn’t delete songs ripped from CD or imported from other sources to iTunes. You could only delete songs you have purchased from iTunes Store and synced from iTunes, which will be a little bit inconvenient.
Part 4: How to Delete Music from iTunes in Batch with iTransfer
So, how can you delete music from iTunes in batch without using iTunes? Leawo iTransfer is highly recommended. As a professional iOS data transfer and backup tool, Leawo iTransfer could help you not only transfer data and files between iOS devices, iTunes and computer, but also manage data and files on iOS devices. You could add songs to iTunes, delete songs in iTunes, transfer songs from iTunes to iPhone, transfer music from iPhone to computer, and even directly add songs from external drive like USB to iPhone.
Download and install Leawo iTransfer on your computer. The below guide shows you how to delete music files from iTunes with iTransfer in detail.
Step 1: Connect your iPhone to computer
Connect your iPhone to computer and then launch Leawo iTransfer. It will detect your iPhone instantly.
Step 2: Choose music to delete on iPhone for iTunes
Open your iPhone’s Library and then go to Music tab to choose the songs you want to delete from iTunes. Just tick the ones you don’t want.
Step 3: Delete songs
On the upper side, you could see a “Delete” option, by clicking which you could then freely delete songs you don’t want. Confirm the music deletion by clicking “Yes” on the pop-up “Delete Media” interface.
After deleting songs from iPhone, you could then sync your songs to iTunes. If you have logged in iTunes with the Apple ID you have logged on your iPhone, the result will by synced easily.
Part 5: How to Delete Duplicate Songs via Leawo Tunes Cleaner
If you want to use a more professional tool to help you to address the issue of how to delete duplicates in iTunes, Leawo Tunes Cleaner will be your best choice. This program is also useful for fixing the music tags. With the cleaning up of this software, your music files will become tidy and well-organized in iTunes or other music folders. Its two scanning modes are powerful, whose interface is quite user-friendly. Now let’s begin to have a look at how to delete duplicates in iTunes with Leawo Tunes Cleaner in detail.

Leawo Tunes Cleaner
☉ Automatically download and add music tags like artist, title, cover, album, etc.
☉ One click duplicate removal to remove duplicate songs in music library;
☉ Manually add and complete music tags like artist, album, cover, genre, etc.
Step 1. Run Leawo Tunes Cleaner and Choose “Clean-up Duplicates”
On your computer download and install Leawo Tunes Cleaner. Run it and you will see several options in the main interface, including “Start to Clean iTunes”, “Open Music Files”, “Clean-up Duplicates” and “Load Saved Result”. You need to select the option of “Clean-up Duplicates” to begin to solve how to delete duplicates in iTunes.
Step 2. Scan iTunes
Click on the button of “Scan iTunes” at the left bottom of the interface and the program will begin to scan the iTunes Music Library right away.
Step 3. Remove Duplicate Songs
The software will display all the duplicated items in the interface, and you can also view some detailed information of the duplicate songs, like the name, size, bitrate, time and path. After that, you need to tap on the button of “Remove” at the top right of the window. Thus, the program will delete duplicate songs automatically immediately.
In a few seconds, your iTunes duplicate songs will disappear. With the assistance of Leawo Tunes Cleaner, you can settle how to delete duplicates in iTunes with several clicks. Actually, Leawo Tunes Cleaner could not only help you remove duplicate songs, but also clean up music library easily, including iTunes music library and other music folders.