iPhone keeps noticing you "No enough storage", which is really annoying. Then you might need to go to check storage on your iPhone. When you tap on "Manage storage" and enter some app, you find some large documents and data are right the reason why your iPhone storage is not sufficient. In this case, you are wondering how to delete documents and data on iPhone. The guide is aimed at introducing Apple users what documents and data are and how to clear documents and data on iPhone.
Part 1: What are Documents and Data on iPhone
Before we learn how to remove documents and data from iPhone, we have to understand the range of what documents and data are. So what are documents and data on iPhone? Generally speaking, there are two kinds of documents and data. One is documents and data related to apps. When we use 3rd party apps on iPhone, some extra documents and data like caches, preferences, logs information, app data, and ads will be unconsciously produced by the app. The other one is iCloud files related to apps. It mainly refers to documents and data of apps itself.
Part 2: How to Delete Documents and Data on iPhone
Since we learnt what documents and data on iPhone are, it is time to delete documents and data on iPhone so as to free up iPhone storage. The following are some simple methods to solve how to delete documents and data on iPhone. Let's take a look.
1. Delete & reinstall apps
Usually, the simplest way to delete document and data iPhone is to delete and reinstall apps. However, you have to know that if you delete the app, you will lose all app data including login information, preference and so on. Hence, before you delete apps on iPhone, you can save login information somewhere. To delete and reinstall apps, you can learn from the following steps:
1. Go to Settings > General > Storage & iCloud Storage > Manage Storage.
2. Click the application you want to delete. Here we take Twitter as an example. Tap on Twitter and click "Delete App" to remove apps from iPhone.
3. Go to App store and enter the app name into the search box, then re-download the app.
2. Clear caches of music, TV, movie and Thumbnail
We often listen to music, watch TV or movie and browse photo collections online. Under the circumstance, a number of caches of music, TV, movie and Thumbnail accumulate on iPhone. So the best solution to clear all caches is to delete them on iPhone. Here I would like to detail how to clear Apple music caches on iPhone.
1. Go to Settings > General > Storage & iCloud Storage to check your storage first.
2. Back to Settings and then go to Music. Toggle off "iCloud Music Library". Afterwards, check storage again by repeating the first step. You will find your iPhone has more storage, for you have cleared music caches already.
3. Clear browser history and web data
When we browse websites, many documents and data are created and thus occupy a large amount of space. The way to release more storage is to clear browser history and web data.
1. Press Settings on the home screen.
2. Go to Safari > Clear History and Website Data.
3. A box will pop up and then click "Clear History and Data" to clear history and data on iPhone.
4. Delete photos and videos
When we go to travel, we tend to keep a lot of unnecessary photos. To make more storage on iPhone, it is necessary to delete unwanted photos and videos.
1. Open Photos app on iPhone.
2. You can select a photo/video or multiple photos/videos on iPhone. To delete a photo/video, you tap on the photo and click trash icon at the bottom to delete the photo.
3. To delete multiple photos/videos, you can click "Select" in the upper-right corner and then select photos/videos. After that, tap on trash icon to delete all of them.
5. Delete messages and voicemail
Too many Messages and voicemails do affect the performance of iPhone. Sometimes, you think you delete messages, but in fact you don't. Read the following steps to delete documents and data iPhone – messages and voicemail.
How to delete messages?
- Open Messages app on iPhone.
- Open a conversation, then touch and hold one message to choose "More" in the pop-up box. You can check unwanted message and click trash icon to delete them.
- You can also choose "Delete All" to delete conversation.
How to delete voicemail?
1. Tap on Phone app on iPhone dock.
2. Find the voicemail you want to delete. You can swipe right to press "Delete" button to delete a voicemail.
3. Or you can click "Edit" at top right and select voicemails you want to delete to delete them all.
6. Turn off Photo Stream
If you open Photo Stream, it means iPhone will automatically upload new photos and sync photos to iCloud. It really means a lot to turn off Photo Stream.
1. Go to Settings > iCloud name (Apple ID) at the top.
2. Click iCloud > Photo, turn off "My Photo Stream".
7. Clear mail and attachments
When you use Mail app on iPhone, caches pile up on iPhone after a long time. At this time, you have to clear mail and attachments by following up these steps.
1. Head to Settings > Mail app.
2. Enter "Gmail" and scroll down, then click "Delete Account" and confirm to "Delete from My iPhone".
Part 3: How to Delete Documents and Data on iPhone from PC with Leawo iTransfer
Leawo iTransfer is a useful tool to transfer iPhone files including TV shows, movies, images, e-books, photos, contacts, music, etc. between iTunes, PCs and iOS devices and back up iPhone files to iTunes or PCs. If you need to delete documents and data from iPhone, you can also use Leawo iTransfer to delete documents and data.

Leawo iTransfer
☉ Transfer files among iOS devices, iTunes and PCs with ease.
☉ Transfer up to 14 kinds of data and files without iTunes.
☉ Support the latest iOS devices like iPhone 7, iPhone 7 Plus, etc.
☉ Play back, view, and delete data and files on iOS devices.
Download and install this iTransfer on your computer. How to delete documents and data on iPhone with Leawo iTransfer? Let's see how.
Step 1. Connect iPhone to computer
Open the software and plug iPhone to computer. iPhone library will show in the left sidebar.
Step 2. Delete data and documents on iPhone
There are many categories in the left sidebar. You can select any kind of them to delete. Here I would like to teach you how to delete notes on iPhone. Click iPhone > Library > Notes and iPhone notes appear in the right interface. Check the unwanted notes and click "Delete" at the top. You can also repeat the steps to delete documents and data from iPhone.
Leawo iTransfer supports up to 14 types of data and files for you to manage from computer, including: photos, videos, music, contact, note, books, etc. You could transfer and manage all these data and files between iOS devices and computer. If you're using a Mac computer, you could make use of Leawo iTransfer for Mac for iOS data transferring and managing on Mac.

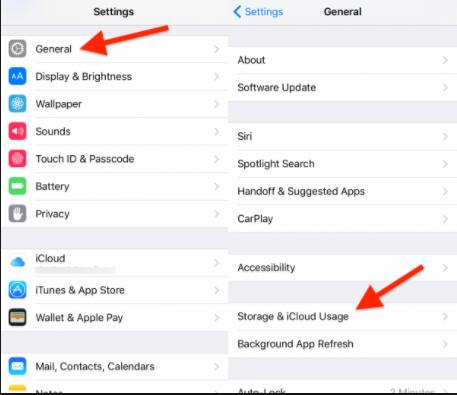
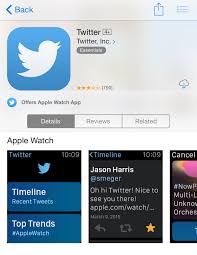
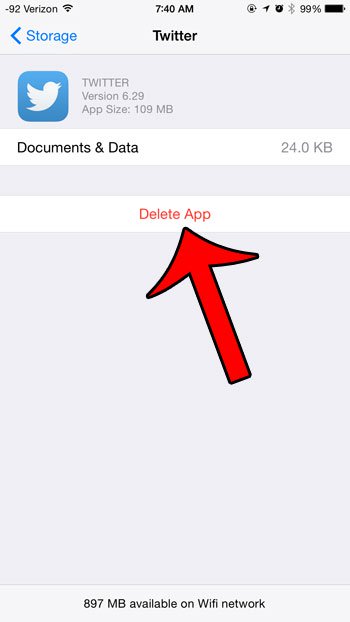
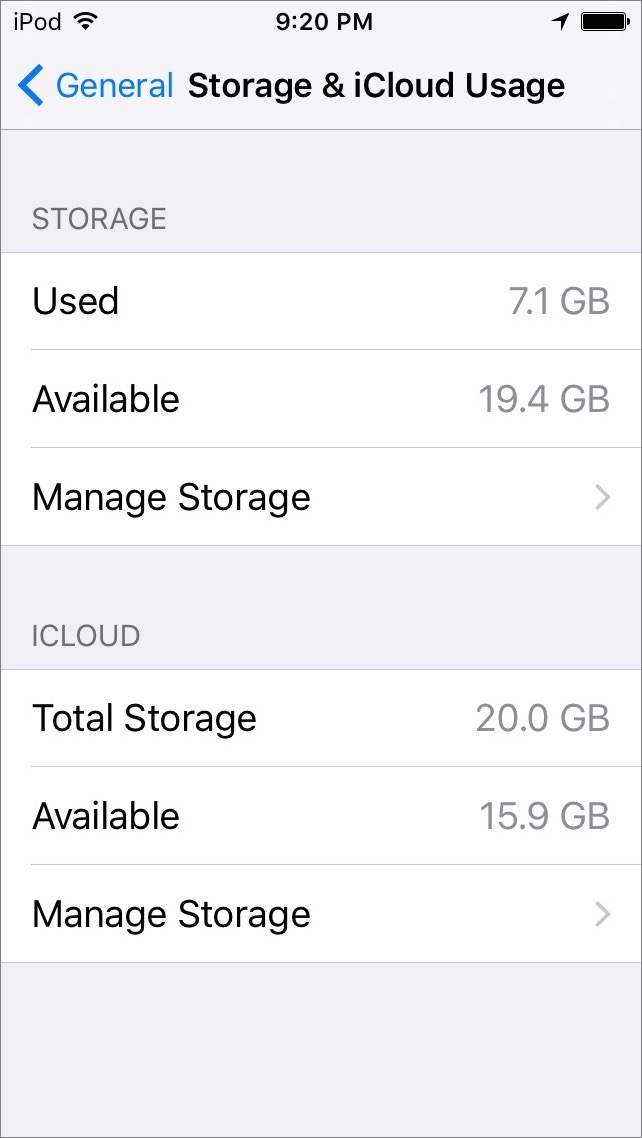
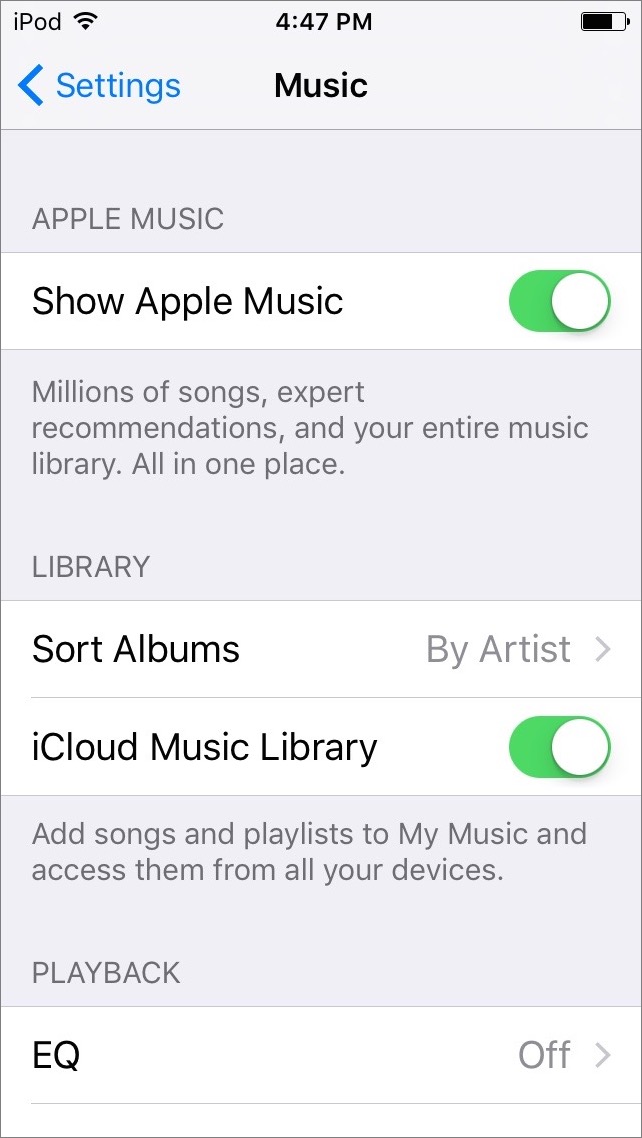
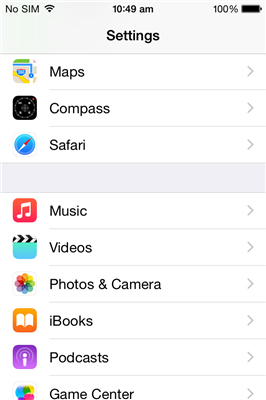
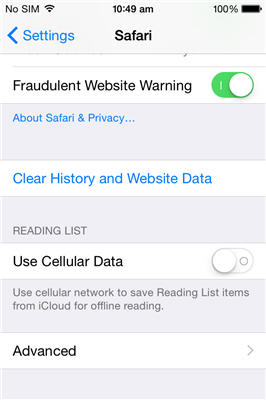
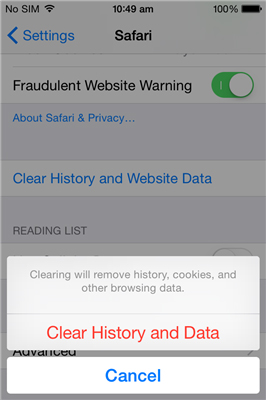
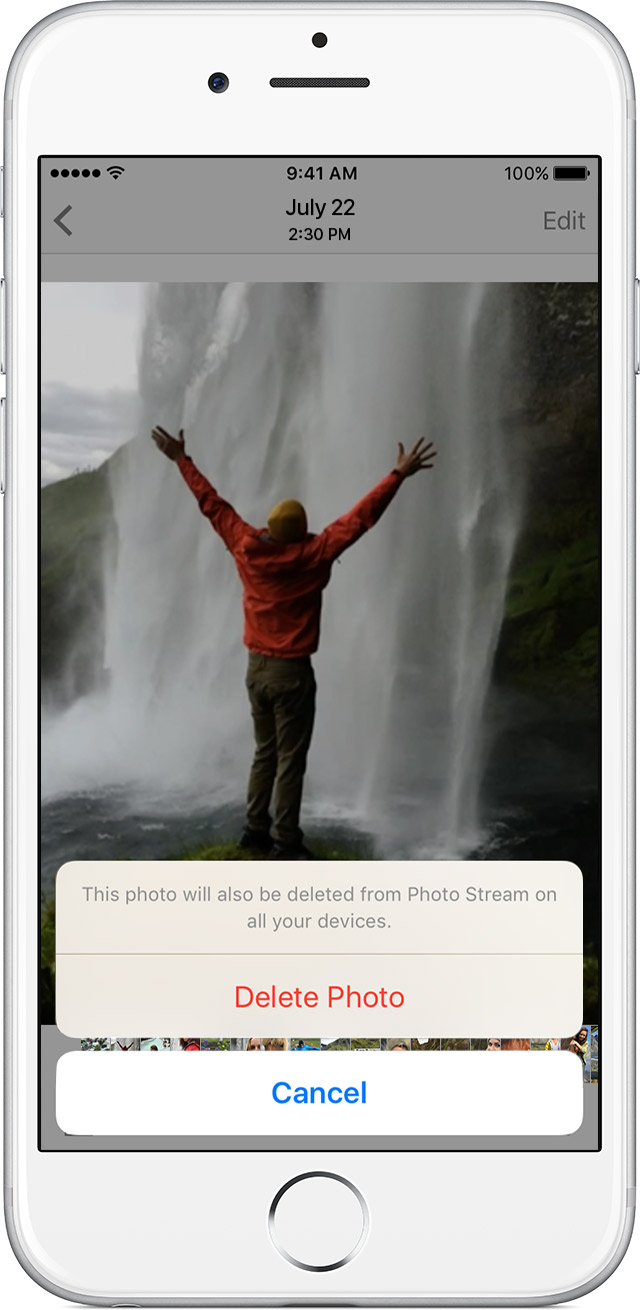
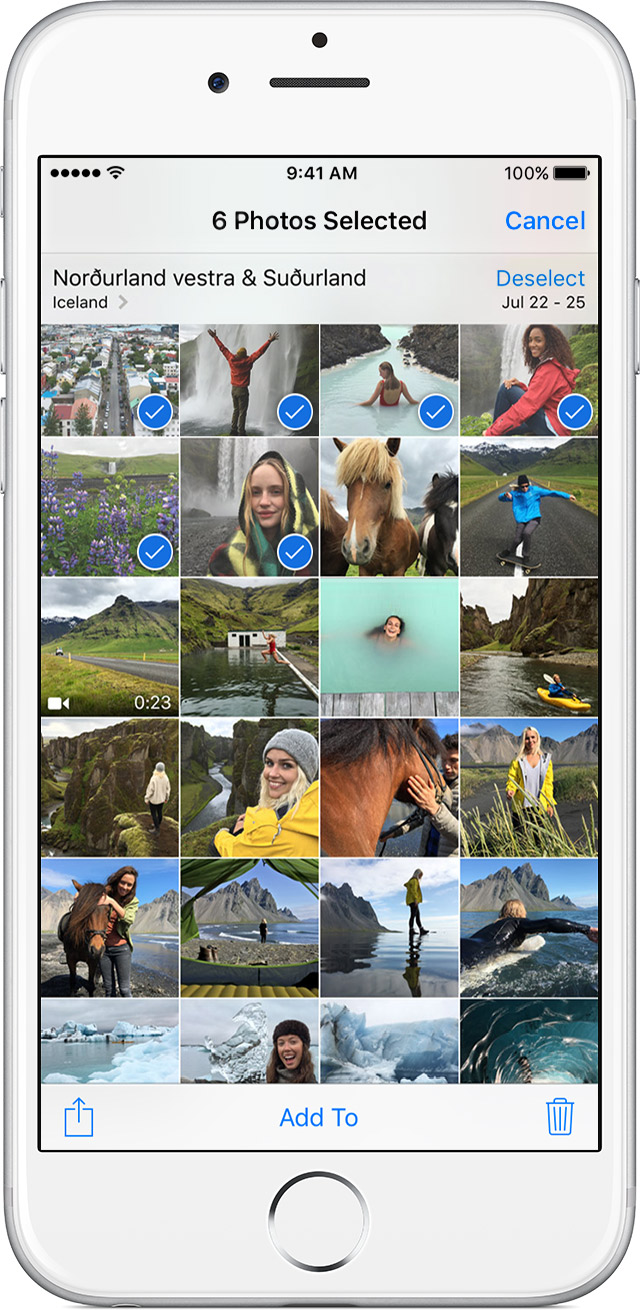
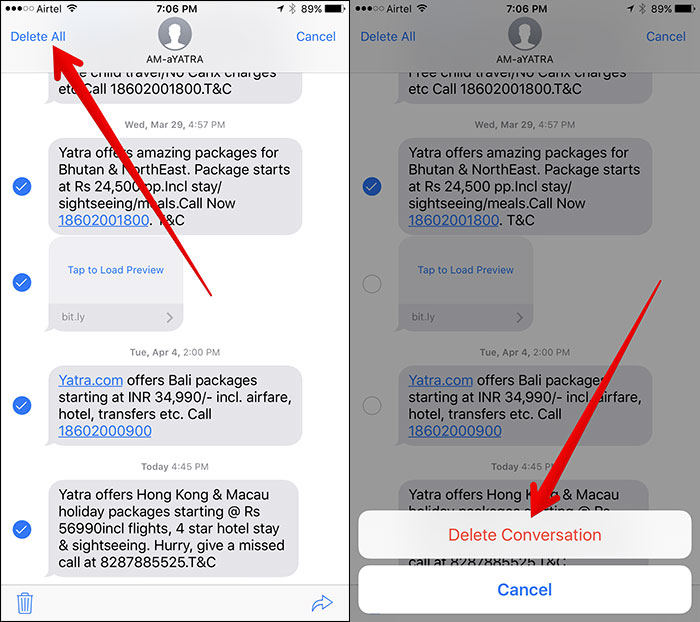
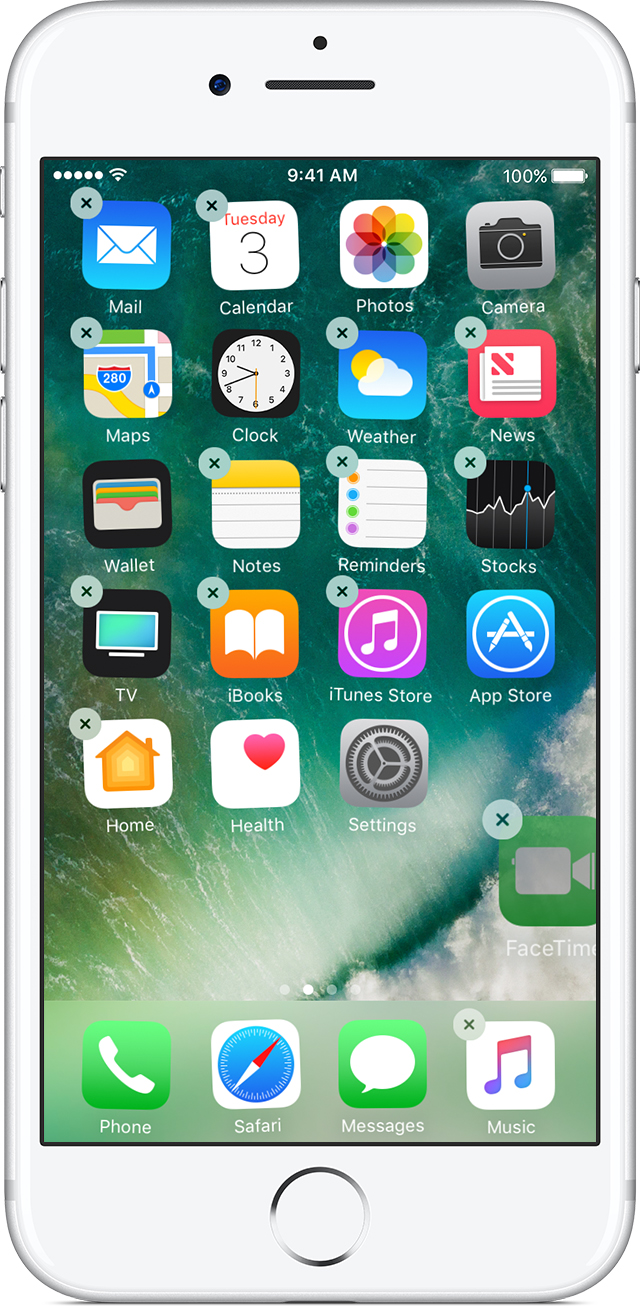
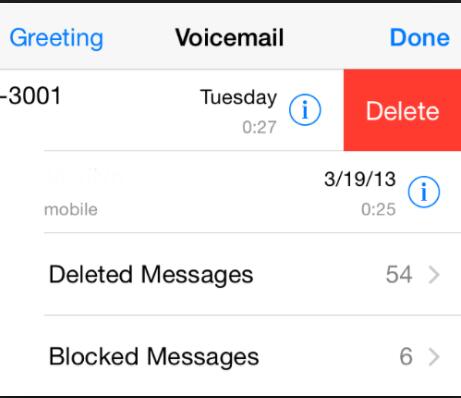
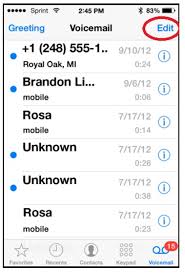
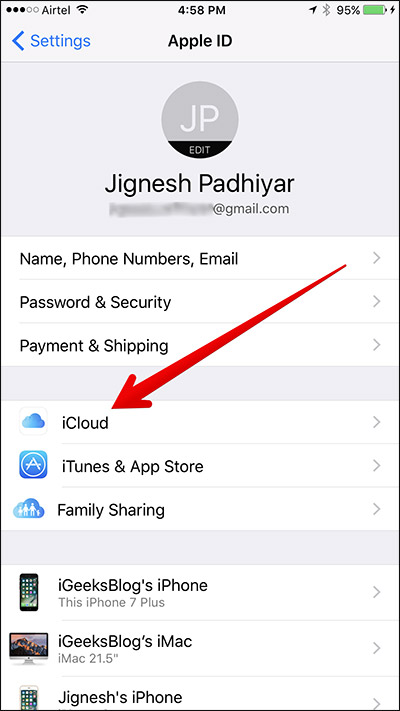
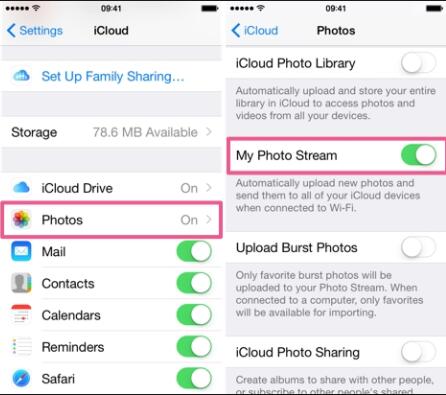
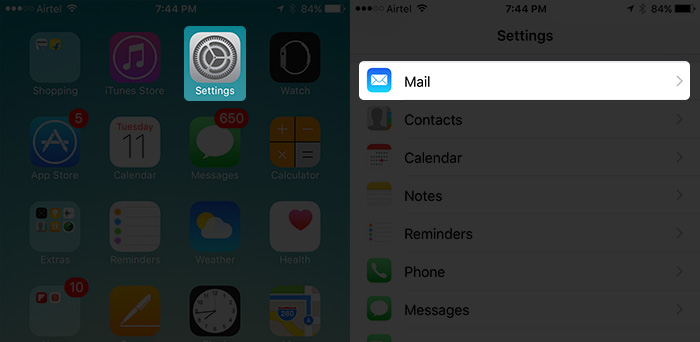
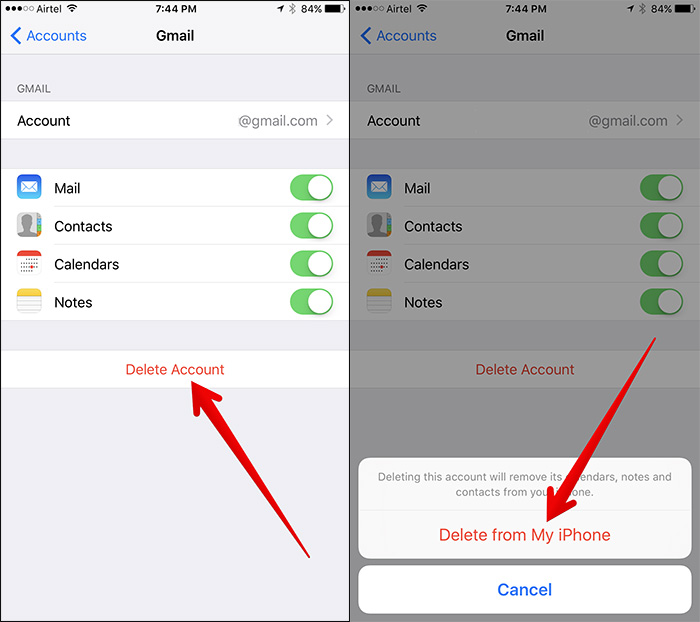

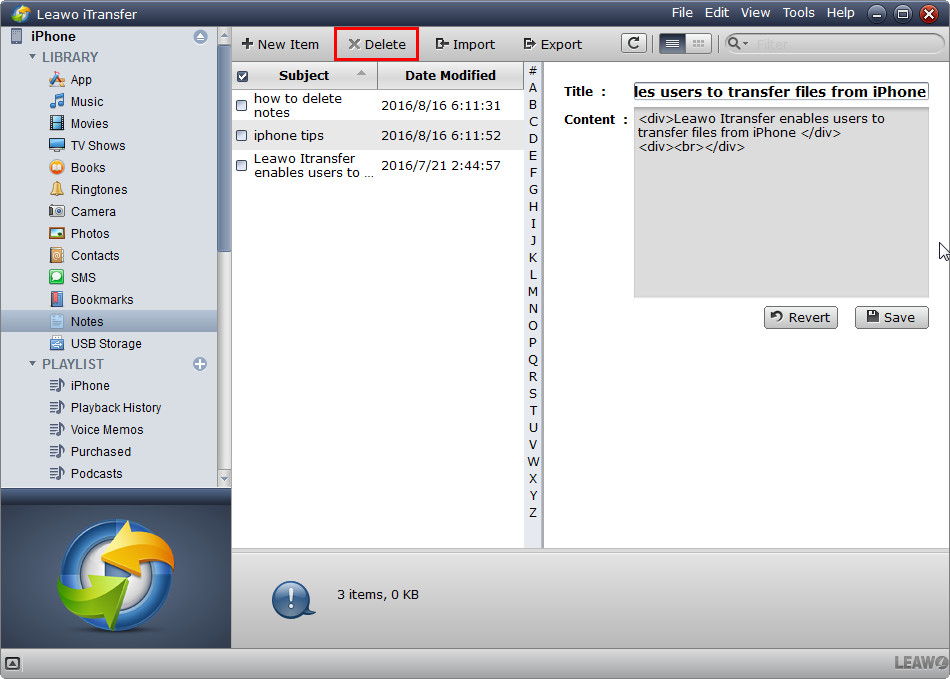
 Aug. 08, 2017 by
Aug. 08, 2017 by 

























