The biggest tech giants, Microsoft and Apple are the developers of the WMV and MOV video formats. WMV stands for Windows Media Video file, and the video files are compressed by Microsoft’s compression formats. By default, WMV videos open with Microsoft Windows Media Player and also Microsoft Movies & TV. Despite the compression, which Microsoft claims to be 2x higher as compared to MPEG-4, video quality is usually high. If you wish to play WMV video on a non-Microsoft operating system, then it will be a bit tricky to do so. Apple’s Mac OS will not natively support WMA video, so converting to MOV video is most ideal since they open with QuickTime by default. Unlike WMA video, MOV video is much easier to edit because of its simple design. MOV video can also support multi-channel audio when using QuickTime. Converting from WMV to MOV video is possible with the use of software tools. In this guide, we will show you how to do it.
Part 1: Convert WMV to MOV with Leawo Video Converter
At Leawo, we successfully made Leawo Video Converter be a professional video and audio software converter that will give you more options than competing software. Packed with an advanced, but easy to use video editor, you can be empowered to trim, watermark, remove noise and more before you convert them. You also get the ability to convert normal 2D videos to 3D videos. Batch processing is also built into this app, if you wish to do multiple conversion jobs. Leawo Video Converter is integrated into the Leawo Prof. Media software suite for both Windows and Mac OS, and currently supports 11 languages. To start converting your WMV videos to MOV video, follow the steps below.
Leawo Video Converter can work for Windows users and there is also Leawo Video Converter for Mac that is designed for Mac users.
Step 1: Import your WMV video file(s). From the main interface which has 8 modules, click “Video Converter”(this step is applicable to the different operating systems). There are two ways to import, you can drag the video file(s) into the main program, or click “Add Video”. When you import the videos, you can also preview them with the built in player.
Step 2: Set MOV as the output format. Click the“MP4 Video” button (please note that the text on this button changes with profile selection). Select the “Change” option, and under the “Common Video” tab, select MOV video. For manual video output options, click “Edit” instead of “Change” from the pop-up menu.
Step 3: Language and subtitle options. Click the “Subtitle” drop down menu, then click “Add Subtitles” which will allow you to import them (usually they have .srt extensions). Clicking “Audio” will allow you to select audio tracks from the available list.
Step 4: The last step is conversion to MOV video(s). Click the green “Convert” button which will show you a menu on the right. Set the output directory first, then click “Convert” to begin encoding the video(s).
In case you wish to personalize your video(s) before conversion, Leawo Video Converter comes equipped with a video editor. Click the edit video icon on the import list. There are many ways to personalize your video, like watermarking, cropping, trimming, visual effects including conversion to 3D, and noise removal.
Part 2: Convert WMV to MOV with Any Video Converter
Any Video Converter is developed by Anvsoft Inc for Mac OS and Windows operating systems. This software has a free and paid version, with the latter integrated more advanced features like a video editor, DVD creator, Video Downloader and much more. It supports a wide array of video and audio formats for both input and output, although not as many as those supported by Leawo Video Converter. To start, download and install this software on your Mac OS or Windows operating system.
Step 1: Import the WMV video file(s). Click “Add Video(s)” to begin the process.
Step 2: Setting the output. Since Any Video Converter does not allow you to edit the videos on the free version of the software, proceed to click the drop down list with the output profiles, in this case select MOV video.
Step 3: Once you have finished with the settings, set your output destination then click “Convert Now!” to start converting your videos.
Part 3: Convert WMV to MOV with Oxelon Media Converter
Oxelon Media Converter is a Windows only software, developed by Oxelon. Just like Leawo Video Converter, it supports batch processing for faster conversion jobs. It can perfectly be embedded in Windows Explorer, and supports a good amount of video formats (not that many). In this case, the biggest advantage of this software is it does not support WMV video, but you can still easily convert to MOV video from the supported formats list. You will need to install some extra plugins separately, and upon exit of the software, the developer website is opened which can be annoying. To start, download and install this software on Windows.
Step 1: After you have downloaded and installed the software, input the video file. Click the “Browse...” button which should be next to the input file name field. When a window opens, find the video file you wish to convert and add it (and note that WMV is not supported).
Step 2: Set your output profile. To convert to MOV video, click the “More Formats” button to open the toolbar. From there, select MOV video.
Step 3: Convert to MOV video. You can set up your output destination by clicking the “Browse” button next to the output file name field. When you have finished, click the “Convert Now!” button time start the conversion process.
Part 4: Convert WMV to MOV with FreeFileConvert
FreeFileConvert is an online file converter that can also handle video files. As with all internet converters, you will need a strong and steady internet connection for an effective job. The file size limit is also set to around 100MB per file, and the number of files you can convert per day is five. On the plus side, you do not need to download and install any software on your computer, and you do not need to worry about operating system requirements either. WMV and MOV video formats are also supported. To start, visit the service website.
Step 1: Click the “Convert” drop down menu on the website and select “Video Converter” from the list.
Step 2: Under “Input file”, click “Choose File” to upload the WMV video file(s). Under “Output file” click the drop down menu and select MOV video.
Step 3: Click “Convert” to begin uploading your video which will depend on your internet speed. Once it finishes converting online, the page will refresh and the download link will appear. Click the corresponding button to save your video file to your local disk.
Part 5: Convert WMV to MOV with OnlineVideoConverter
Just like FreeFileConvert, this is an online converter that deals specifically with video files. You will get to enjoy the benefits of online conversion. The other benefit of this converter is that there are no limits to the number of files you can convert daily, even though each file should not exceed 100MB. This service will also support WMV and MOV video formats. However, you will also need a strong and reliable internet connection for this converter. To start, visit this service’s website to begin.
Step 1: Import your WMV video(s). You can either enter the video link containing the WMV video or you can directly upload it from your computer. From the main page, click either “CONVERT A VIDEO LINK” or “CONVERT A VIDEO FILE” from the corresponding action.
Step 2: Select the format you wish to convert to, in this case select MOV video by clicking “Select or Drop File”.
Step 3: Click “Start” to start converting the video. Once finished, the download link will appear. Click it for the corresponding action.
Even though online conversion is convenient, it is still not as ideal as an offline conversion because fewer video formats are supported, you will need a strong and reliable internet connection and there are also some annoying file size limits to consider. Oxelon Media Converter is free software, but in this case it does not support WMV video files which do not make it ideal for this case. Any Video Converter is also a great software, which supports a lot of video and audio formats but you will have to pay more for some advanced features like the video editor. Leawo Video Converter is, therefore, the most ideal software to use in this case because it is advanced, yet easy to use. You will not need a worry about uploading videos to the internet. You also do not need to pay extra money to use extra features like the video editor. This video converter is also very fast as it can do conversion jobs at 6X faster speed. What is more is that your WMA video quality will be preserved at 100%.


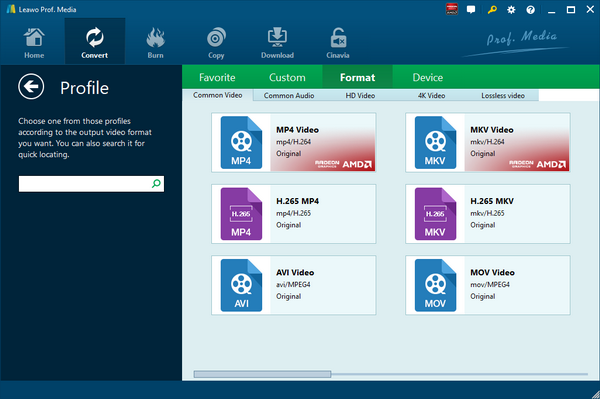

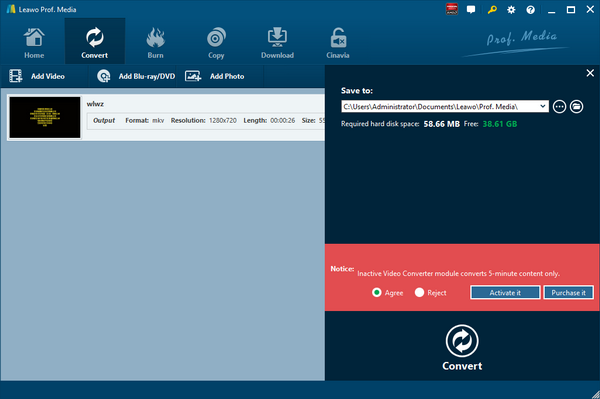
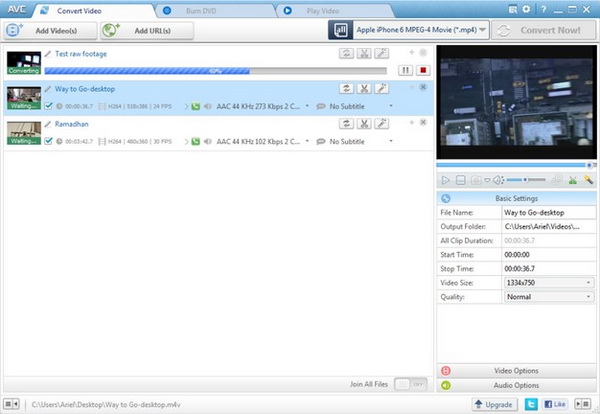
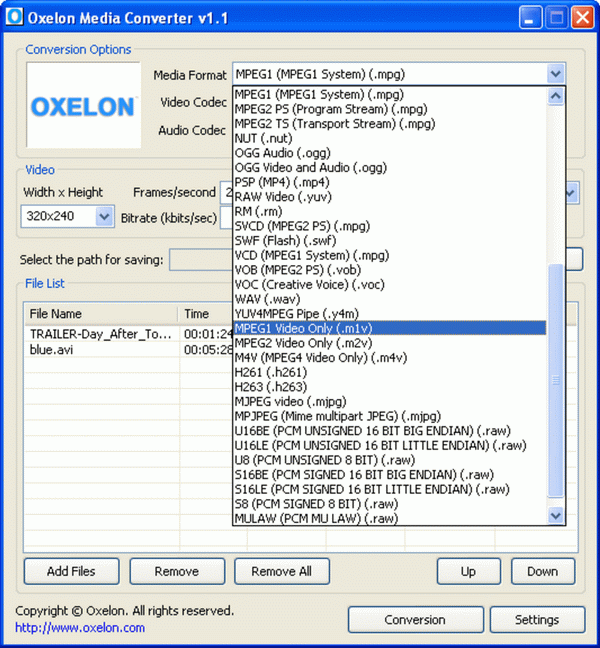
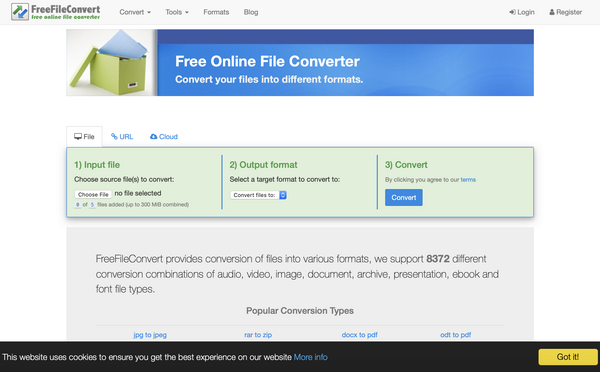
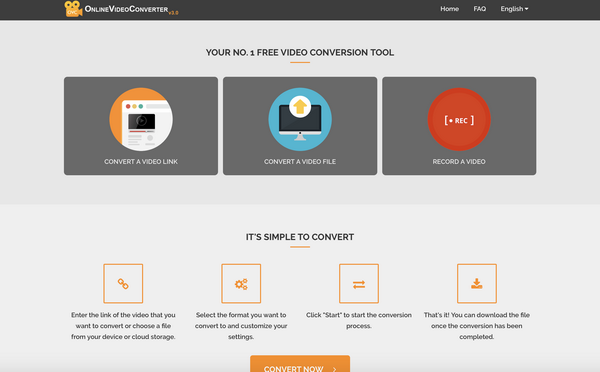
 Dec. 24, 2014 by
Dec. 24, 2014 by 






















