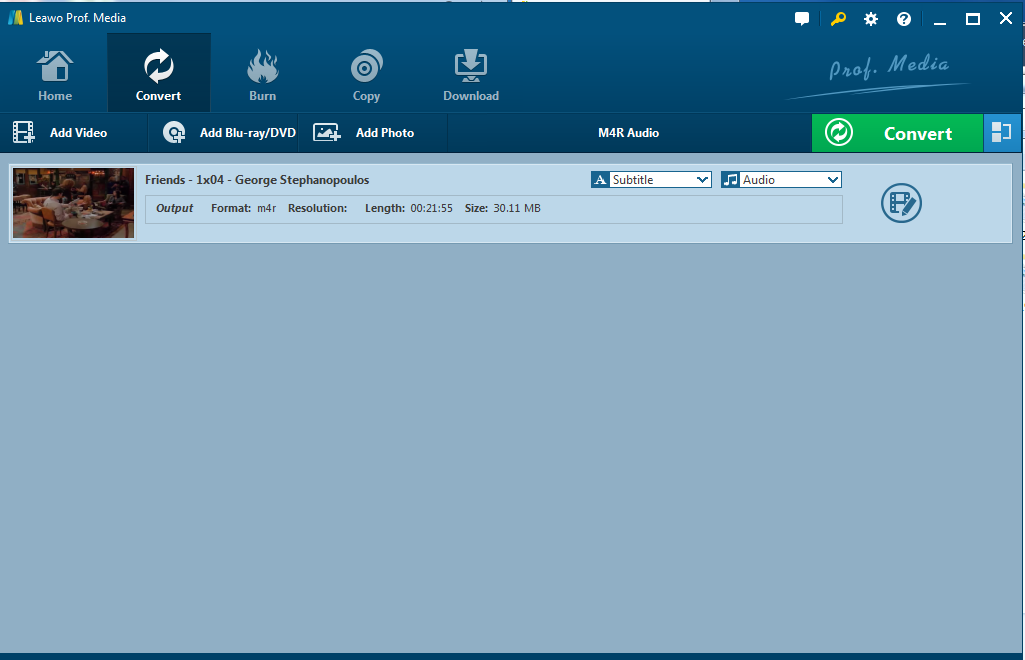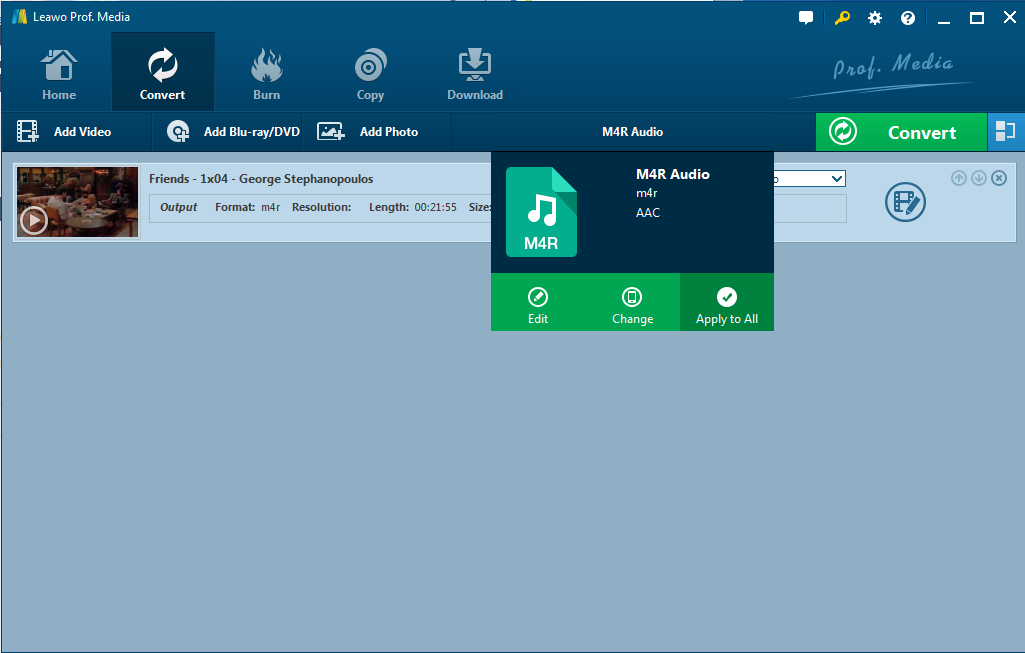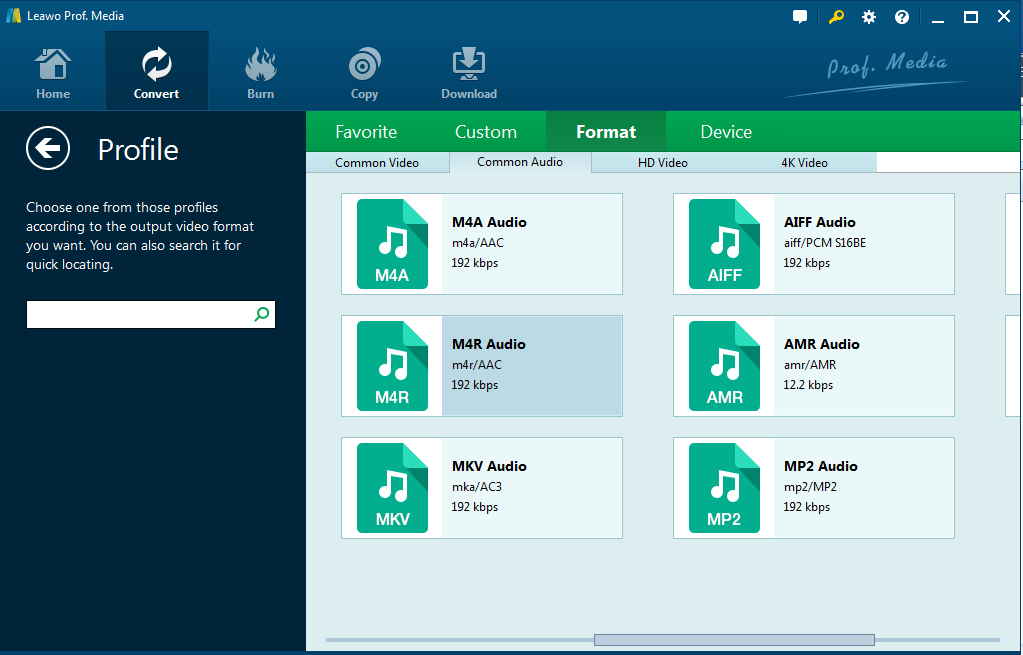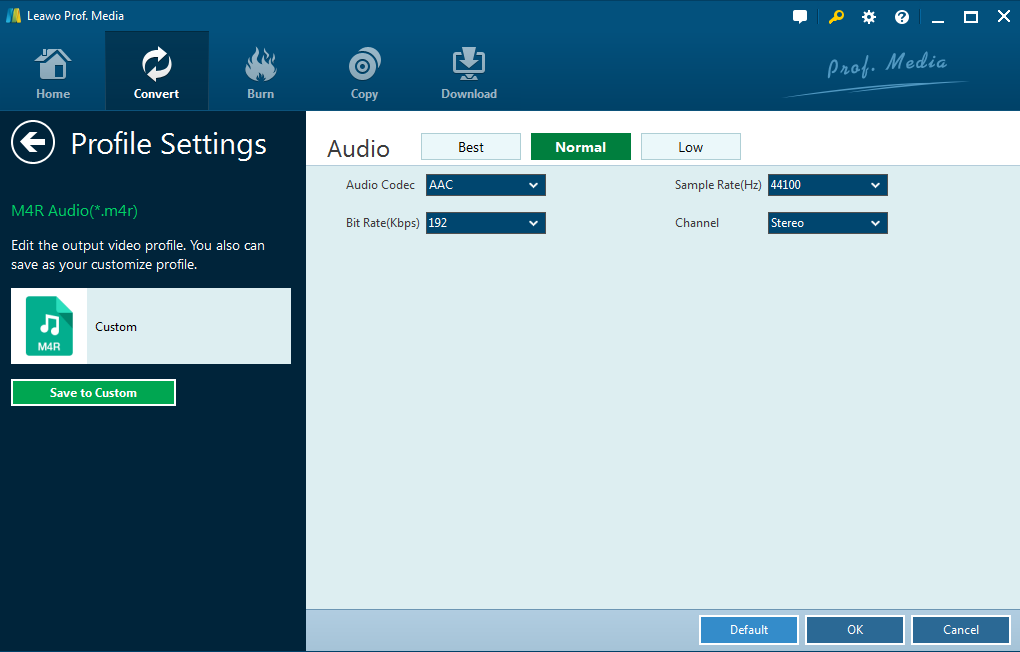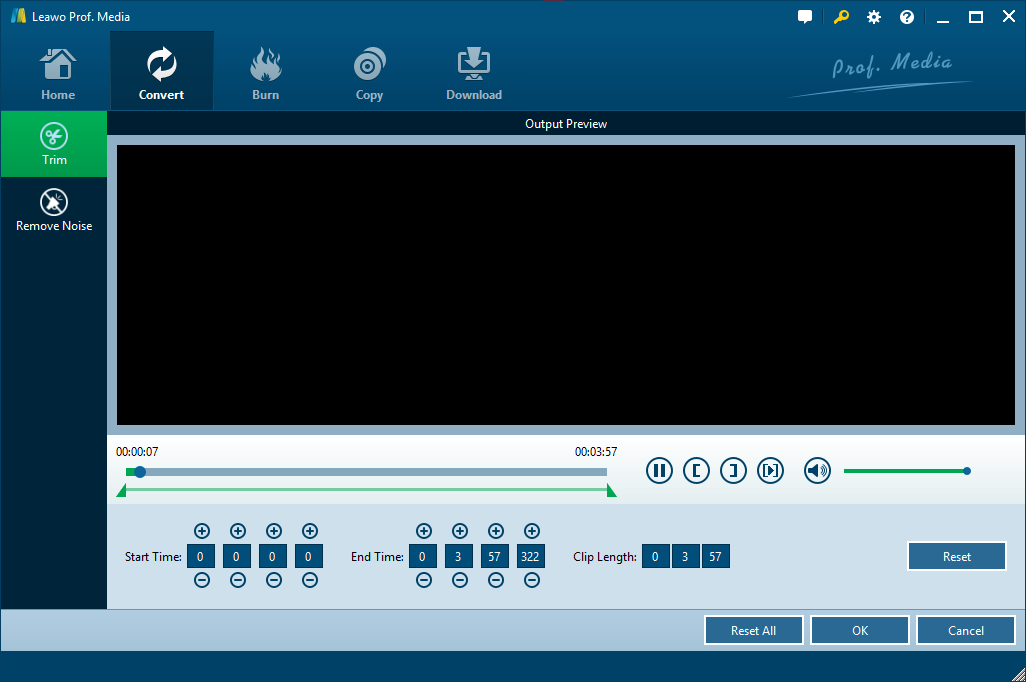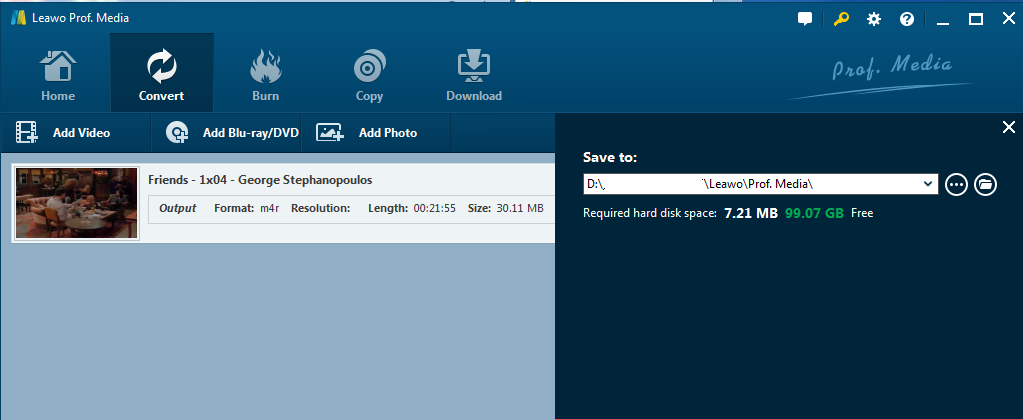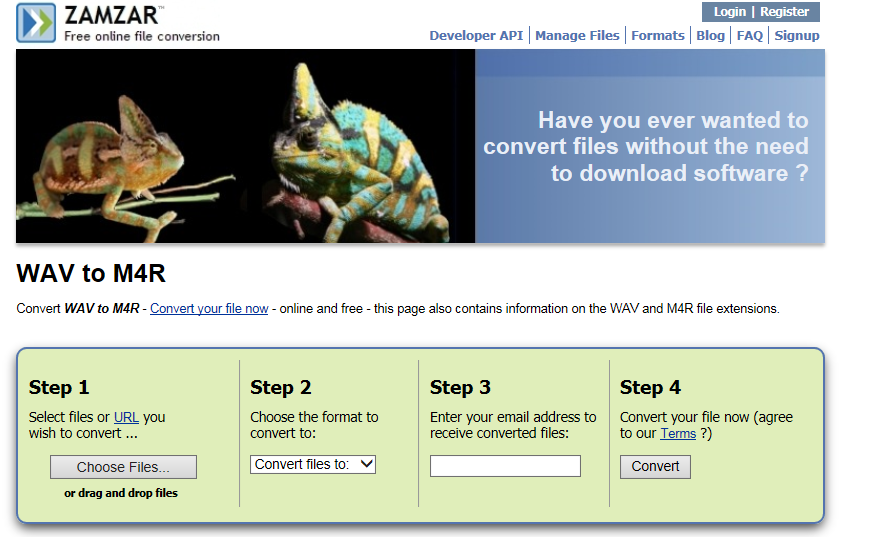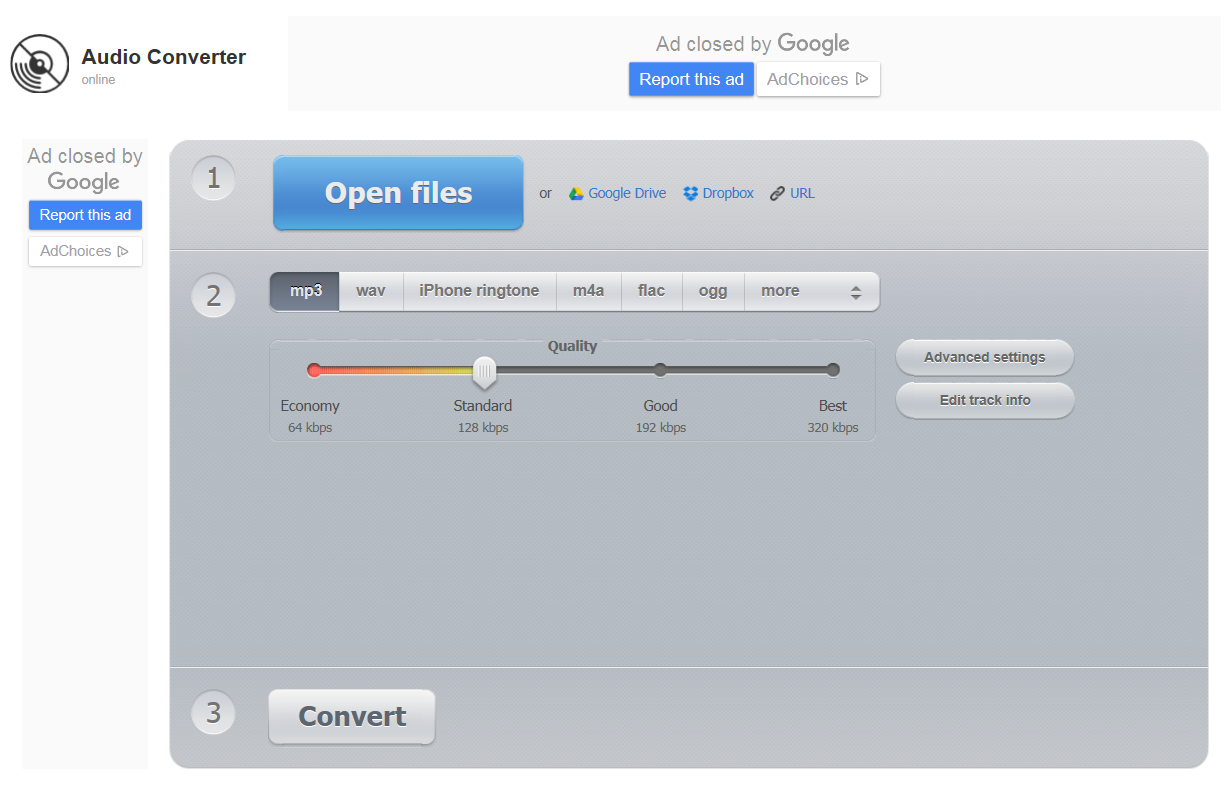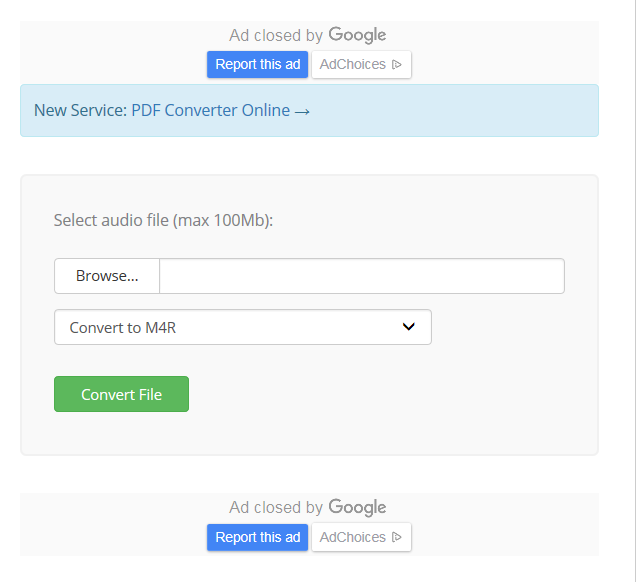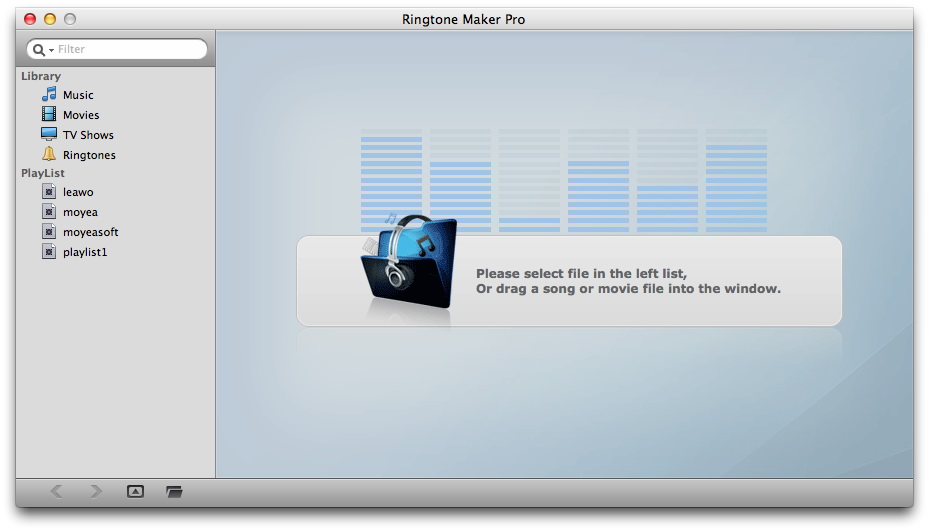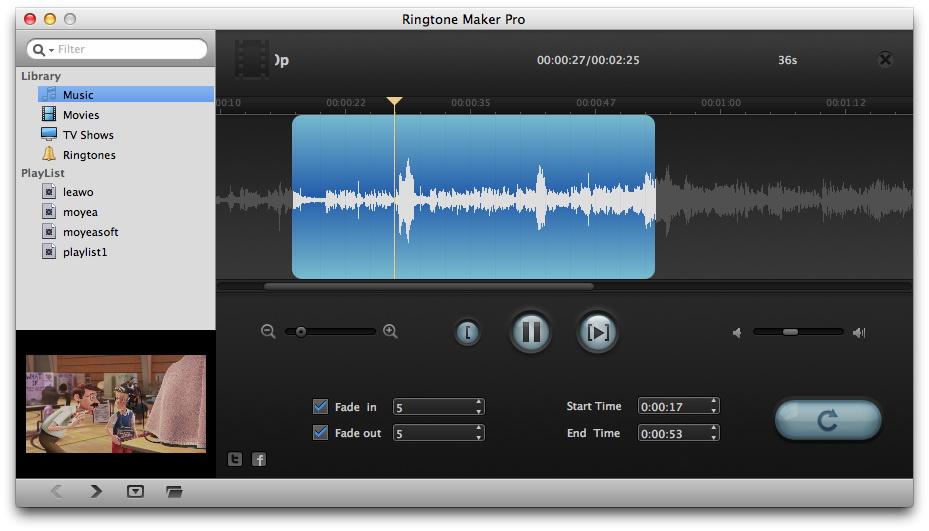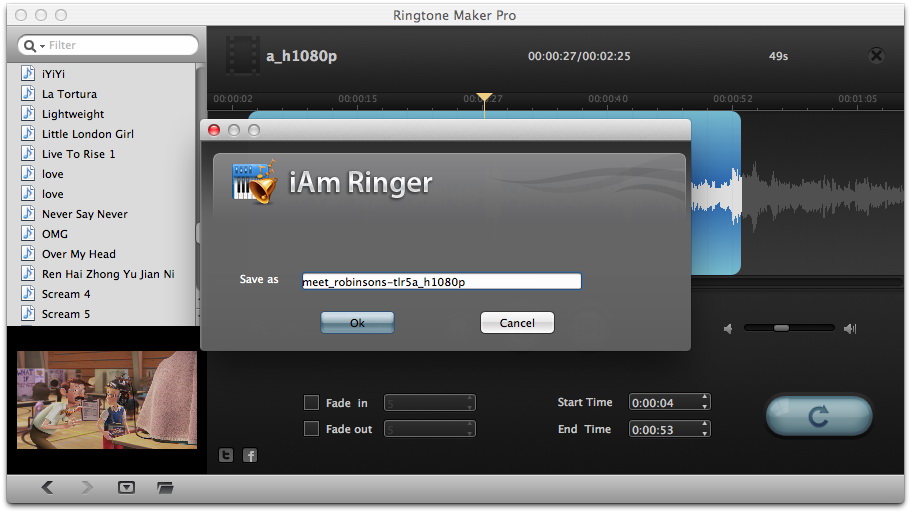The symbolic built-in ringtone for iPhone makes iPhone very easy to recognize. However, if you want to personalize a ringtone of your own style, for example, download a song from the internet and then use it as your iPhone ringtone, it is not that easy because iPhone ringtone recognizes .M4R file extension only. A file with the M4R extension is an iTunes Ringtone file. They can be created and transferred to an iPhone in order to use custom ringtone sounds. To tell the truth, downloading songs from iTunes and then transferring them to iPhone is a little bit complicated especially when copy protection is involved. This guide is presented to help those who want to custom ringtone sounds from other sources. In particular, we will take WAV to M4R converter as an example to show you how to convert WAV to M4R successfully and then transfer the M4R to your iPhone as your customized ringtone sound
Part 1: Convert WAV to M4R with best WAV to M4R converter
As mentioned above, iPhone only accepts music files in M4R file format as ringtone. Therefore you need to convert music in other formats like WAV or MP3 to M4R file format beforehand. You then need to turn to some music converter tools to complete this task. Here we would firstly recommend you Leawo Video Converter.
As a professional video and audio converter combo, Leawo Video Converter supports more than 180 formats, ranging from WAV, AVI, MKV, MP4, MOV, MP3, AAC, FLAC, M4R to formats specialized for devices such as iPhone, Samsung, and Apple TV etc. It could help you convert video and audio files between these file formats like MKV to MOV, AVI to MP4, MP4 to MP3, AAC to FLAC, etc. With abundant editing features supported, Leawo Video Converter is capable of trimming, cropping, removing noise, and setting audio tracks, codec and so on to make the output file perfect. Leawo Video Converter enables you to convert music in any file formats to iPhone ringtone M4R file format. Now let’s try this amazing video converter to convert WAV to M4R step by step
Step 1: Download and install Leawo video converter
Check the below links to download and install Leawo Video Converter on your computer. Leawo Video Converter is a module of Leawo Prof. Media. Meanwhile, get your source music files ready for converting to iPhone ringtones.
Step 2: Add your WAV files to the Convert interface.
Launch Leawo Prof. Media immediately. On the Convert interface, click Add Video button and then choose either Add Video Files or Add Video Folder to add your WAV files for WAV to M4R conversion. Or simply drag your files to the interface.
Step 3: Change the output format to M4R
Next to the "Add Photo" button, click the button and then on the drop-down menu, click Change and go to Profile panel.
Step 4: Choose M4R Audio.
On the Profile panel, open "Format > Common Audio" tab to choose M4R Audio as output format.
Step 4: Set detailed parameters.
Back to the format dropdown menu mentioned in Step 3, click Edit to set detailed parameters such as codec, bit rate, channel etc.
Step 5: Edit music files for iPhone ringtone
After setting output format, return to the main interface and then click the pencil icon on loaded music file title to enter the editing panel, where you could edit music files to meet iPhone ringtone requirements. Here you could trim music length to meet the 40s requirement of iPhone ringtone, and remove noise from source music files.
Step 6: Start converting WAV to M4R
After editing source music, save the changes and go back to the main interface. Click the big green button Convert button on the menu bar, set the output directory from the popup sidebar. And then click the round Convert button below to start converting WAV to M4R immediately.
With Leawo Video Converter, you could easily convert any music file and make it as iPhone ringtone. After converting, you could then freely transfer the created iPhone ringtones to iPhone . Then, you will hear your favorite songs ring when others call in.
Part 2: Convert WAV to M4R with WAV to M4R Converter Online
Besides the amazing Leawo video converter, some online freeware may be good options for converting WAV to M4R too. Here I will list three top online converters for your reference.
1#. Zamzar
Zamzar is a world-wide famous online video converter for users who don't bother to download any software to their computer. It works well for almost all file formats.
2#. Online Audio Converter
Online audio converter is a good option as well due to its convenience and free of charge.
3#. AudioConverto
AudioConverto is a simple web service that allows you to convert files in various formats to user desired output format online and is free of charge.
The process for converting WAV to M4R online works really simple and it is handy for everybody. Let's take Zamzar as an example to show how to convert WAV to M4R online with simple steps.
- Step 1: Choose files from your computer and upload them to Zamzar.
- Step 2: Choose the output format. Here we go for M4R.
- Step 3: Enter the email address for receiving the output file.
- Step 4: Click Convert to start the process for converting WAV to M4R.
To customize iPhone ringtone sound seems quite complicated if you don't have a powerful software to help. Leawo video converter is a reliable and powerful video converter that is widely used to convert files in various formats to desired output format. It protects user privacy and requires no internet access for the conversion process from WAV to M4R. However, online video converter requires users to upload their file to the internet and after conversion, download or send to their email address, which involves some kind of privacy leakage risks. Furthermore, online video converter requires internet access from beginning to end for converting WAV to M4R. All in all, if you want to change your iPhone ringtone sound in a reliable and efficient way, I strongly recommend you to install the Leawo video converter.
Extension: How to Edit Music to Ringtone with Leawo iPhone Ringtone Maker for Mac
If you are using a Mac computer, you could make use of some iPhone ringtone maker tools to edit music and turn music into iPhone ringtone. Leawo’s iPhone Ringtone Maker for Mac is one of the most popular and highly reviewed iPhone ringtone maker software programs to help you create iPhone ringtones from various music sources, including music, movies, TV shows, and Android ringtones. This Mac iPhone ringtone maker could even allow you to adjust the ringtone audio effect like fade in and fade out. Its timeline panel enables you to trim music precisely through the ZOOM In and ZOOM OUT features built in.
Download and install Leawo iPhone Ringtone Maker for Mac on your Mac computer. And then follow the below steps to learn how to turn your music into iPhone ringtone on Mac with this Mac iPhone ringtone maker software.
Step 1: Add source music files
Launch Leawo iPhone Ringtone Maker on your Mac computer. On the left sidebar, you could see multiple music sources. You can open Music, Movie, TV Shows or Ringtones tab to browse and add source music files. Or, you could directly drag and drop a song or movie from your local drive to Leawo iPhone Ringtone Maker.
Since iPhone ringtones require to be less than 40s, you need to trim source music file if your source music file is longer than 40s. to do this, you could directly set exact values of Start Time and End Time, drag and drop the blue area in the audio waveform of timeline panel, or click on the time-setting buttons.
Step 3: Adjust music effect if you like
Since iPhone ringtones are only 40s, you could check the Fade In and Fade Out boxes to adjust the audio effect. You could also set the values of Fade In and Fade Out.
Step 4: Convert music to iPhone ringtone on Mac
Finally, click the bottom right convert button. Then, on the popup "iAm Ringer" window, set output directory in the "Save as" box to save the output ringtones. At last, click "OK" button to start to convert your music source to iPhone ringtones.
With Leawo iPhone Ringtone Maker, you could easily convert any music to iPhone ringtones for any iPhone device.