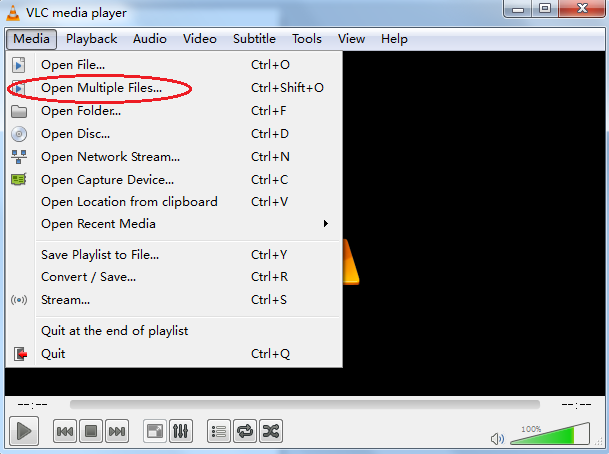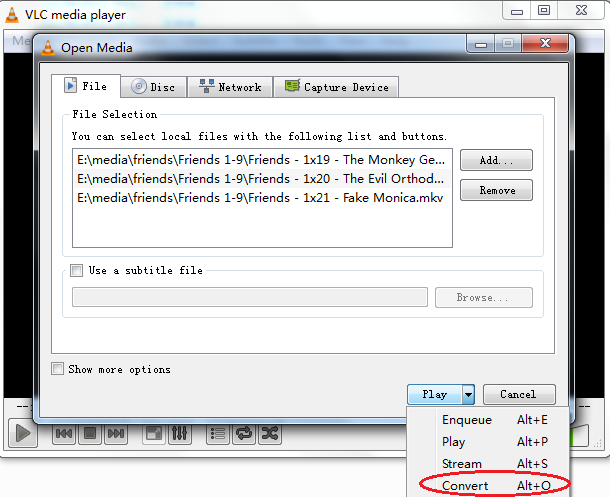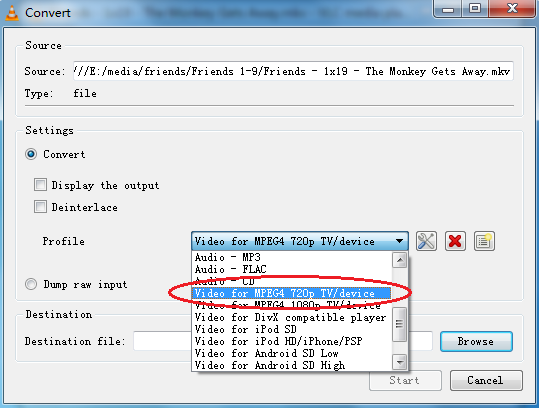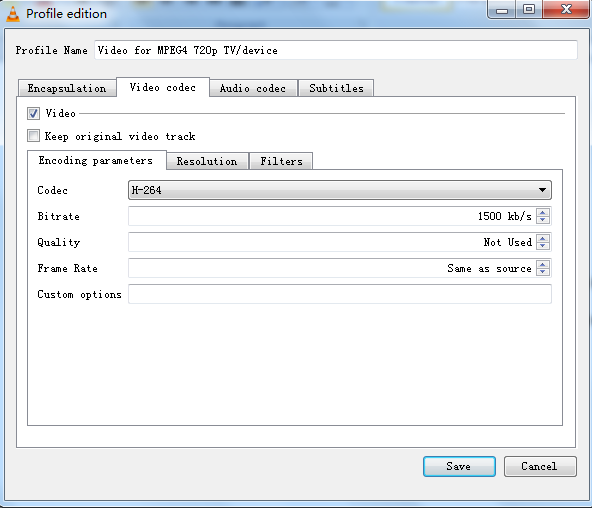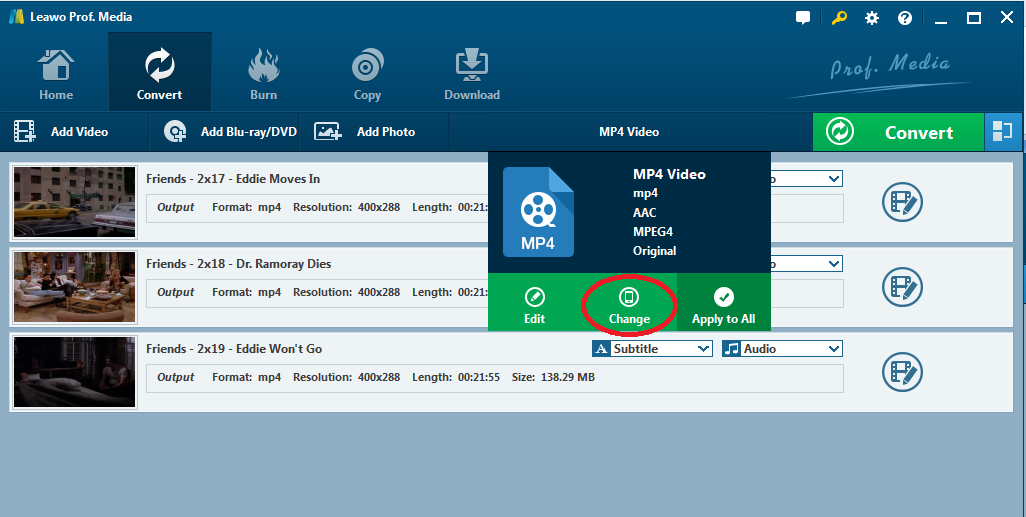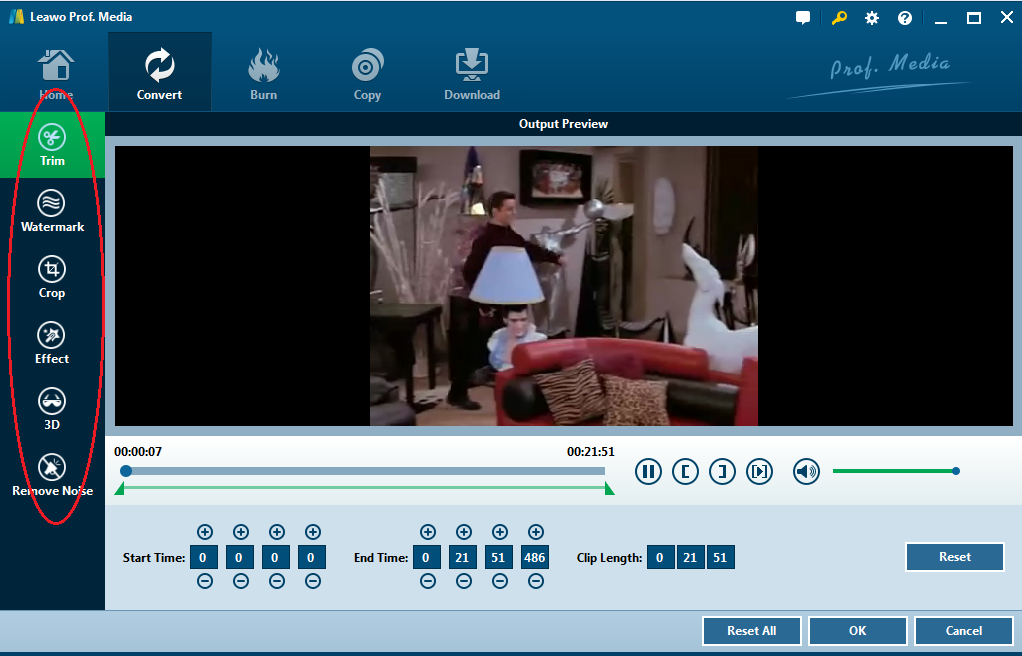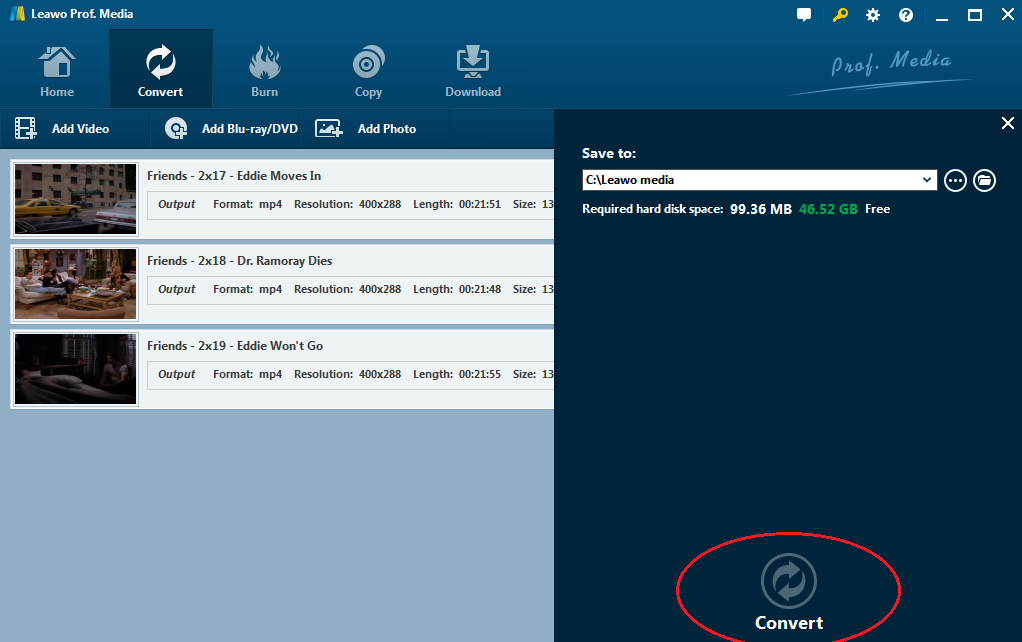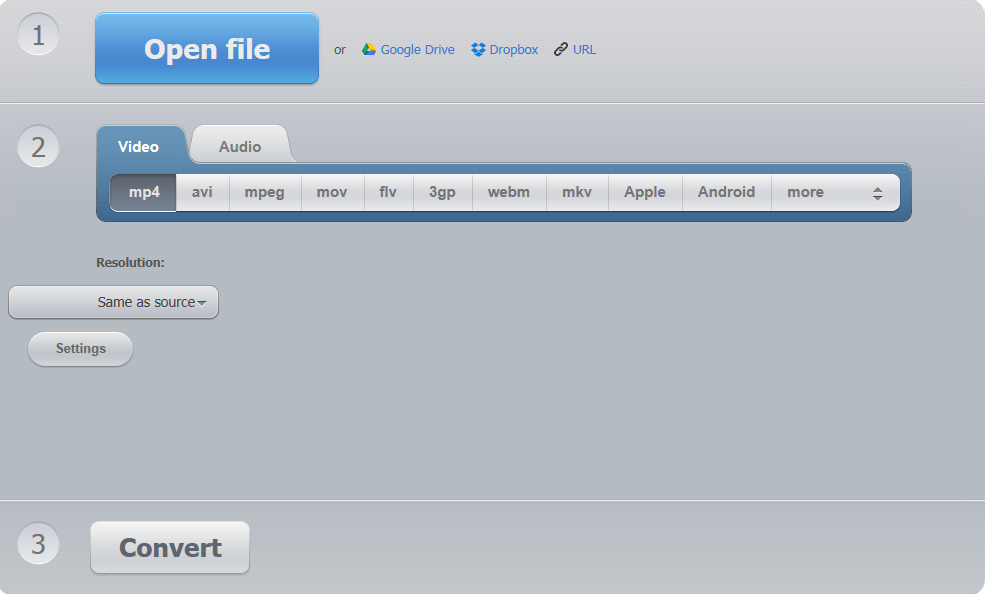VLC media player, like many other media players, is easy and convenient to use with powerful features. This is also a highly portable multimedia player for various audio and video formats, including MPEG-1, MPEG-2, MPEG-4, DivX, MP3, and OGG, as well as for DVDs, VCDs, and various streaming protocols. MPEG-4 (MP4) is a universal format compatible with most devices and media players. Sometimes you want to convert non-MPEG-4 VLC files to MP4 for playing the files on your portable devices. In this article, three solutions will be introduced to convert VLC to MP4.
Solution 1. Convert vlc file to mp4 with VLC directly
If you are familiar with VLC, it is not hard to follow the step-by-step instructions on how to convert VLC to MP4 with VLC directly.
Step 1: Download and install VLC on your computer. Note that this program is for free on the internet.
Step 2: Add videos to the program.
Launch the program. On the menu bar, choose Media > Open Multiple Files. It is incredibly efficient if you choose to import files in batches.
Step 3: Select "Convert".
After files are included in the program, select "Convert" from the below drop down menu.
Step 4: Set an output format.
There are a variety of format choices available. Pick one according to your needs. Here we pick MP4 from the format dropdown menu. On the bottom destination file box, select a directory to save the output file later.
Step 5: Edit the video parameters.
Click the edit selected file icon next to the "Profile" box and the "Profile edition" page will be displayed immediately, where you can set specific parameters such as codec, bit rate, quality etc for the output file. Then click "Save" to return to the "Convert" page.
Step 6: Start converting VLC to MP4.
After all pre-setting is done, click "Start" to convert VLC to MP4. The MP4 files can be freely transferred to your portable devices after VLC to MP4 conversion completes.
Solution 2. Convert vlc to mp4 with Leawo Video Converter
If you think the above VLC to MP4 conversion with VLC directly is too much complicated and way beyond your capabilities and interest to follow, here I can introduce a much easier VLC to MP4 video converter to you. Leawo Video Converter is a professional and powerful video converter for converting VLC files to MP4 as well as other video/audio formats. Most important of all, it is incredibly easy to use and it works at 6X faster speed. You can have a try by following below steps.
Step 1: Download and install Leawo Video Converter.
Click the following button to download and install this program to your PC. It supports both Windows and Mac users.
Step 2: Import videos to the program.
On the menu bar, click "Add Video" or "Add Video Folder" to import source videos to the program. Alternatively, directly drag your videos to the program.
Step 3: Change the output format.
Click "Change" from the format dropdown menu and the "Profile" panel will be displayed accordingly.
Step 4: Edit the video before changing VLC to MP4.
There is an editing icon next to the video. Click it to enter the editing page, where you can trim, crop the video, or add watermarks to the video.
Step 5: Convert VLC to MP4.
Now we can directly click the big green button "Convert" to set a directory for saving the output file on the displayed page, after which click the round button Convert below to start converting VLC file to MP4. When the progress bar shows all is done, you will be able to have your converted files immediately.
Solution 3. Convert vlc to mp4 with vlc to mp4 converter free online
Besides VLC and Leawo Video Converter, there are some other VLC to MP4 converters online that are suitable for changing VLC to MP4. Online Video Converter is a free web app that converts video files, allowing you to change the video format, resolution or size right in your browser. Follow below instructions to see how to convert VLC to MP4 with this free online VLC to MP4 converter.
Step 1: Open your files.
Click to go to the website and click Open to add your files to the app.
Step 2: Select a suitable output format.
Pick one output format from the options listed.
Step 3: Convert VLC to MP4 online.
Click the big button Convert to convert VLC to MP4. After it is done, you will need to either download or find your converted file from Google Drive or Dropbox.
Apparently, converting VLC files to MP4 is rather simple if you follow above three solutions. Each of them has good and bad aspects. VLC is a direct but too complicated built-in tool for beginners, Leawo Video Converter is extremely simple to use for both beginners and pros but it has to be installed on your PC, and Online Video Converter is free online but it takes ages to convert a VLC file to MP4, let alone convert a batch of files at a time. All in all, considering the time, speed, complexity, as well as output file quality, I strongly recommend you to install Leawo Video Converter. How hard can it be to install a small size program compared to the powerful and convenient usage of the program?