Q:“I have some QuickTime videos on my new iMac in MOV format and now I would like to transfer these MOV videos to my Xbox. I’d like to convert MOV to Xbox supported AVI for playback. How could I make it? Are there any powerful tools that would convert MOV to AVI efficiently?”
Even though you’re using Mac computer, sometimes you might need to convert QuickTime MOV videos to AVI format, either for sharing with your friends/workmates or convenient playback on some popular devices like Xbox. If you want to transfer MOV videos to Xbox or Windows PC for playback, powerful and professional MOV to AVI converters would be helpful. In this post, there are several MOV to AVI converters for Mac as well as online converters recommended. You can follow the guide to convert QuickTime MOV videos and other MOV videos to AVI format on Mac easily and effectively.
Part 1: Basic Knowledge about MOV and AVI
What is MOV?
MOV (QuickTime Movies) is a multimedia container format which can contain one or more tracks for storing video, audio, effects and subtitle. Like MP4, QuickTime MOV format also uses MPEG-4 standard. In addition, MOV is the universal video format on Mac OS X. Besides, iPhone/iPad/iPod captures videos in MOV format as well so you can easily play these videos with QuickTime Player application on your Mac.
What is AVI?
The most common format of video files for a computer is AVI (or full named Audio Video Interleave). AVI is a multimedia container format designed by Microsoft as part of its “Video for Windows” technology. AVI subsequently became a video container format that can include almost any video compression format, including RealVideo, Motion JPEG, Editable MPEG, QPEG, MPEG-4 Video and so on.
When do people convert MOV to AVI?
When Mac users want to share MOV files with their friends who are still using Windows, they need to change MOV files into other format as Windows computers cannot recognize MOV files. Let’s say, when you just bought a new Xbox, Android smartphone, BlackBerry or Windows Phone, and it takes not a long time for you to figure out that these MOV files are not compatible with any of these devices. Watching MOV files on them could be a headache. In such cases, you need to convert MOV to AVI on Mac or on Windows, because AVI is now one of the most widely used video formats for Windows computers, Xbox and phones.
Part 2: How to Convert MOV to AVI on Mac with Leawo Video Converter for Mac
First of all, when you are endeavoring to convert MOV to AVI, you are recommended to make use of Leawo Video Converter for Mac which is an expert Mac based media converter that practically converts video and audio files between various formats on MacBook or iMac. Performing as professional MOV to AVI converter for Mac, it converts MOV to AVI on Mac easily. Not restrained in converting MOV to AVI, it could also convert video and audio files in more than 180 formats like MP4, FLV, MKV, 3GP, MOV, M4V, etc. With lucid and intuitive design, it is easy to use and works fast. With the original quality preserved, it can also customize the source video files before you convert it to any format you want. You can download and install Leawo Video Converter for Mac. Note that Windows users should switch to its Windows counterpart Leawo Video Converter for help.
Step 1: Launch the program and import source MOV files
On the main interface of Leawo Video Converter, and click on “Add Video” button on the sub-menu to browse and select the source MOV video files to the program for importing. Or you can import the source MOV files by direct drag-and-drops.
Note: If you want to combine the added files into one, click the blue “Merge all files into one” button on the rightmost of the window. You can also combine the videos after you edit them to make a unique one. Besides, it helps you add external subtitle and customize the video files with its video editing options.
Step 2. Select “AVI Video” as output format
Once you’ve successfully imported the source MOV video files, click on the button named “MP4 Video” be fault to open the drop-down box. Next, choose “Change” option to enter the “Profile” panel and select “AVI Video” from Common Video group as output format.
Note: You can return to the previous drop-down box, choose “Edit” option this time to open “Profile Settings” panel to set video and audio parameters, including: Video Codec, Quality, Video Size, Bit Rate, Frame Rate, Aspect Ratio as well as Audio Codec, Quality, Bit Rate, Sample Rate, Channels, etc. Remember to press “OK” to confirm your settings.
Step 4: Set output directory and start video conversion
Click on the big green “Convert” button to open the sidebar where you can select an output directory under the “Save to” box to save the converted AVI file. And then, click on “Convert” button at the bottom of the sidebar to start converting MOV to AVI immediately. And then you will get the converted files in minutes.
Part 3: How to Convert MOV to AVI on Mac with FileZigZag
As a matter of fact, multiple free online MOV to AVI converters are also av available for you, among which FileZigZag would be one of the best online converters designed for file conversion services. As a decent free file converter, FileZigZag is very easy to use, supporting a good number of file types including documents, images, archives, eBooks, audio and video files in almost all formats. Besides, it may be faster than most of other online file converter services. Since it is 100 percent web based, you can directly use it to convert MOV to AVI with no programs to install. You can upload up to 10 files daily and 50 MB in size each. If you would prefer skipping the download-and-install routine and getting your file conversion done online, FileZigZag is definitely worth a try. Using FileZigZag, you can get MOV to AVI converted in only three simple steps.
Step 1. Visit the website, you can drag and drop the source MOV files to “Drop your files here” or click on “Browse for Files” to upload the files you want to convert from your local computer.
Step 2. Choose AVI from the format drop-down list and then hit the “Start Converting” button to convert MOV to AVI right away.
Step 3. Wait for conversion process to complete and then download the converted files when the download button finally appears.
Part 4: How to Convert MOV to AVI on Mac with Youconvertit
Except for FileZigZag online video converter, the convenient and easy-to-use Youconvertit online converter can also be used to convert MOV to AVI on Mac. It is used for any type of media file conversions including documents, audio, video, images and much more. It supports so many audio types such as MP3, AAC, AIFF, AMR, etc. as well as various video file types like AVI, 3GP, MOV, MP4, MPEG, etc. As it supports files in maximum 100 MB and claims best quality conversion, it is quite popular for small size video conversion. This web-based video converter can simply work on Windows and Mac OS without any software installation. To get MOV to AVI conversion on Mac, you can follow the guide below on how to convert MOV to AVI with Youconvertit.
Step 1. Visit the website, and then upload a local MOV file from your computer by dragging and dropping the files to the upload area.
Step 2. Click on “Select target format” to choose AVI as the output format.
Step 3. Click on the green “Convert” button to start MOV to AVI conversion at once.
Anyway, no matter the powerful and professional Leawo Video Converter for Mac or online converters like FileZagZig and Youconvertit can easily convert MOV to AVI. Definitely, Leawo Video Converter for Mac can work much faster with multiple features for customization. And there is no limit for batch conversion or file size. However, though working online for free without downloading or installing any software, the other two online converters can only convert files in limited size and you need to download the uploaded and converted file to use it again, which is obviously more complicated. You can choose one to convert MOV to AVI depending on what you want.
Part 5: Top 3 Mac AVI Players for Playing AVI on Mac
When you have converted MOV to AVI, you can feel free to play AVI on Mac with the popular and powerful video players.
No. 1: Leawo Blu-ray Player for Mac
Leawo Blu-ray Player for Mac is a professional yet totally free media player for Mac users. Primarily designed as Blu-ray player, it can be used to play all kinds of video and audio files, surely including AVI. You can use this player to play the converted and high quality AVI files on your Mac for free.
No. 2: Elmedia Player
Elmedia Player is a free media player for Mac that supports various video and audio formats, including FLV, SWF, MP4, AVI, MOV, MP4, DAT, MP3, etc. The app features built-in web browser that allows you to watch online videos directly from the app, while Open URL lets you to do it without noisy ads.
No. 3: VLC Media Player
VLC Media Player is a popular AVI Mac player. Beware though the quality of AVI playback with VLC player certainly needs an improvement, and the app itself consumes quite a bit of CPU memory.

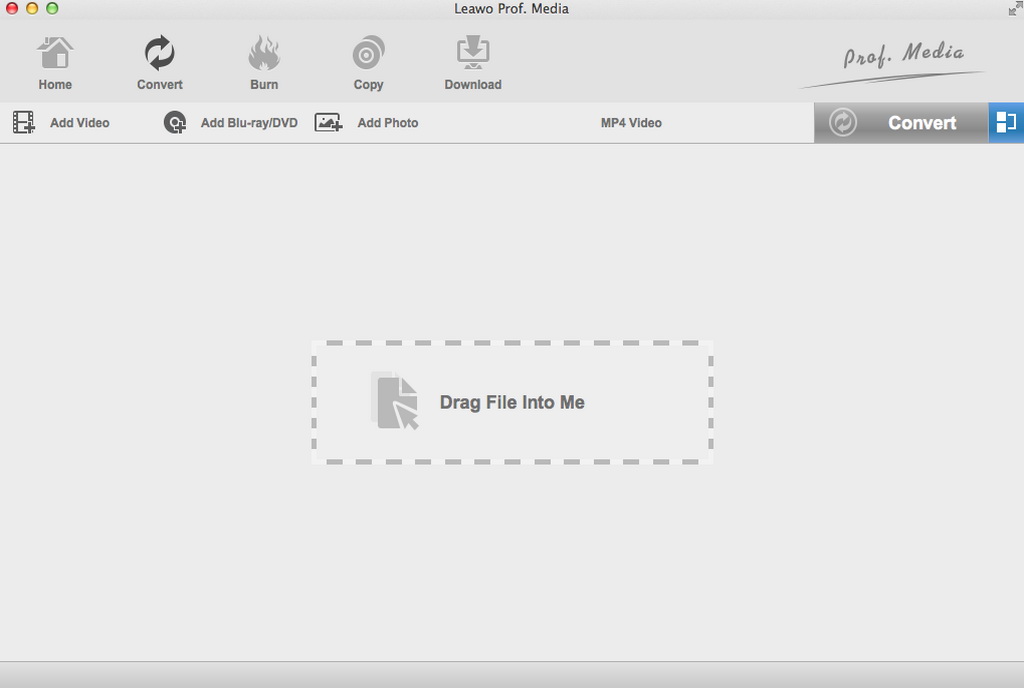
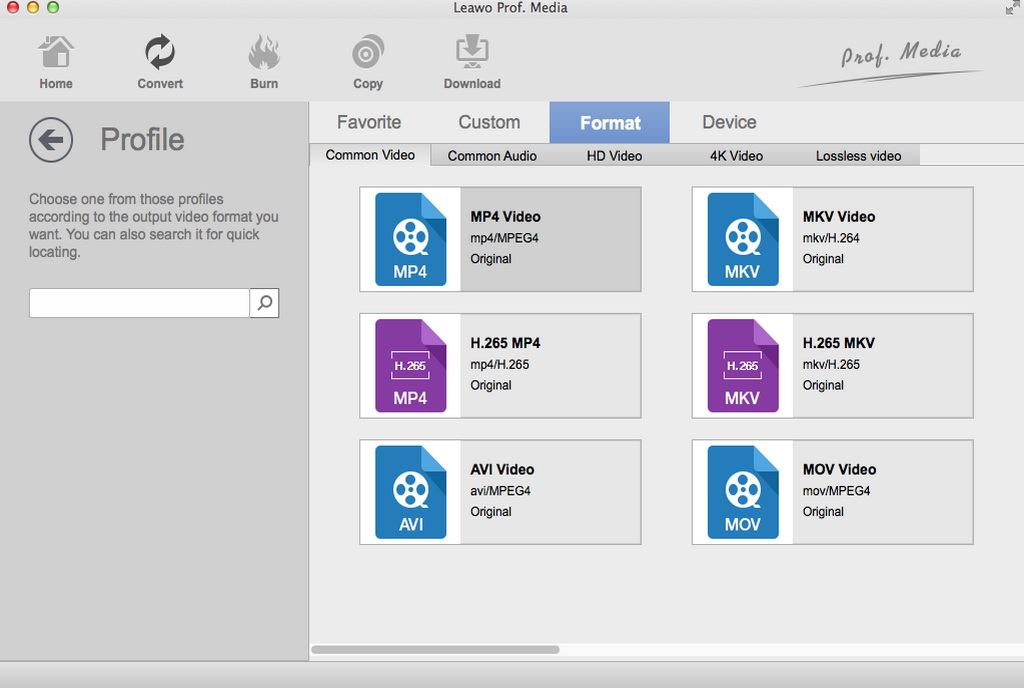
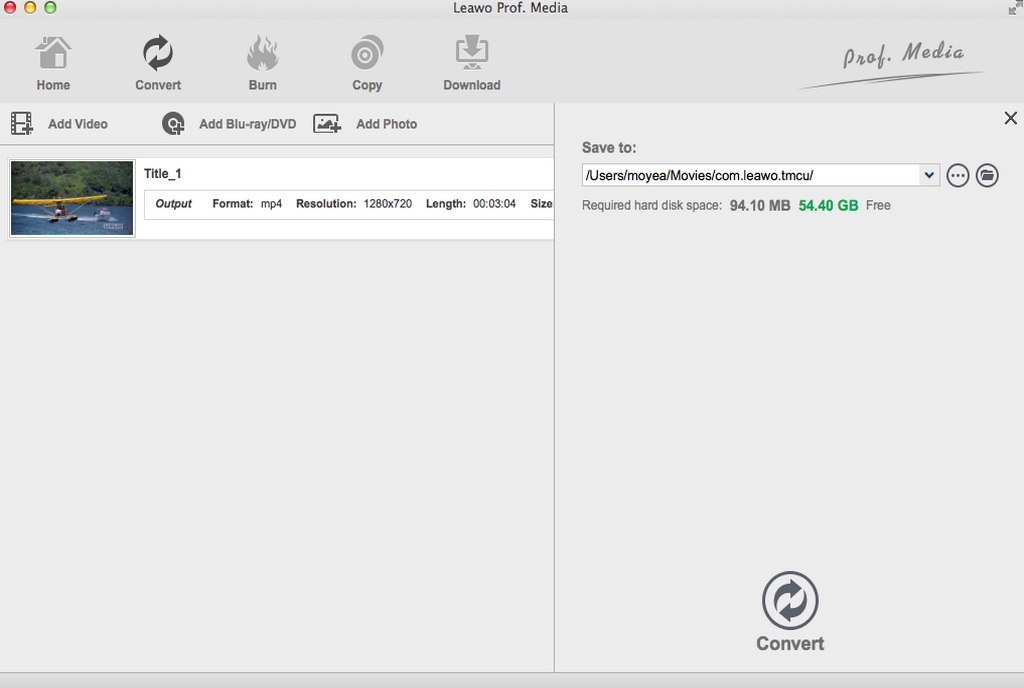
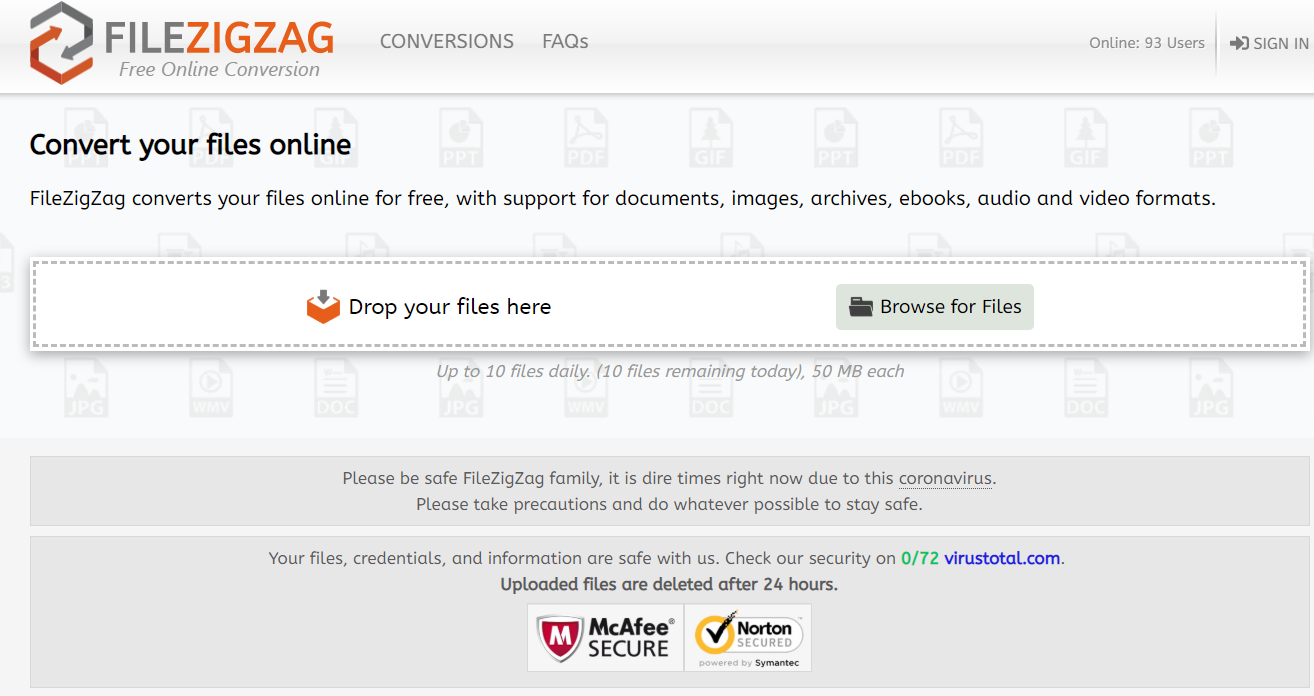
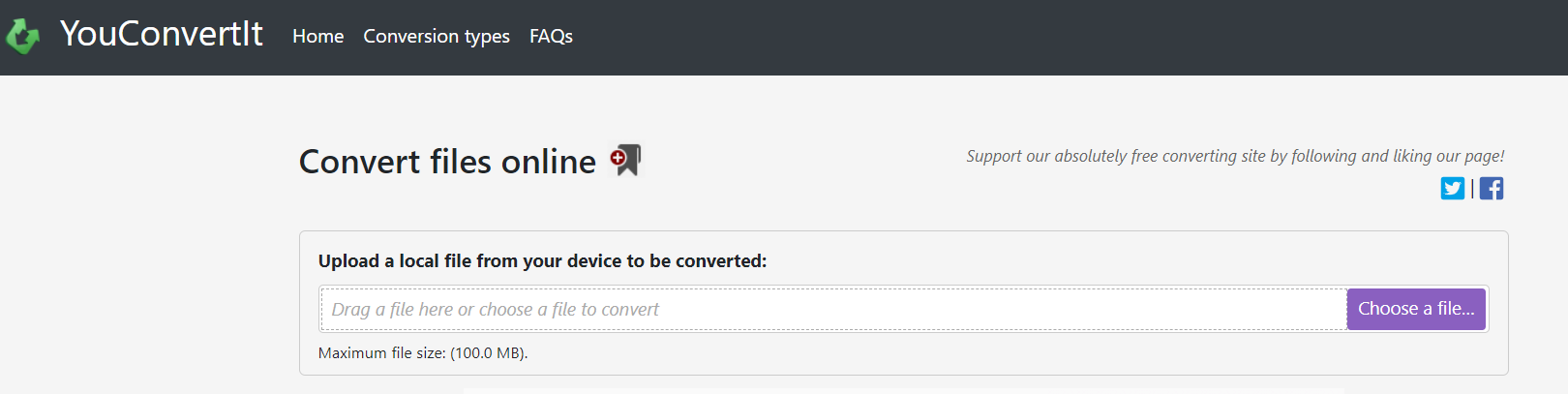
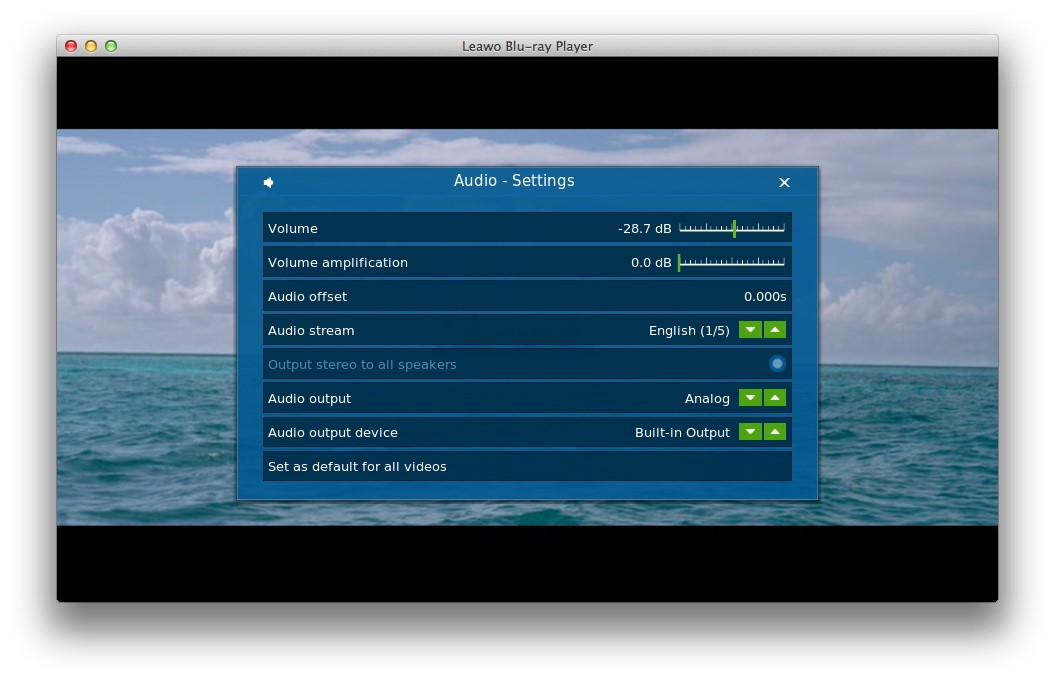
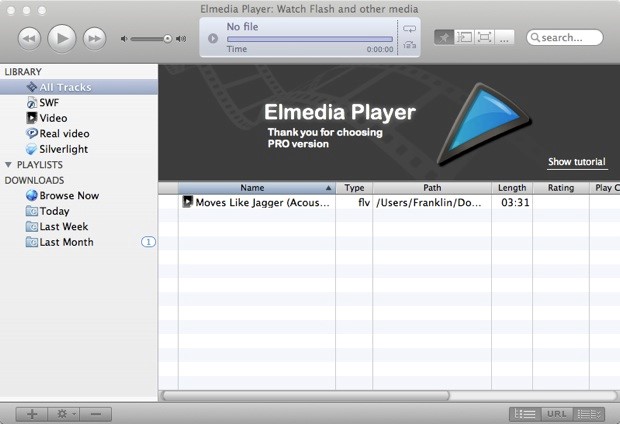
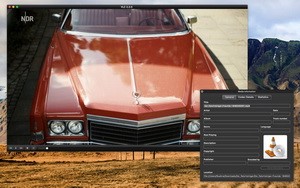
 Jul. 02, 2014 by
Jul. 02, 2014 by 






















