"I got some MKV videos and wanted to play MKV on iPhone, but iPhone cannot recognize MKV format. Can you recommend an iPhone MKV player or an MKV player for iPhone? Or do I need to convert MKV to iPhone compatible videos? How can I convert MKV videos to MP4 or other formats for playback on my iPhone 6? I have a large amount of HD MKV movies. I'm using a Windows 8.1 PC."
Actually, there are more than one ways for you to play MKV on iPhone. On one hand, you can install a third-pary MKV player for iPhone on your iPhone 6 for playing MKV file. On the other hand, you can convert MKV to iPhone compatible videos with the help of an MKV to iPhone converter, and then transfer the converted file to iPhone for convenient playback. The post is going to introduce 2 ways for you to play MKV on iPhone. Check it out!
Part 1: Top 3 MKV Players for iPhone (iPad)
Here I introduce a direct way for you to play MKV on iPhone: with the help of a third-party MKV player for iPhone, you can directly play MKV on iPhone without format incompatibility issue. Top 3 MKV players for iPhone, naturally included iPad, are introduced in this part.
VLC for iOS:
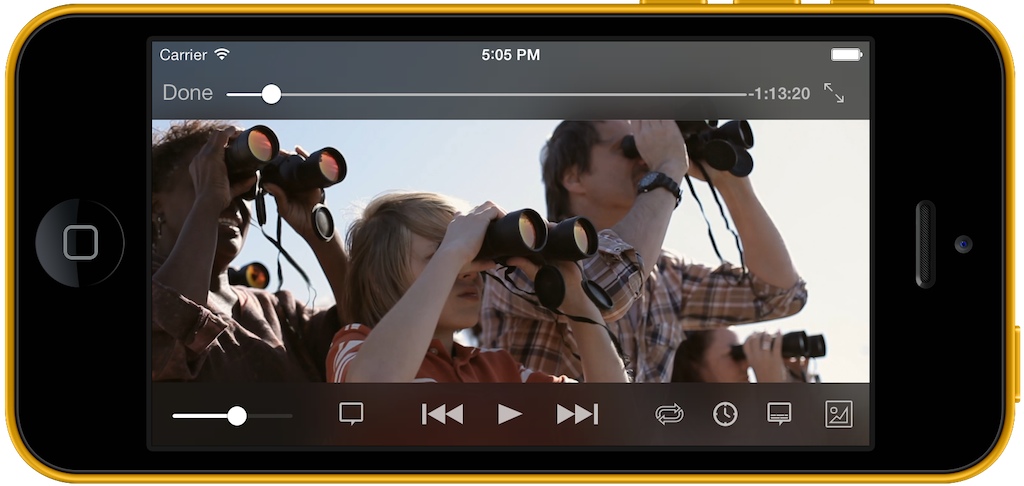
VLC for iOS is a mobile app for iOS devices iPhone or iPad. We have used the desktop of VLC media player for a long time. VLC for iOS is the baby brother of VLC, and it is free. iPhone and iPad users can download and install it on their devices to play back all kinds of video and audio files. of course including MKV file. VLC for iOS requires iOS 7.0 or later. It runs on any iPhone, iPad, or iPod touch.
Infuse 4 for iOS:
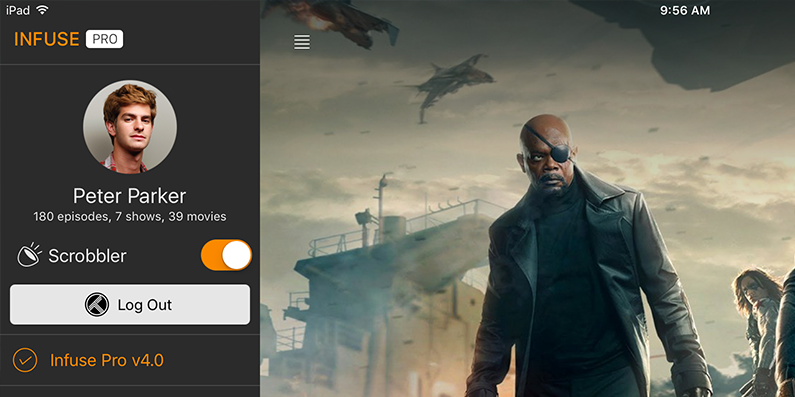
Infuse, like what is stated on the official website, offers a beautiful way to watch videos. Infuse 4 is free to download but comes with a bunch of in-app purchases if you want to unlock its full potential. The IAPs range from $2.99 to $9.99, but the free base version of the app will cover most bases in terms of video playback. It goes beyond iTunes and play most any media format including MKV, AVI, MP4, WMV & many others.
AVPlayer:
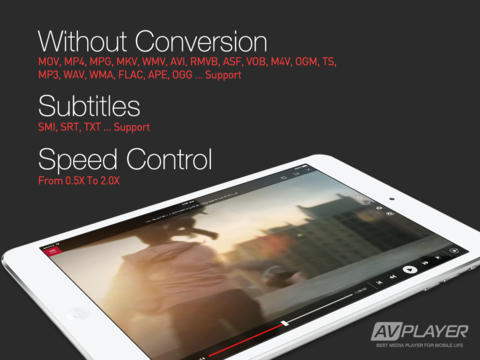
AVPlayer plays nearly all the video files. The hardware decoder works beautifully and in the rare cases where it does not you can always rely on the software decoder. The app costs $2.99, but it is well worth its price.
You can download and install any of these apps on your iPhone, and then start to play MKV on iPhone. In addition to these 3 players, there are many other MKV players for iPhone. You can find one that best meets your demand.
Part 2: Convert MKV to iPhone Compatible Videos
Figure out iPhone supported formats:
To convert MKV to iPhone, the first thing that we need to fighre out is what video formats are compatible with iPhone. The following table chart lists out an array of iPhone compatible file formats. Let's take a look.
| Supported Video Formats | Supported Audio Formats | |
| iPhone | MOV, MP4, M4V, H.264, MPEG-4 | HE-AAC (V1), AAC (16 to 320 Kbps), Protected AAC (MP4 from iTunes Store), MP3 (16 to 320 Kbps), MP3 VBR, Audible (formats 2, 3, and 4), Apple Lossless, AIFF, WAV |
Find a right MKV to iPhone converter:
The second thing is to find an MKV to iPhone converter to convert MKV files for iPhone playback, just like Leawo Video Converter. Leawo Video Converter is a comprehensive media converter suite that could perform as an MKV to iPhone converter to easily convert high-definition MKV movies to MOV or MP4 format that is recognized by your iPhone. This Video Converter helps you convert MKV videos for any iPhone models, including iPhone 6/6s and iPhone 6/6s Plus. Download and install Leawo Video Converter on your computer. Follow the steps below to learn how to convert MKV to iPhone MP4 or MOV format. If you are Mac users, you can try its Mac counterpart Leawo Video Converter for Mac to convert MKV to iPhone on Mac.
Guide on how to convert MKV to iPhone video:
Step 1: Import source MKV video file
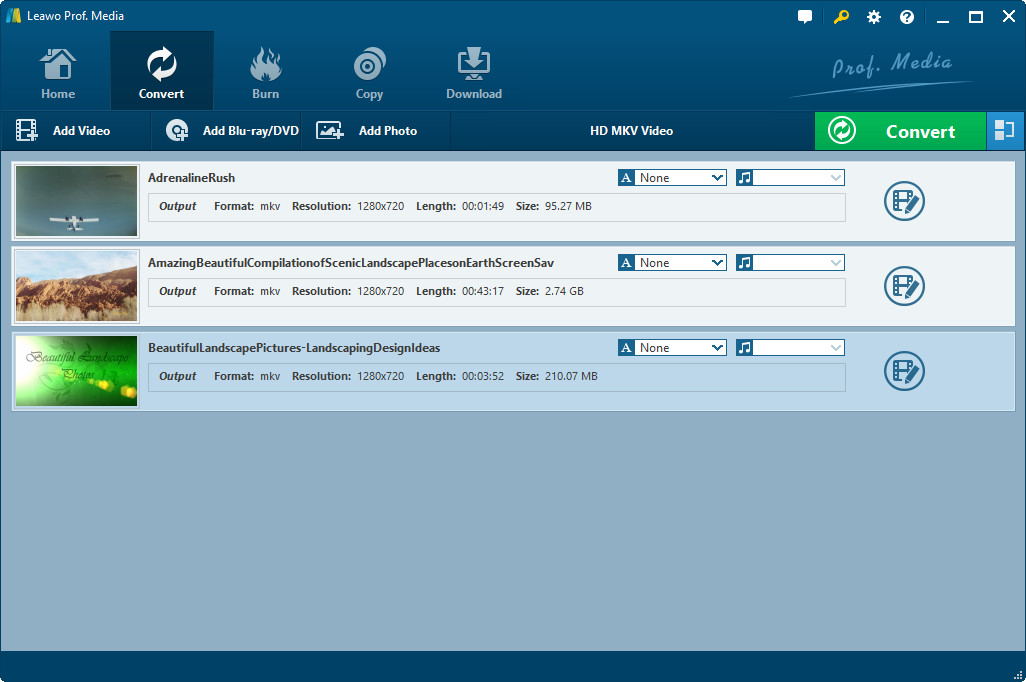
Run Leawo Video Converter on your Win computer to enter the main interface of the program, switch to "Convert" tab, and click "Add Video" icon on the top bar of the software to import source MKV video file.
Step 2: Select Output Profile
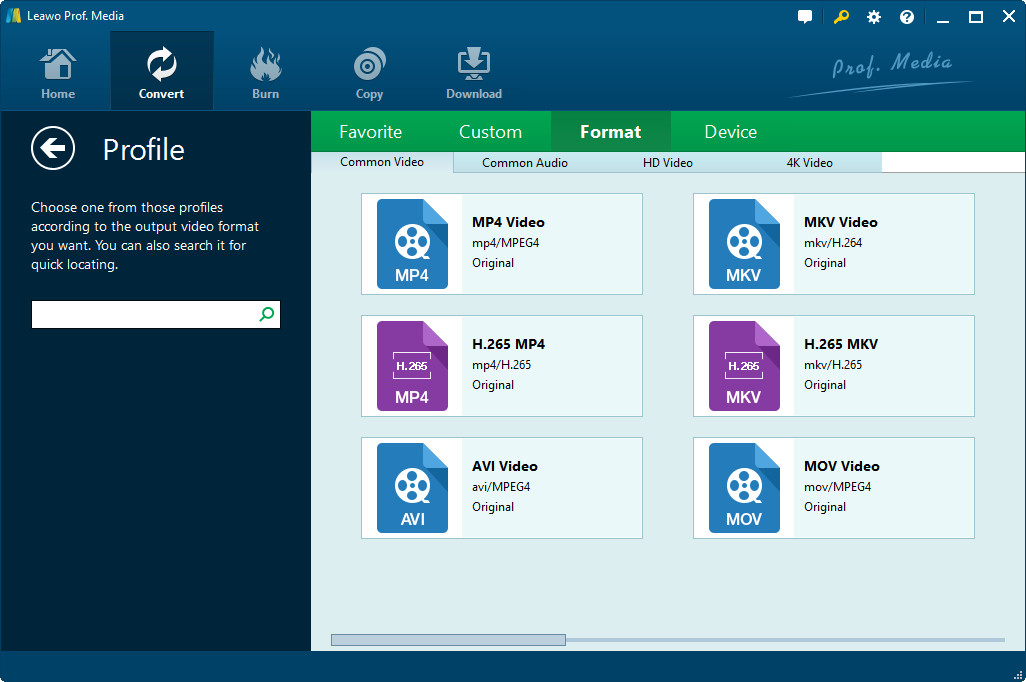
Open the drop-down box right before the big green "Convert" button and then click the "Change" button to enter the "Profile" panel, where you could select a proper profile as output format. To convert MKV to iPhone video, you could select "MP4" or "MOV" as output format from "Format" group.
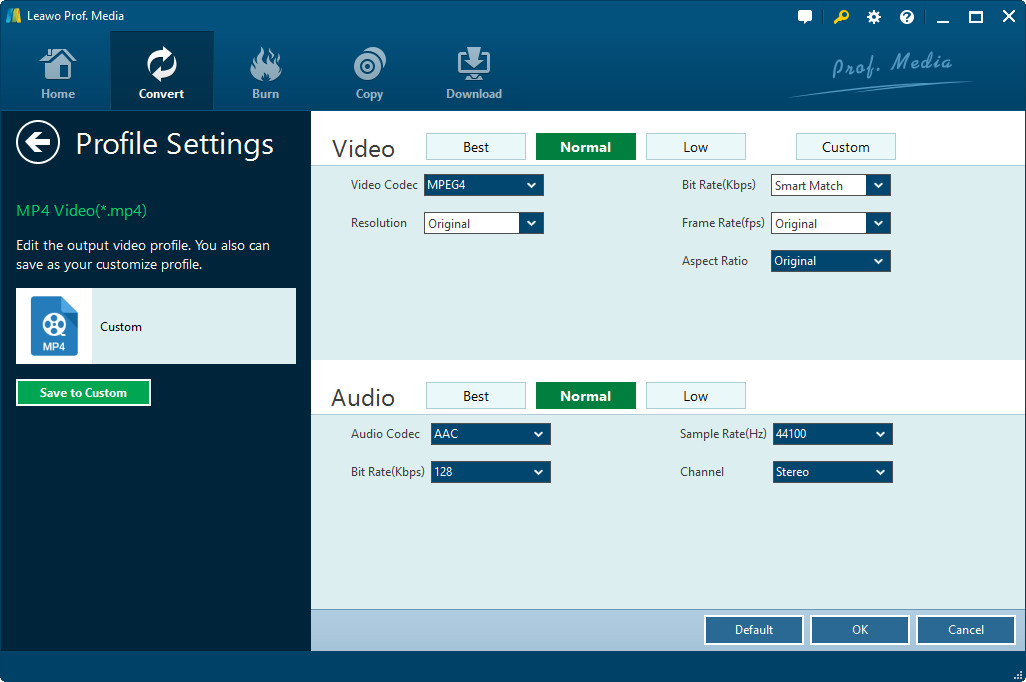
On the same drop-down box, by clicking the "Edit" option, you could enter the "Profile Settings" interface to adjust video and audio parameters of selected output profile, including: Video Codec, Quality, Video Size, Bit Rate, Frame Rate, Aspect Ratio as well as Audio Codec, Quality, Bit Rate, Sample Rate, Channels, etc.
Step 3: Convert MKV to iPhone
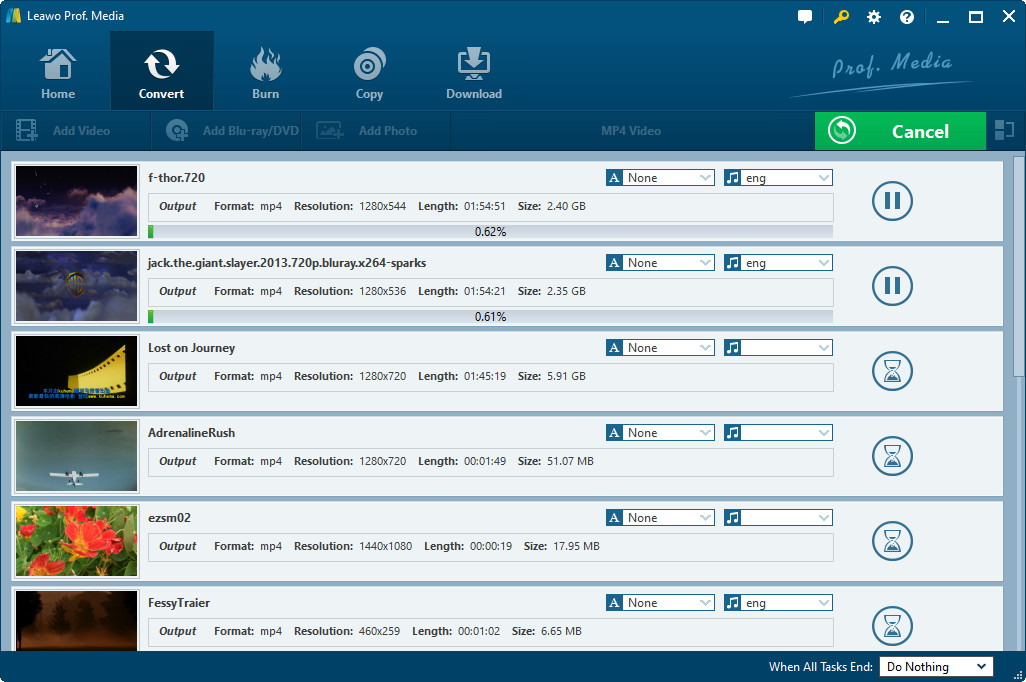
Click on the big green "Convert" button on main interface to pop up a sidebar. On the popup sidebar, set a directory to save the output MP4 video file in the "Save to" box. Then click the bottom "Convert" button on the sidebar to start to convert MKV to iPhone.
Video Guide on how to use Leawo Video Converter:
Part 3: Transfer Converted Video Files from PC to iPhone
After you finish converting MKV to iPhone, you should transfer converted file from PC to iPhone. To do that, you can make use of iTunes. Additionally, you can take advantage of a third-party data transferring program like Leawo iTransfer.
After transferring video from PC to iPhone, you can start to play MKV now in iPhone compatible video formats on iPhone. Enjoy!

 Feb. 26, 2015 by
Feb. 26, 2015 by 






















