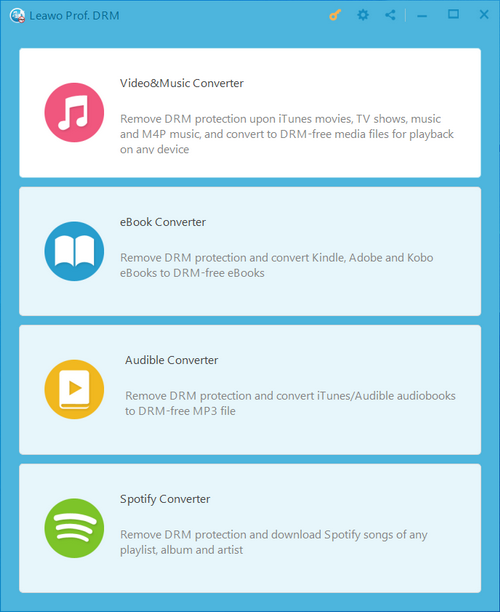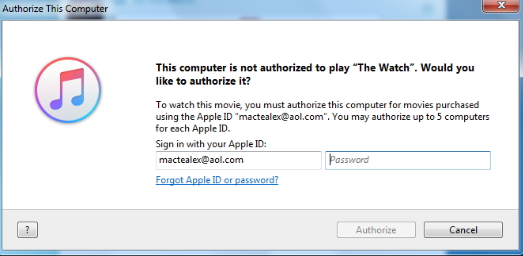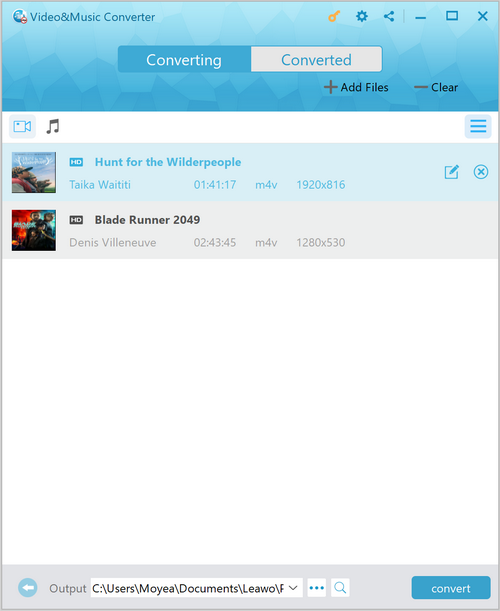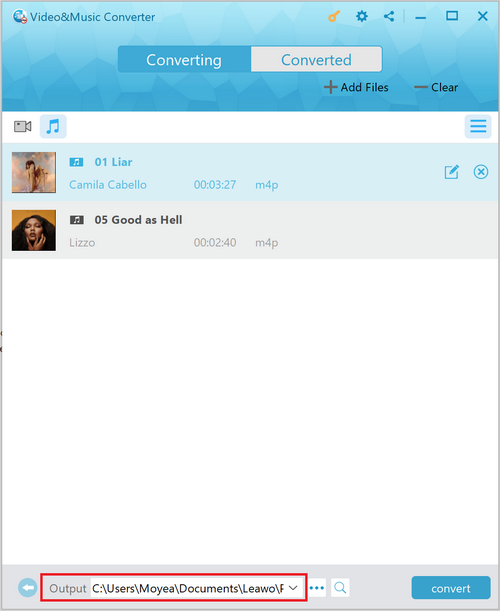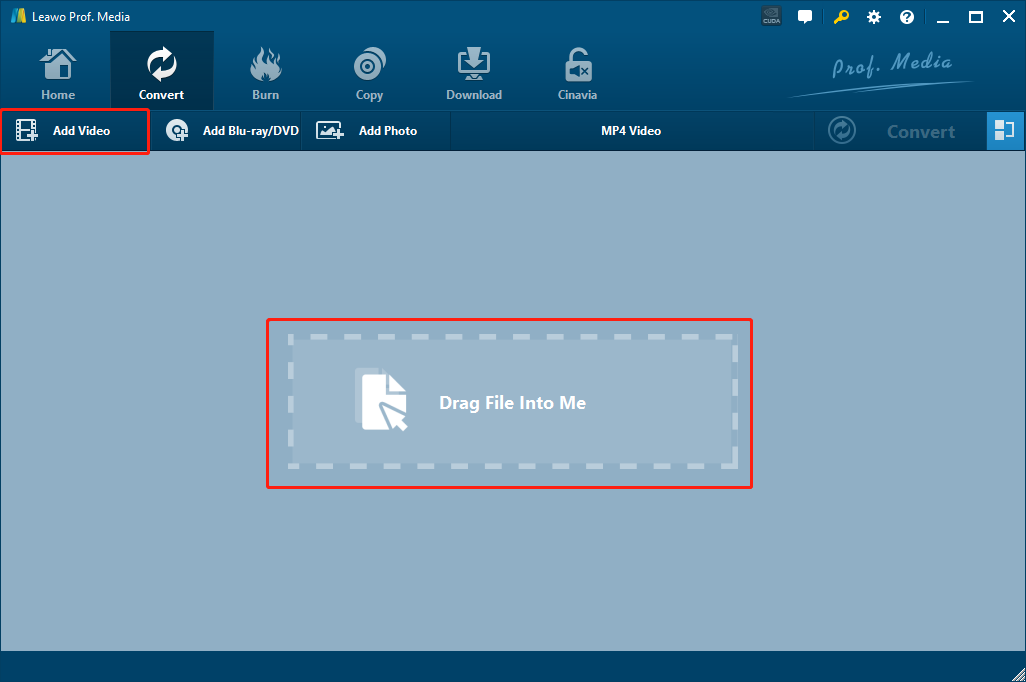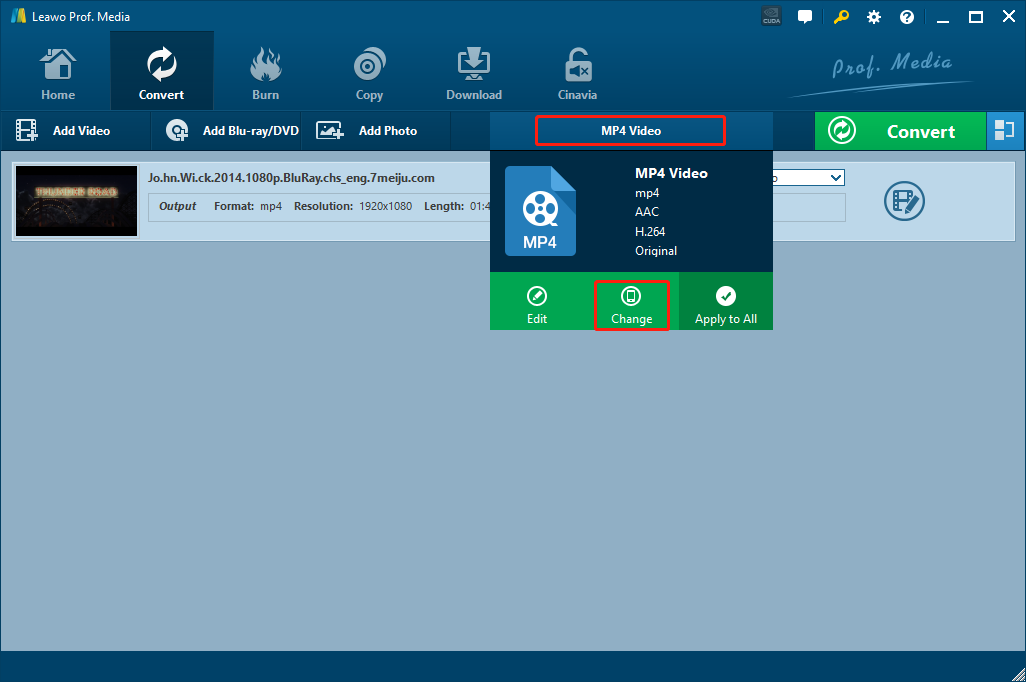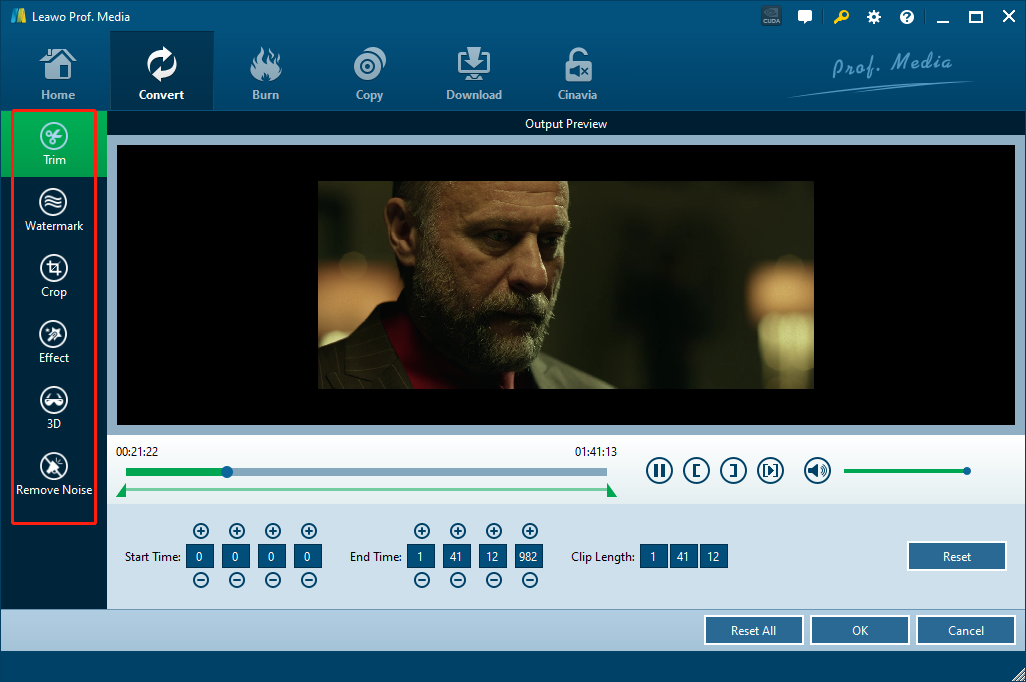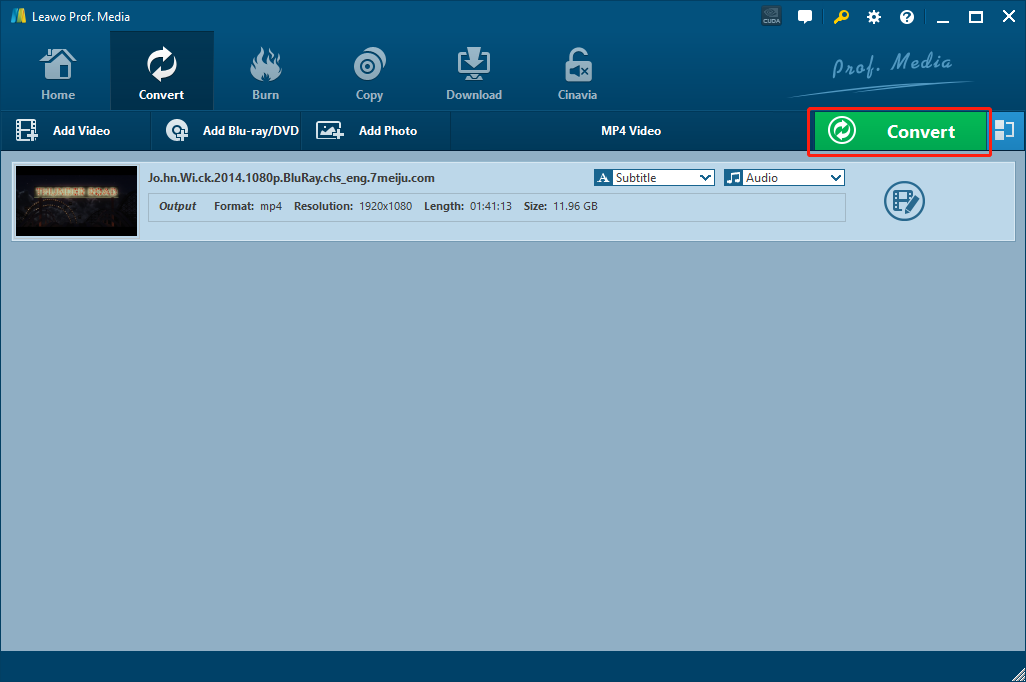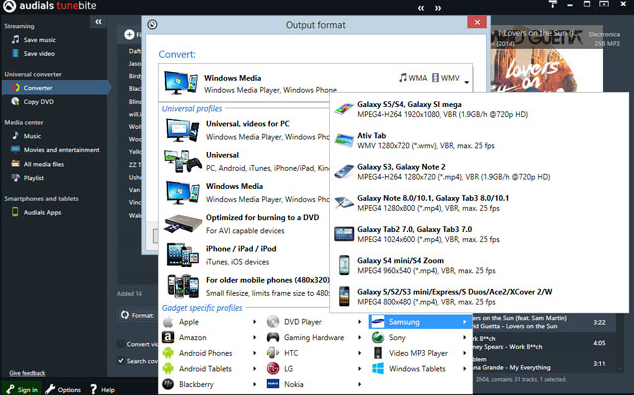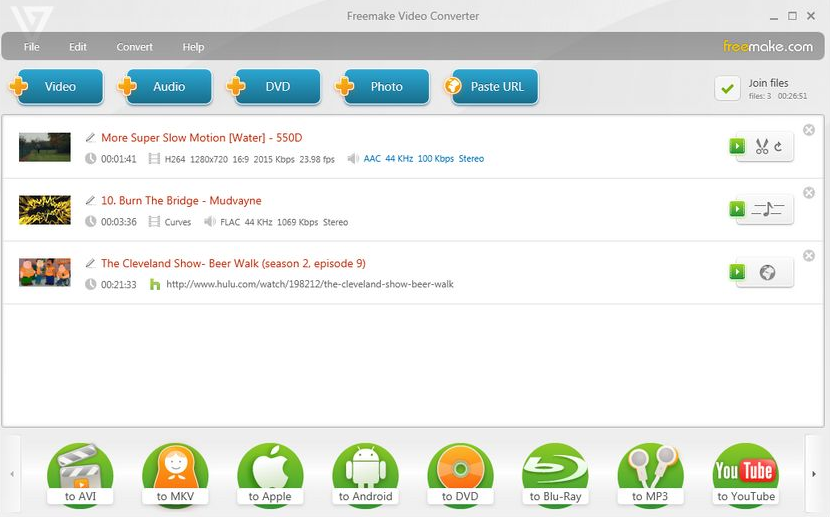PowerPoint is a unique media form. In a PPT file, you can insert various kinds of media files like pictures, texts, animations, videos and music. Therefore, not only can a PPT file be used as great presentation material, it can also be used for many other circumstances by its great media compatibility. As a Microsoft PowerPoint user, you might know how to insert music to a PPT file, but the way to save the music from a completed PPT file, or convert a completed PPT to MP3, is still unknown to a lot of people. In order to let you know how to save the music in a PPT file, or convert a PPT file to MP3, today we are going to talk about some of the best PPT to MP3 converter programs then introduce their features and functions, so that the next time you have a nicely designed PPT file, you can easily save the audio inside of it and convert it to an MP3 file without spending much of your times and energy.
Part 1: Guide to convert iTunes DRM M4V to FLV with Leawo Prof. DRM
As mentioned above, iTunes protect almost all its M4V video files with the iTunes DRM. The DRM protection does not only prevent you from opening or playing the video on other devices, but also stop you from editing or converting the M4V video file with any video editor or converter program. So it doesn't matter what you want to do with the M4V video file, removing the iTunes DRM on your M4V video file with a DRM removal program is always the first step. If you don't know what program you can use to remove the DRM protection or you don't already have a DRM removal program installed on your computer, then it's highly recommended that you try using Leawo Prof. DRM to do the iTunes DRM removal task.
Leawo Prof. DRM is one of the most popular iTunes media processing programs. With its powerful DRM decrypting function, the program is loved by millions of loyal users all around the world. Leawo Prof. DRM is capable of removing the DRM protection from your iTunes M4V video files, as well as downloading Spotify podcasts without premium, converting audiobooks to MP3 and do more DRM decryption operations with various DRM protected files. In the converting process, Leawo Prof. DRM can provide you a 100% original output result and keep a 50 times higher converting speed at the same time. As a result, you can save a great amount of your time, boost your work efficiency and still have a great output video file for the M4V to FLV conversion. In addition, if your original video has AC3 Dolby 5.1 surround sound, Leawo Prof. DRM can also keep the AC3 Dolby 5.1 surround sound when removing DRM so that you won't lose any detail in your video file. The following guide shows you how to convert your iTunes DRM protected M4V video file to a non-protected regular video file.
Step 1: Download Leawo Prof. DRM and install it on your computer. On the main entrance of the program, select "Video& Music Converter" to convert video files.
Note: If you are trying to access the iTunes media files with the current device for the first time, you will see a warning window telling you to authorize this computer. you have to make sure your current device is authorized for the access to your media files, or you will not be able to import these files.
Step 2: After entering the video& music converter module, drag your iTunes DRM protected M4V video file from its original folders onto the program interface to import it. You can also click on the "Add files" button on the top banner to import the M4V video. After importing the video, you can do some simple editing operations by clicking the "edit" button on the imported video.
Step 3: Finally, click the "…" button at the bottom to set an output directory for your output file. Once the output directory is set, you can then click the blue "Convert" button to start removing the iTunes DRM protection from your M4V video file.
Part 2: Guide to Convert M4V to FLV with Video Converter
By using Leawo Prof. DRM, you should be able to remove the iTunes DRM protection from your M4V video file easily and effortlessly. After removing the iTunes DRM protection, you can start converting the M4V video to FLV with a video converter program. In order to guarantee a decent video converting result and keep the best quality in the final output FLV video, it's suggested that you use a processional video converter program like Leawo Video Converter to do the converting task.
As one of the most popular video converter programs on the market, Leawo Video Converter convert video files very fast and offer a 6 times higher converting speed comparing to the industrial average level. At the meantime, it can still keep the integrity of the video quality, giving you an output video file that looks almost exact the same as the original one. Not only can Leawo Video Converter convert your M4V video to FLV, it is also capable of dealing with more than 180 kinds of other video and audio files, so it's also useful for any media converting task you could possibly encounter in the future. In addition, there is also a very practical video editor module built in Leawo Video Converter, giving you the option of trimming, cropping, adjusting parameters, adding watermark to video, converting 2D video to 3D and removing noise from video background, which is very rare to be seen in other media converter programs on the market.
With all of the powerful and practical functions built in, Leawo Video Converter still has an intuitive user interface. By using Leawo Video Converter, you can convert the DRM-free M4V video file to FLV in a very short period of time. If you want to use Leawo Video Converter to do the M4V to FLV converting task, here is how.
Step 1: Download, install and Launch Leawo Video Converter. To import your source M4V video file, just drag and drop the file to the center of the main interface. You can also click the "Add Video" button at the upper left corner to import it as well.
Step 2: As you can see from the area nest to the green "Convert" button, the "MP4 Video" is the default output video in Leawo Video Converter. To change the output format to FLV, simply click on the "MP4 Video" area and choose "Change" to go to the format selection window, where you can find and select the "FLV Video" as the output format.
Step 3: You can click the "edit" icon on the right to do some further editing. As mentioned above, Leawo Video Converter provides various kind of further editing options for you to customize your video performance. Once you are done with editing, click the "OK" button at the lower right corner to confirm and go back to the main interface.
Step 4: When you are ready to start the conversion, click the green "Convert" button, select an output directory and click the "Convert" icon below to start the M4V to FLV converting task.
Part 3: Other DRM Removal to remove DRM from iTunes
Although Leawo Prof. DRM is a good program for the DRM removal task, it is not the only option. If you want to have more choices for removing the DRM protection on your M4V video, you can also take a look at Audials Tunebite. Audials Tunebite is a program that can remove the DRM protection on your M4V video with a unique "re-recording" method. By "re-recoding" DRM protected files, Audials Tunebite provides a legal way to copy the DRM protected files. It generates a non-protected version of the file from the original protected file, without breaking the DRM protection technically so that you don't have to worry about the legal problems. Therefore, if you worry about the legal problem for the DRM removal process, you can try Audials Tunebite as an alternative choice.
Part 4: Other Converters to convert M4V to FLV
For the video converting task, there are also other choices for you. For example, Freemake Video Converter is one of the best Leawo Video Converter alternatives which is also a professional video converting program that is liked by users all around the world. Freemake Video Converter has a lot of functions built in, including Converting videos, editing videos, ripping DVDs, creating ISOs and more. But those functions being there does not mean you can just use them. Freemake is a freemium adware, meaning you can only use a part of the functions for free, and need to pay to get the full access of the program. Despite the Freemake's nature of being a freemium application, the video conversion actually function works fine for daily tasks. So if you want a traditional video converter tool, Trying Freemake Video Converter is not a bad idea.