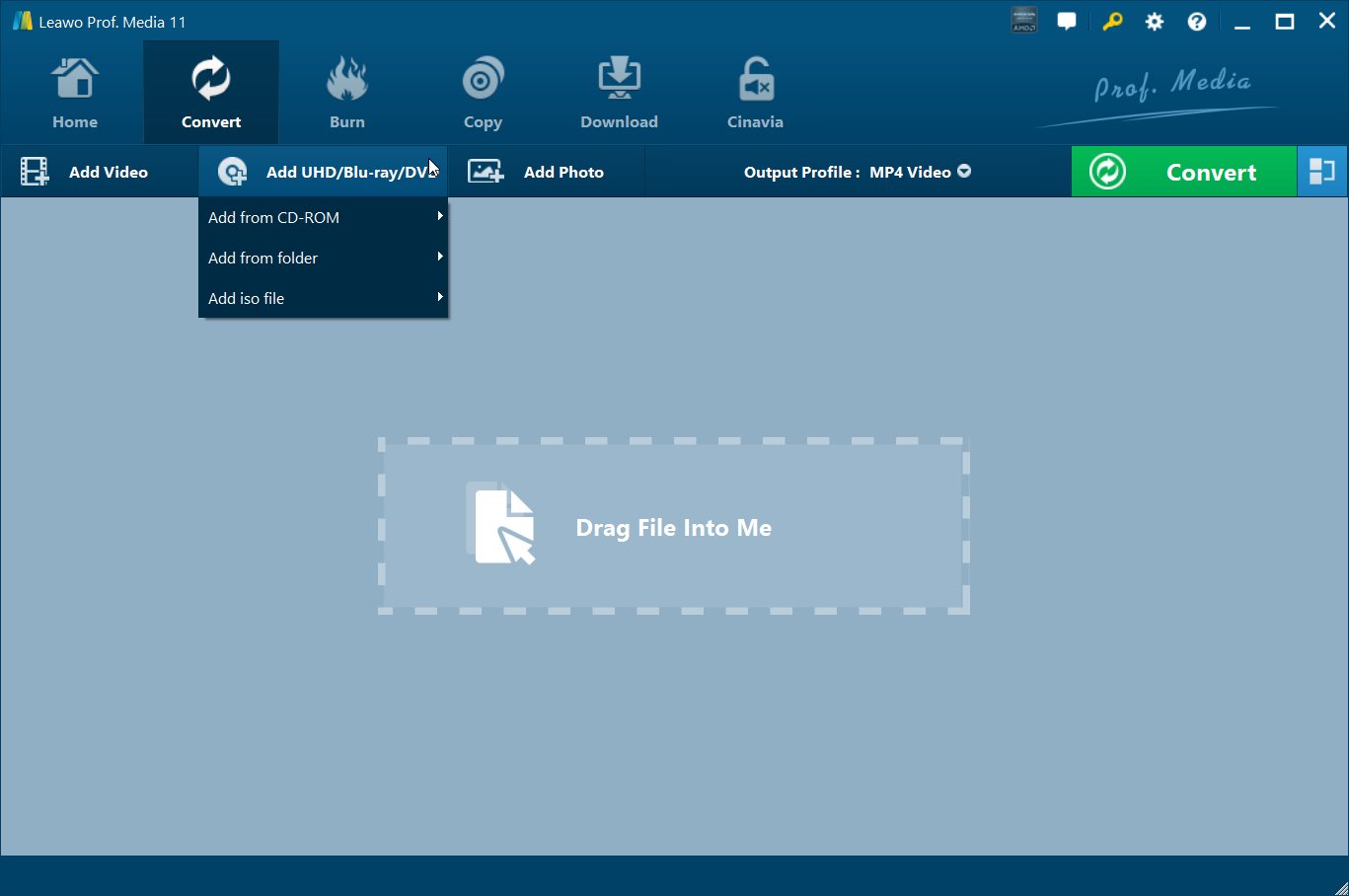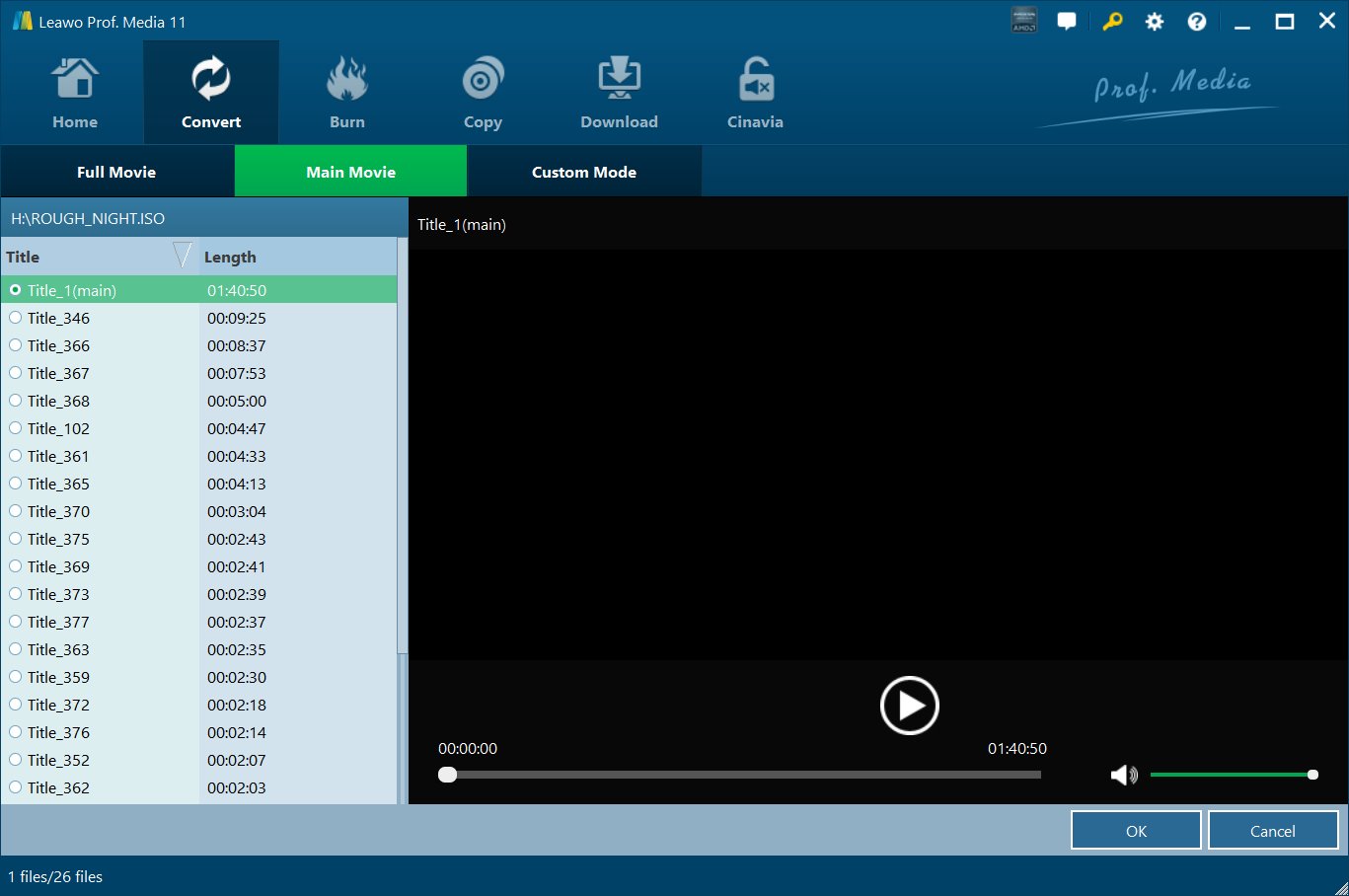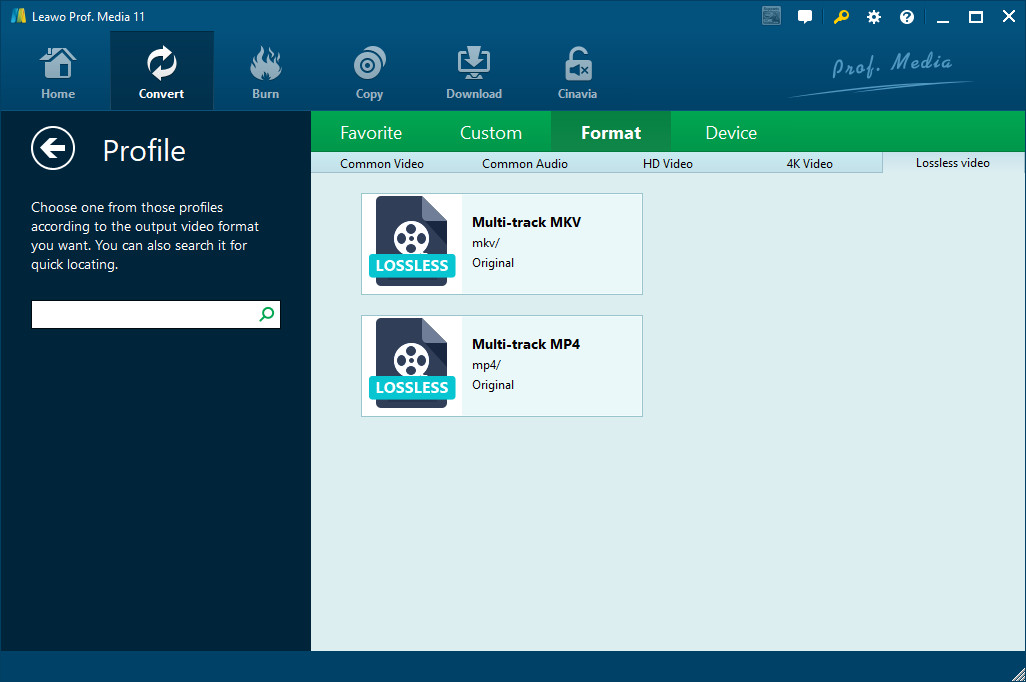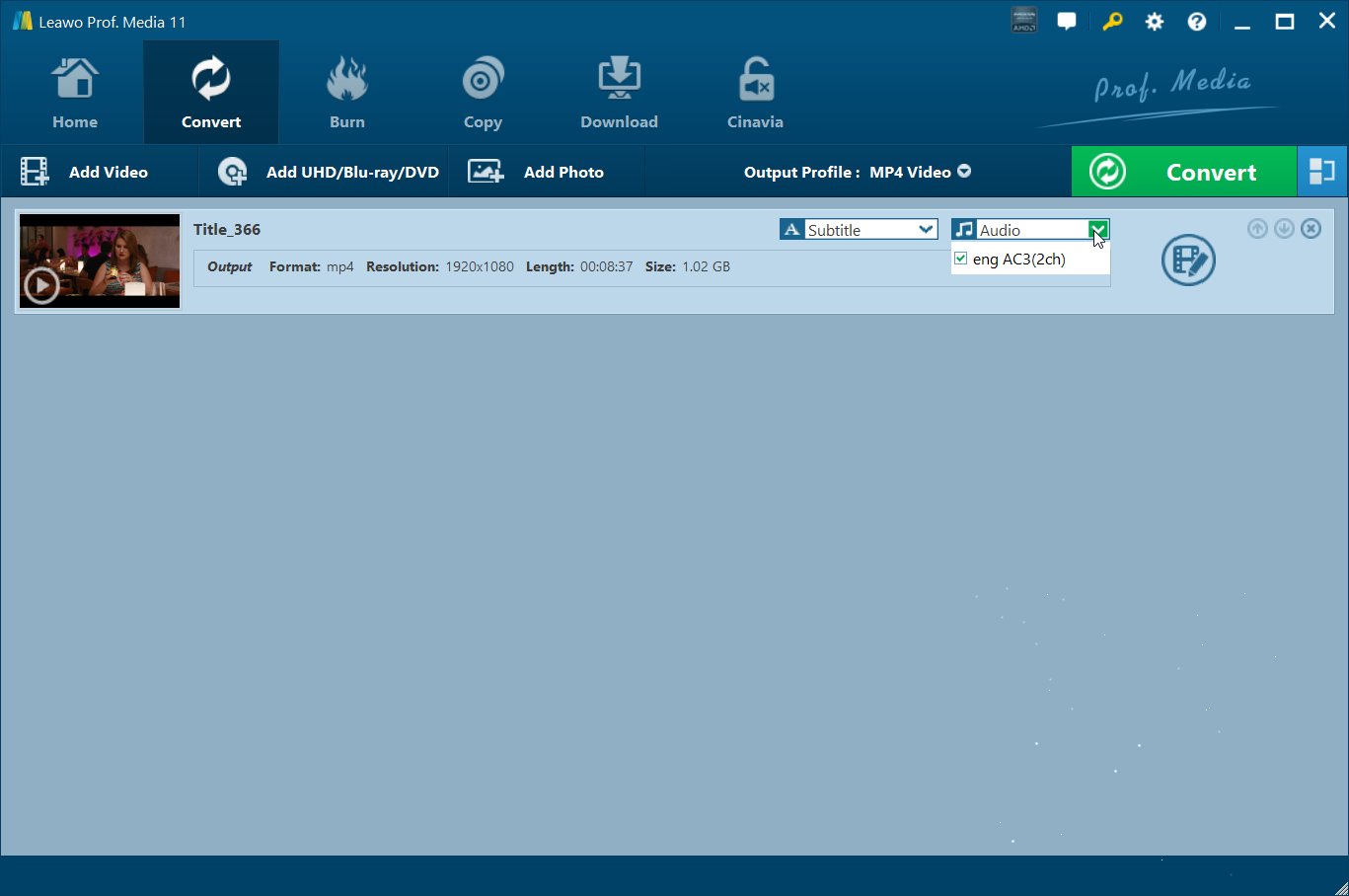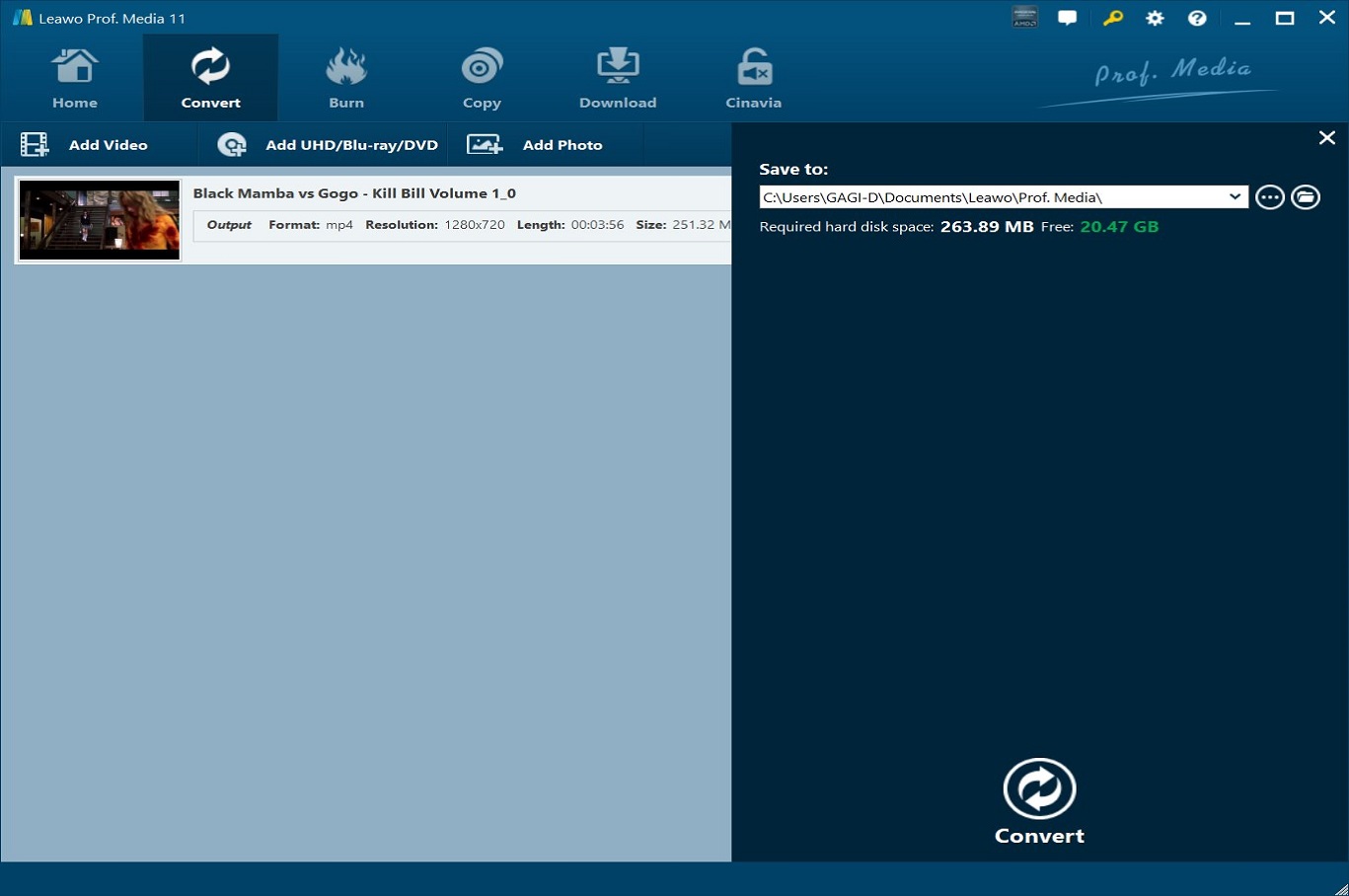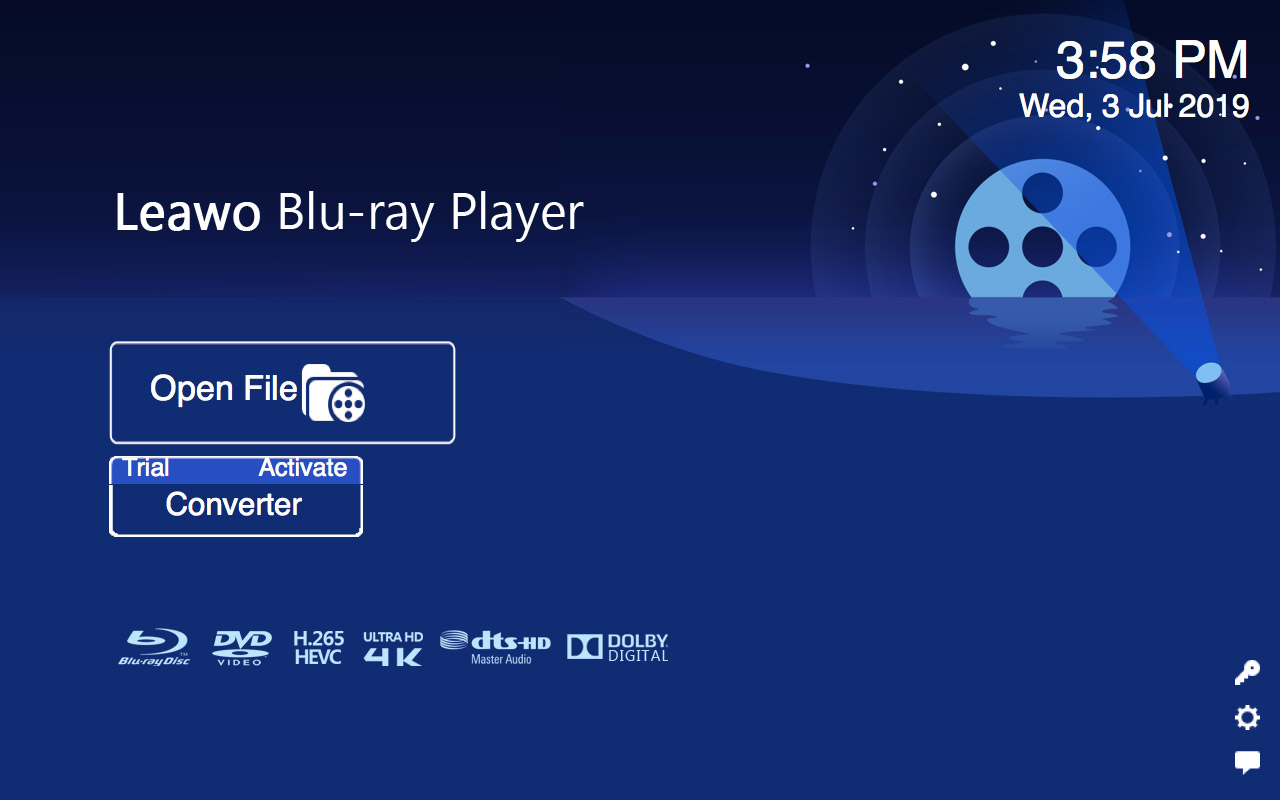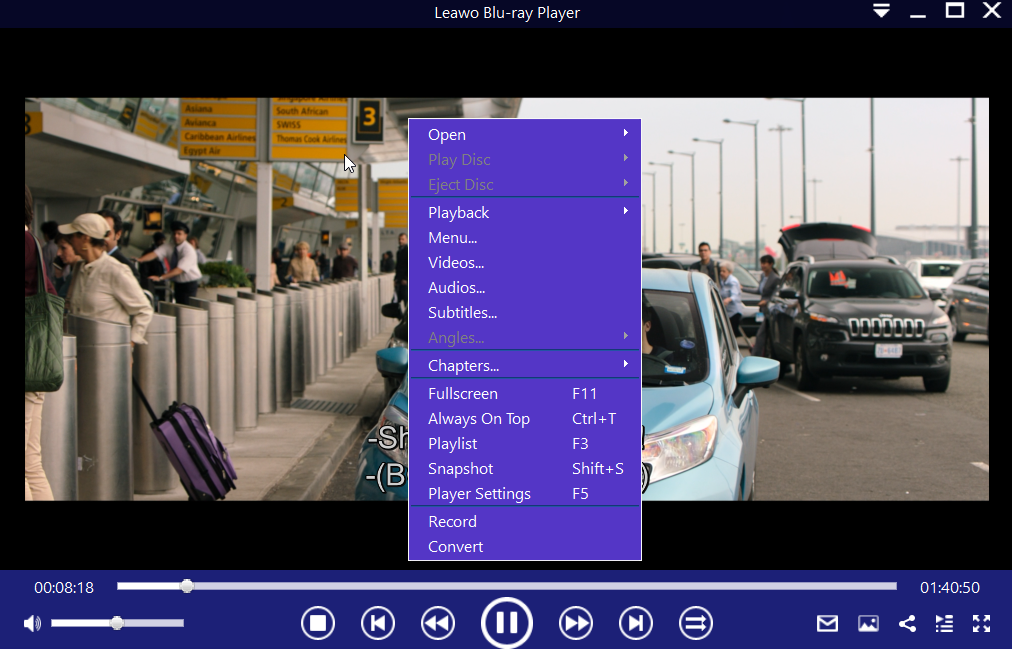Some people might choose to back up their Blu-ray collection by converting them to an ISO image and save them on their computer. It's actually a practical way for Blu-ray backup as the Blu-ray ISO image can be used to make a new copy of the original disc easily. But the ISO file can't be easily played on PC. If you do want to watch the Blu-ray movie but only have the Blu-ray ISO file on your computer, one way to make that happen is to convert the Blu-ray ISO to MKV or videos in other formats. If you use the right Blu-ray backup program, you should have a high quality or even lossless Blu-ray ISO file. In this case, MKV is one of the best video container formats for the Blu-ray ISO file as it can have all the data(subtitles, audio tracks) packed inside and keep them intact. Check out the following content to see more detailed information of the ISO file and MKV format.
Full Introduction of ISO
An ISO file, often called an ISO image, is a single file that's a perfect representation of an entire CD, DVD, or BD. The entire contents of a disc can be precisely duplicated in a single ISO file. A Blu-ray ISO file is an exact copy and contains the entire information and contents of a Blu-ray disc. People prefer to make Blu-ray ISO Image out of Blu-ray discs, since ISO provides high-quality video effect. Nevertheless, Blu-ray ISO Image is still protected and fails to be played on most players and devices. In order to play and share Blu-ray ISO files more conveniently, you'd better convert Blu-ray ISO to MKV files and/or other common file formats such as MP4, AVI, MOV, H.264, DivX, Xvid video files.
MKV Introduction in Details
MKV is a highly adaptive, open standard video file format that has quickly become the preferred file extension for high definition video on the Internet. The MKV container can include video, audio, and features such as alternate audio tracks, multilingual subtitles and chapter points, as well as rich metadata including cover art, ratings, descriptions and more. MKV offers a richer media experience than any other current format, and that's why we recommend you convert Blu-ray ISO to MKV files for future playing on your devices. You will need a professional yet intuitive Blu-ray ripper to accomplish this job.
How to Convert Blu-ray to MKV with Leawo Blu-ray Ripper
Leawo Software is a software company that's been focusing on multimedia solutions. The Leawo Blu-ray Ripper is one of its best sellers which is capable of ripping and converting Blu-ray/DVD/ISO files to MP4, lossless MKV and a lot of other formats. It's also a great program for people who are troubled by the region codes on their Blu-ray players and discs as it can rip Blu-ray/DVD regardless of the region code.You can convert your Blu-ray ISO to the lossless MKV format provided by the program to have a high quality video created on your computer for playback. The lossless MKV format allows you to keep multiple audio tracks and subtitles as well. Check out how to rip and convert Blu-ray to MKV without quality loss using Leawo Blu-ray Ripper in the content below.

-
Leawo Blu-ray Ripper
☉ Decrypt and rip Blu-ray/DVD discs with disc protection and region code
☉ Convert Blu-ray/DVD to MP4, MKV, AVI, MOV, FLV, and other 180+ HD/SD formats
☉ Convert Blu-ray/DVD main movie to videos for space saving
☉ Convert 2D Blu-ray/DVD movies to 3D movies with 6 different 3D effects
☉ Fast conversion with NVIDIA CUDA, AMD APP and Intel Quick Sync acceleration technologies
Note: Leawo Blu-ray Ripper is bundled with 7 other products of Leawo's. It's one of Leawo's sales policies. So you will find Leawo Blu-ray Ripper inside a bigger piece of software called Prof.Media.
Step 1. Import source ISO files
Kick off Leawo Prof.Media and click on the Blu-ray Ripper button to launch it. There are two ways for you to import the source Blu-ray ISO to the program. Click "Add UHD/Blu-ray/DVD" and choose Add ISO file, and then find the target Blu-ray ISO file from the file importing window.
Step 2. Select videos in the Blu-ray ISO file to convert
The next interface is for you to select videos to convert. The program will show you all the videos included in the Blu-ray ISO file and you have 3 buttons to select different videos in the disc to convert to MKV. If you use the Full Movie button, the program will have all the videos selected for conversion. If you choose Main Movie, then the program will select the longest video. Custom Mode is offered for you to select the videos manually. Click OK after choosing the needed videos so that they can be imported to the program.
Step 3. Set lossless MKV format as default
The program offers plenty of output formats other than lossless MKV. So you are required to set lossless MKV as the default output format manually. There's a Format button that sits on top of the video list with the label MP4 Video on it. The button will show what format is currently set as default. Click on it and continue to click Change and you will see the Profile panel with all the supported output formats on it. Click Format>Lossless Video and click on Multi-Track MKV. The Multi-track MKV is the lossless MKV format we are looking for. The program also offers a normal MKV profile for you, which you can find in Format>Common Video. You can set the format as default by directly clicking on it after finding it. It will take you back to the video list at the same time you click on the profile and set it as default. And then you should notice that the original MP4 video label on the Format button is changed to the format you just chose.
Step 4. Select needed audio tracks and subtitles
After having the lossless MKV format chosen as the default output format, you can start to pick the audio tracks and subtitles you need. As is mentioned previously, you can have multiple or, if needed, all audio tracks and subtitles included in the lossless MKV video. Here's how to select them. On each video file you can find the Subtitle and Audio Track drop-down menu. Click on the two options to select the audio tracks and subtitles you need.
Step 5. Set output directory and start converting
Next to the Format button you can see a Convert button. Click on it and when a sidebar shows up, set the output directory on the top for the output MKV videos and click the Convert button at the bottom of the sidebar to start converting the Blu-ray ISO to MKV.
Below is a brief video guide that shows you how Leawo Blu-ray Ripper works.
Converting Blu-ray ISO to MKV is not the only thing you can do with Leawo Blu-ray Ripper. The program, as said previously, can rip Blu-ray/DVDs to various formats. So if you want to watch a Blu-ray/DVD movie on your mobile devices, you can try using the program to rip Blu-ray to MP4 or other formats compatible with your device. If you want to dig it a little bit deeper, here is how to convert Blu ray to MKV with Dolby TrueHD effect retained.
How to Play a Blu-ray ISO File on Your Computer
Some people might think that having the Blu-ray ISO file converted to a video file is too complicated and time-consuming. Well, converting the Blu-ray ISO to MKV is not the only way you can have to enjoy the movie on your computer. There are actually video players that can directly play a Blu-ray ISO file on your computer. Actually, the ISO playback capability is not a common feature for video players and only limited numbers of video players can do that. One of them is Leawo Blu-ray Player. Coming from the same company as Leawo Blu-ray Ripper, the Leawo Blu-ray Player is an extremely powerful video player as well as Blu-ray/DVD player program. Not only can it play most of the videos you can have on your computer, it also supports Blu-ray/DVD discs. And it's completely free. Seeing as Microsoft had stopped featuring a video player on Windows that can play Blu-ray/DVD since Windows 8, it's necessary to have a proper Blu-ray/DVD player app installed on your computer. And Leawo Blu-ray Player is one of the best Blu-ray/DVD/Video players you can have. Another significant advantage it has over other video players is that it's a very compact program that only requires a small amount of your CPU's processing power. You are free to do other things on your computer while playing a video or Blu-ray/DVD movie with Leawo Blu-ray Player. Here's how to use Leawo Blu-ray player to play a Blu-ray ISO file on your computer.

-
Leawo Blu-ray Player
Region-free Blu-ray player software to play Blu-ray disc and DVD disc for free, regardless of disc protection and region restriction.
Play 4K FLV videos, 4K MKV videos, 4K MP4 videos, etc. without quality loss.
Support the conversion from Blu-ray/DVD discs to MKV in the premium version.
Deliver super high-quality stereo audio experience with the support of various advanced audio decoding technologies like Dolby, DTS, AAC, TrueHD, DTS-HD (including 5.1, 7.1 channels), etc.
Step 1. Launch Leawo Blu-ray Player
You can go to Leawo Blu-ray Player's official site or click the buttons provided above to download the program to your computer. After the installation is done, launch it on your computer.
Step 2. Open and play the source Blu-ray ISO file
Click the Open File button on the interface to open a file importing window, find the target Blu-ray ISO file and import it to Leawo Blu-ray Player. And then the video inside the Blu-ray ISO file will start playing automatically. You can also directly drag the source Blu-ray ISO file to the program and drop it to add the file to the program for playback.
If you don't want to spend too much time dealing with the Blu-ray ISO file in order to play it. Just get Leawo Blu-ray player. It will handle the ISO file just fine. Also, the renowned VLC media player can also play ISO files, you can also give it a try.