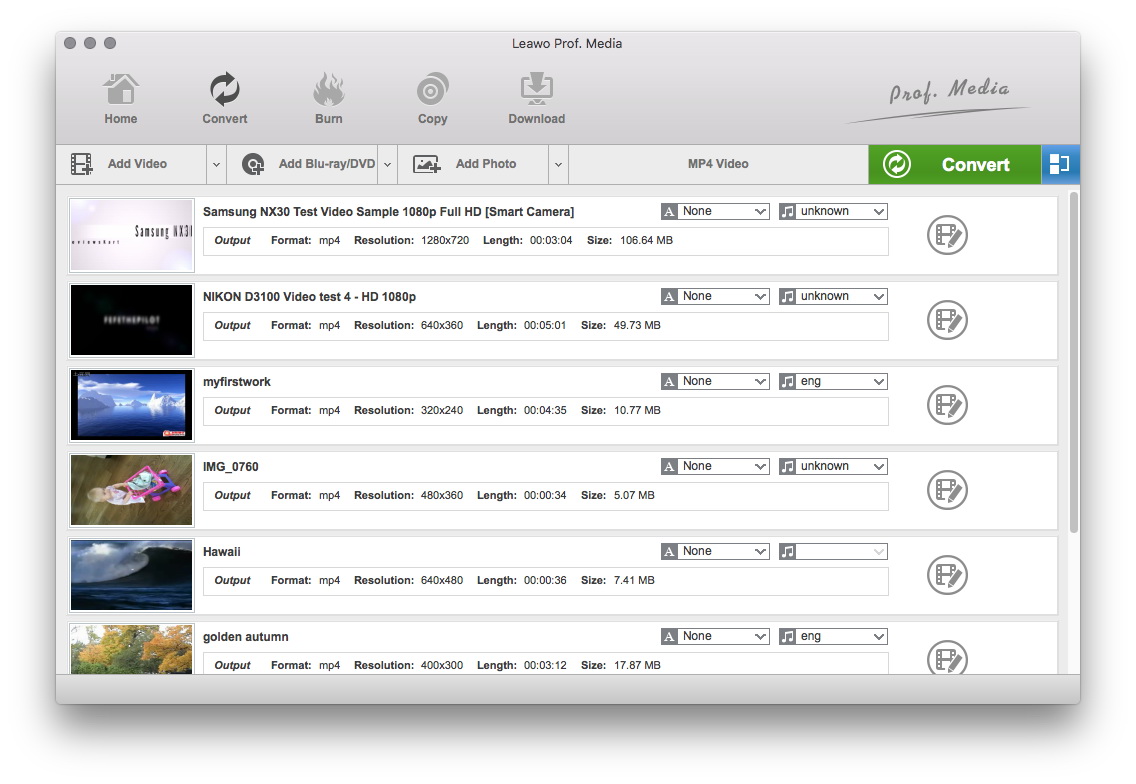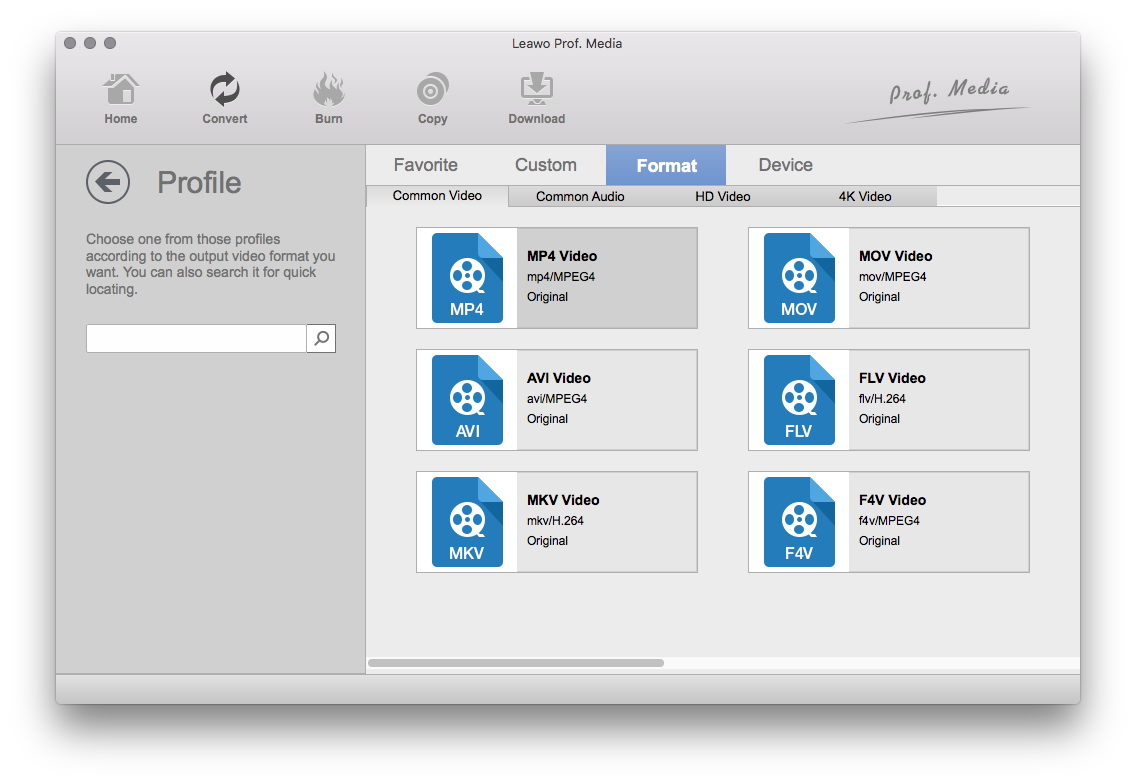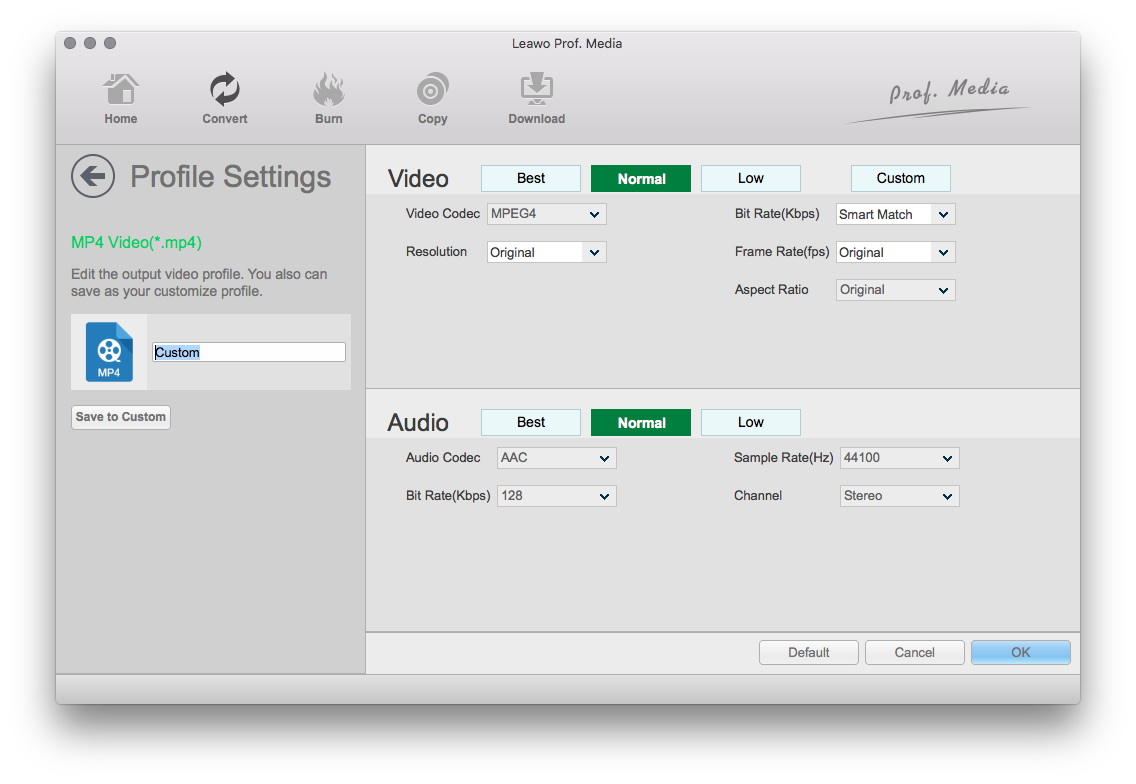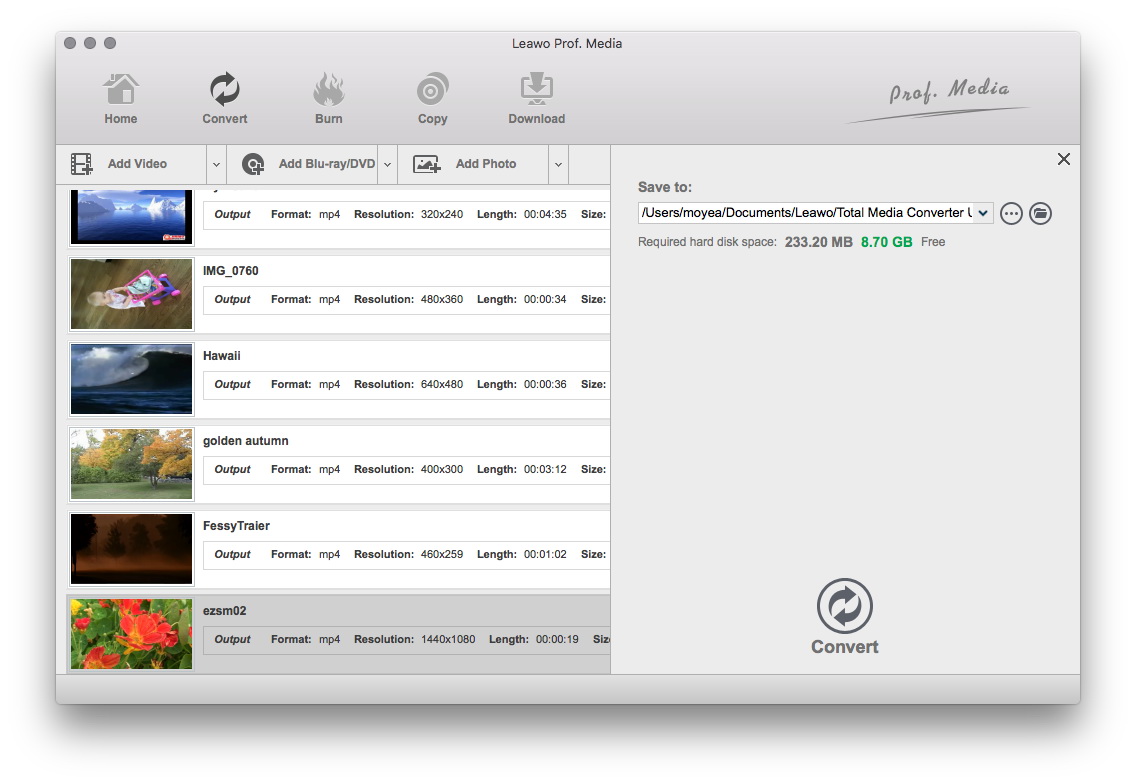There are many video formats in multimedia world, including MP4, MOV, MKV, FLV, AVI, and so on. Not every video format can be played on a media player without limitation. For example, AVI video cannot be played on QuickTime Player. In this case, to play AVI on QuickTime Mac, you need to convert AVI to QuickTime Mac.
QuickTime player is developed by Apple Inc., and it allows the playback of QuickTime movies files (MOV) and lots of other file formats. Sometimes when you try to play back other video file formats other than MOV video format, you might encounter file incompatibility issue. To well solve this issue, you can convert those video to MOV format, the most acceptable video format for QuickTime Player. Here in this post, I am going to show you how to convert AVI to QuickTime on Mac.
Part 1: Convert AVI to QuickTime on Mac with AVI to QuickTime Converter Mac – Leawo Video Converter for Mac
Section 1: Introduce to Leawo Video Converter for Mac
Leawo Video Converter for Mac is a professional Mac AVI to QuickTime converter, designed by a famous software giant – Leawo Software. This AVI to QuickTime converter Mac can allow users to play AVI on QuickTime Mac by converting AVI to QuickTime. Besides AVI to QuickTime MOV conversion, the program is able to convert video and audio files between 180 video formats, including MP4, AVI, MOV, MKV, FLV, MP3, AAC, AC3, etc. Having an easy-to-use interface, Leawo Video Converter for Mac is user-friendly even for those software green hands. Download and install the program to get ready for the conversion process from AVI to QuickTime MOV. The program has a Windows counterpart as well, so Windows users can download and install the Windows version to start conversion process.
Section 2: Guide on how to convert AVI to QuickTime on Mac with Leawo Video Converter for Mac
Step 1. Import Source AVI File into Program
After the installation completes, kick off the program to enter the home page where you need to click "Convert" tab at the top to go to the program interface of Leawo Video Converter for Mac. To import source AVI file into the program, you can either click "Add Video" button at the menu bar to browse and choose source AVI file or directly drag and drop source AVI file into the AVI to QuickTime converter Mac.
Step 2. Set MOV as Output Profile
On the main interface, click a drop-down box next to the "Add Photo" button, and then choose "Change" to pop up the Profile panel where you need to choose "MOV Video" from "Format > Common Video" tab.
Step 3. Set Detailed Parameters
Click "Edit" button instead of "Change" button on the drop-down box to set video and audio parameters in detail, including Video Codec, Quality, Video Size, Bit Rate, Frame Rate, Aspect Ratio, Audio Codec, Audio Quality, Bit Rate, Sample Rate, and Channel.
Step 4. Start to Convert AVI to QuickTime on Mac
After you are returned to the main interface, you should click the green "Convert" button to pop up a sidebar. Please take note that you need to set an output directory under "Save to" box before the conversion process takes place. When the output directory is set, click the other "Convert" button at the bottom of the sidebar to start converting AVI to QuickTime MOV on Mac.
Part 2: Convert AVI to QuickTime on Mac with Free Online AVI to QuickTime Mac Converter
Additionally, to convert AVI to QuickTime Mac free, you can make use of a free online AVI to QuickTime Mac converter. There are many video converters online for your selection. Here I am to recommend Convert Files to you. It is a web-based yet free video converter that allows Mac users to convert AVI to QuickTime Mac free, and the whole conversion process is simple and fast. Check out the guide below to convert AVI to QuickTime on Mac.
Step 1. Normally, you need to click "Browse…" to choose a local file (AVI file in this case). Sometimes, you could paste a URL of video file into "or download it from" box for importing online file.
Step 2. Choose "QuickTime Movie File (.mov)" under Output format drop down list.
Step 3. Click "Convert" button to start conversion process. After a while, a downloading link will appear on your screen for you to download converted file. The converted result can be sent to your email address optionally.
The above two methods can both help Mac users to add AVI codec for QuickTime Mac, and play AVI on QuickTime Mac. As for me, the first method is much more convenient as it does not require internet access, which means video conversion process can be processed offline. Besides, the online video converter requires video file uploading and downloading. The uploading might expose user's privacy if the video content is personal, and the downloading requires extra time which will in turn extend the conversion time. Taking all factors into consideration, I would personally choose Leawo Video Converter for Mac over free online Mac AVI to QuickTime converter to convert AVI to QuickTime on Mac.