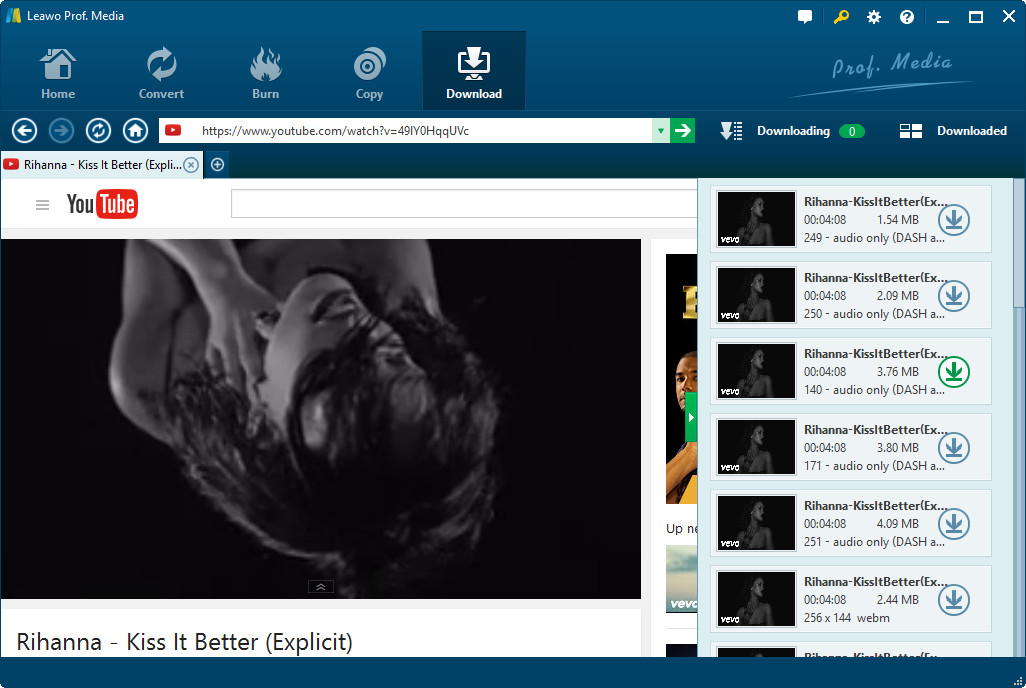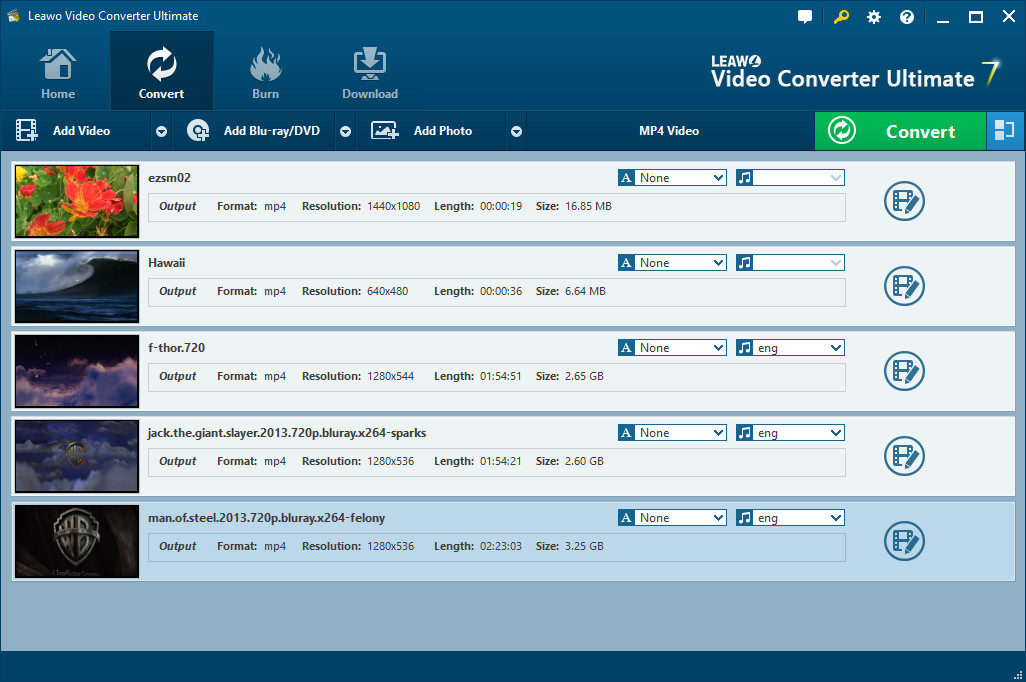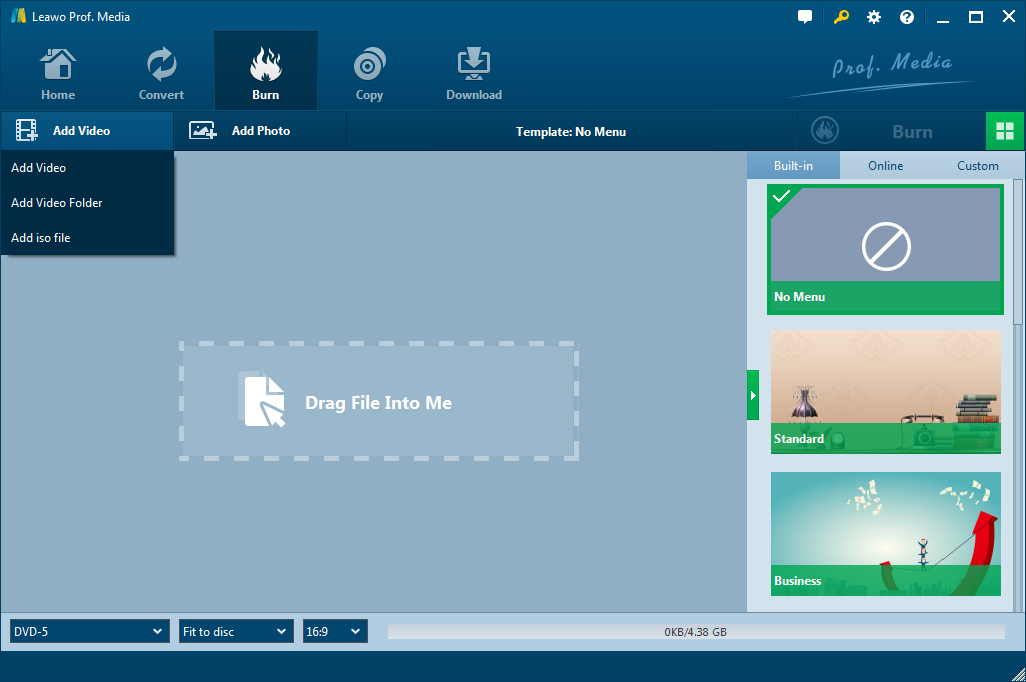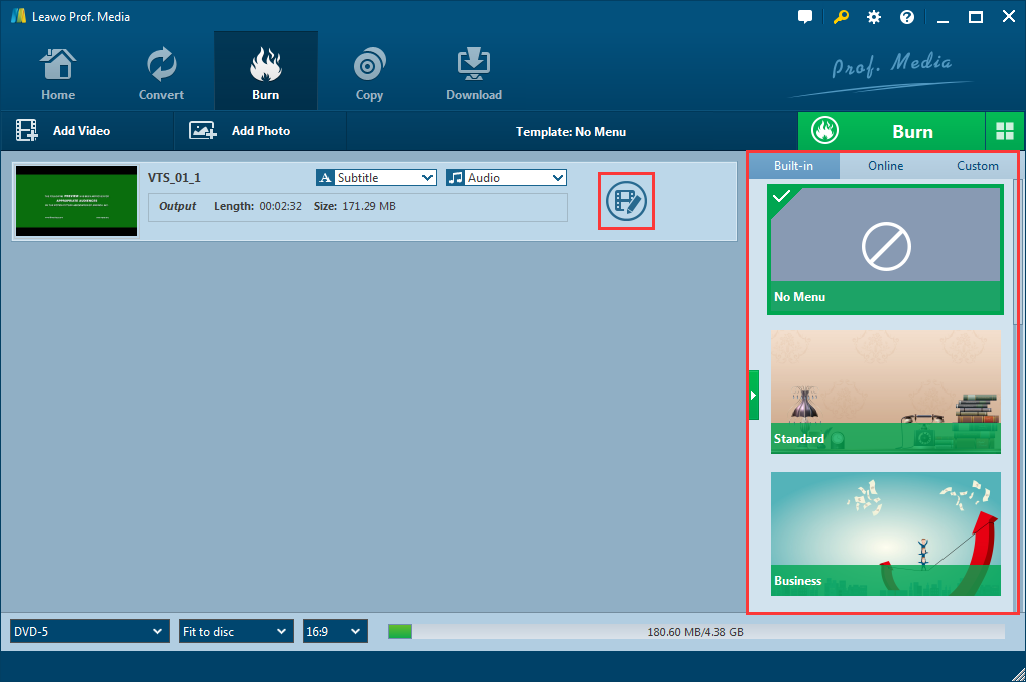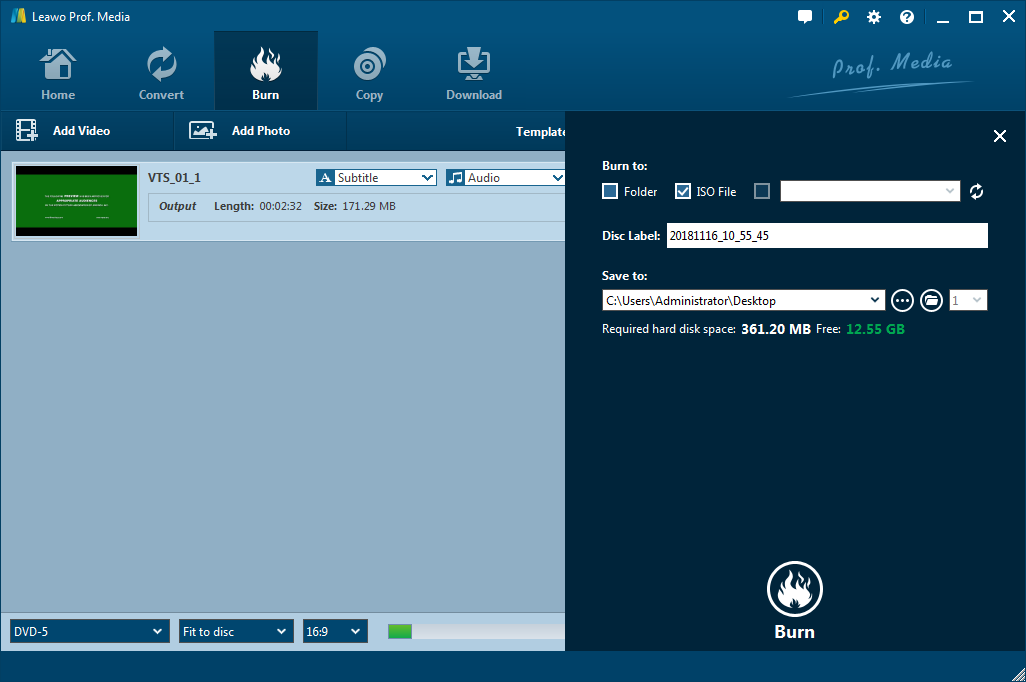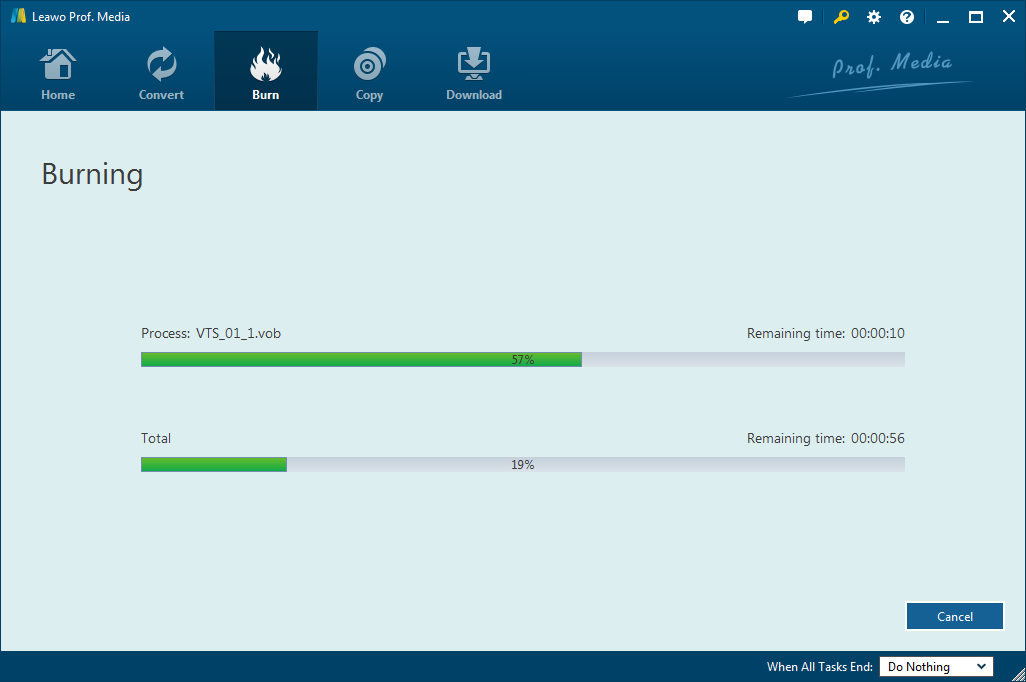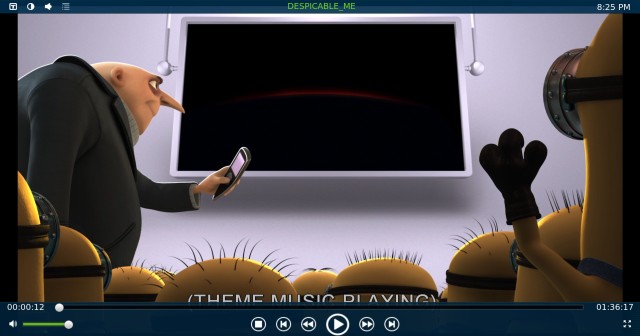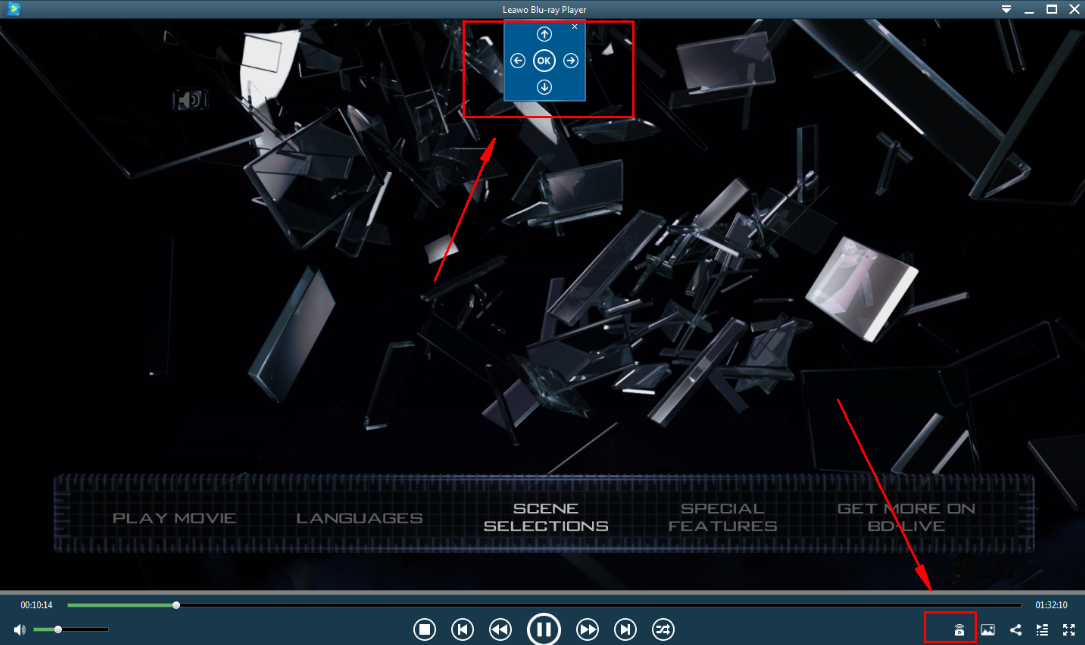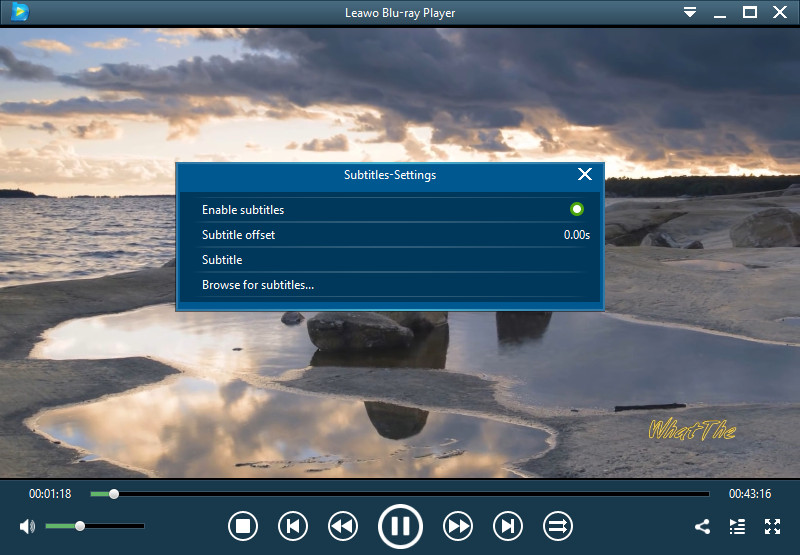Watching DVD on a DVD player is enjoyable, especially when you have a nice TV set. Imagine watching your favorite movie alone or with friends and families at home, what a great time it would be! Most of the times, we buy DVDs of our favorite movies from online or retail stores. With the fast development of the internet, you can almost buy DVDs of any movie from Amazon or eBay. However, the fact is, sometimes you just cannot buy the DVD you want, or sometimes you just have to make your own DVDs. For example, when you see a really good video clip on the Internet and you want to have it on DVD, only to find it is in a video format called WebM when you have downloaded it. What are you going to do about it? How to you make a WebM video into a playable DVD disc? Well, today I am going to introduce you how to convert and burn WebM files to DVD. We are going to have a full understanding of the video format WebM, and then we will see the easiest and the most reliable way to burn your WebM video to a DVD. Now let's get started.
Part 1: About WebM files
What is WebM file
In case you are not familiar with the video format that you are going to deal with, let's learn something about the WebM video format first. A WebM file is a compressed video saved in the WebM format, an open, high-quality video standard. It stores video compressed using VP8 technology and audio compressed using Ogg Vorbis compression. The WEBM container format is based on the Matroska container, which stores Matroska video in .MKV files. Most major Web browsers will support WebM as part of HTML5 video delivery. WebM is an alternative to the patented h.264 and MPEG4 standards and is suitable for commercial and non-commercial applications.
The format is supported by most web browsers since the format is sometimes used on HTML5 websites for video streaming. For example, YouTube uses the WebM Video file format for all of its videos, from 360p up to really high resolutions, so does Wikimedia and Skype.
How to open a WebM file
The most common way you can open a WEBM file with most modern web browsers, like Google Chrome, Opera, Firefox, Microsoft Edge and Internet Explorer. If you want to play WEBM files in the Safari web browser on a Mac, you can do so through VLC with the VLC for Mac OS X plugin. If your web browser isn't opening the WEBM file, make sure it's fully updated. WebM support was included starting with Chrome v6, Opera 10.60, Firefox 4, and Internet Explorer 9.
You can also download WebM files using Leawo Video Downloader and then play it on your computer. Leawo Video Downloader offers users a one-click solution for downloading videos from YouTube, Facebook and more than 100 other online video sharing sites. Apart from downloading videos from various video sharing websites, it can download any online flash videos freely, including WebM video files. Also, it offers a free built-in browser and online video player and can manage downloaded videos for different occasions. After you have downloaded the WebM video, you can easily play it with Leawo Blu-ray Player, which supports more than 180 video formats playback, including WebM.
How to convert a WebM file
If you have downloaded a WebM video file, but you don't have a media player like Leawo Blu-ray Player to play it, or you need to transfer the file to other devices as a different file format, how to you convert a WebM file? Well, there are not much video converter software supports WebM file conversion, but Leawo Video Converter is one of the few.
Leawo Video Converter is a professional video converter program. More than 180 formats are supported in this program, and 6x faster speed is guaranteed for users to convert files efficiently. Users are fully given the right to edit their files before conversion by utilizing rich editing features provided by the program. With Leawo Video Converter, it is so easy to convert the WebM file to other common video formats like MP4, MKV, AVI, WMV and so many more.
Part 2: How to burn WebM to DVD
If you have downloaded the WebM video file and ready to burn it to DVD, you need a good DVD burning program to do the job. Now I want to recommend you Leawo DVD Creator to burn WebM videos to a DVD. Leawo DVD Creator is a professional DVD burning program that can easily burn all kinds of videos to a DVD disc. The advanced burning technology within the software can allow you burn your video in a highest speed and preserve the original quality at the same time. The program is easy to use and can deliver a stable performance when burning any video to a DVD disc or ISO files or folder. To burn a DVD with Leawo DVD Creator, all you need to do is to follow the instructions below.

DVD Creator
☉ Convert videos like MP4, AVI, MKV to DVD format fast.
☉ Create DVD-5, DVD-9 disc, folder or ISO image without quality loss.
☉ 1-click operation to create photo slideshows and burn to DVD.
☉ Easily editable effects, 2D to 3D conversion support.
☉ Built-in menu templates and edit disc menu with personal preferences.
Step 1. Add WebM video to DVD creator
You can import videos to the DVD creating software by clicking the "Add Video" button to load videos and images, or by directly drag and drop files to the program.
After loading source video files, you could select subtitles and audio tracks from source videos, play back videos, etc. Set the output DVD disc type (DVD-5 or DVD-9), quality and aspect ratio (16:9 or 4:3) at the bottom.
Step 2. Set disc menu
If you want to add disc menu to output DVD movie, you could choose from the right sidebar. Leawo DVD Creator offers you multiple preset disc menu templates in different themes like Standard, Business, Education, Childhood, Holiday, etc. Also, it allows you to DIY disc menu with your own images and audios. You could get instant preview of the menu you've selected. If you want no menu, just select "No Menu" option on the right-side bar after you load source videos.
Step 3. DVD burning settings
After setting disc menu, click the big green "Burn" button to call out the burning settings panel, on which you need to figure out Burn to, Disc Label, and Save to options.
Step 4 Burn video to DVD
After the burning settings, click the "Burn" button on the popup burning settings panel to start burning videos to DVD. This DVD Creator would immediately start its work and finish it in a few minutes.
Video guide on Leawo DVD Creator
Part 3 Test your burned DVD
After you have successfully burned your WebM video to a DVD, you need to test the DVD to see whether it can be properly played. Now the normal way is to put the disc to a DVD player and try to play it. But there us an easier way which allows you to test your DVD on your computer immediately. Remember the Leawo Blu-ray Player I have introduced in the first part, which you can use to play a WebM video file? Well, since it's called "Blu-ray" player, it certainly can be used to play a Blu-ray or DVD disc.
Leawo Blu-ray player is 100% free and 6-in-1 media player software, Leawo Blu-ray Player contains all media playback solutions you need for your leisure entertainment, including DVD, Blu-ray, CD, HD (4K), ISO file with AVI, MPEG, ASF, FLV, MKV/MKA, or audio format MP3, WMV, AAC, AC3 and other popular formats supported. With advanced image and audio processing technology, Leawo Free Blu-ray Player software could provide you quality-lossless image for even 4K video, stereo audio enjoyment, all regions free DVD decryption and user-oriented playback control.
Test DVD playback. To test whether the DVD can be played, simply insert the disc and launch Leawo Blu-ray Player. On the main interface of the player, click the button labeled with the title of your CD-ROM, and if there is nothing wrong, the DVD should be played immediately.
Test DVD menu. Leawo Blu-ray Player also has a great menu support. If you created a menu in your DVD, you can also test it in Leawo Blu-ray Player with the Virtual Remote Controller.
Video and audio settings Leawo Blu-ray Player offers a lot of video and audio settings options. For instance, if you want to adjust the subtitle, right-click the main interface then the "Subtitles" will be shown, choose this option and set to your favor.