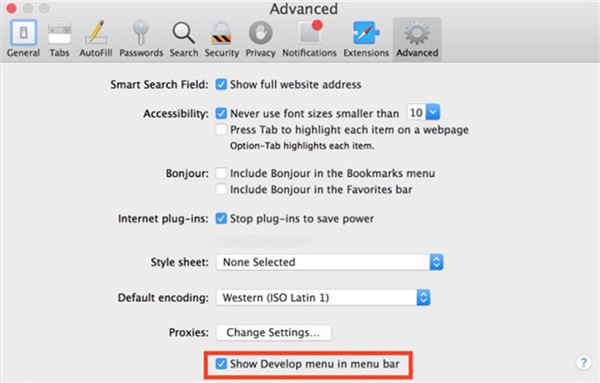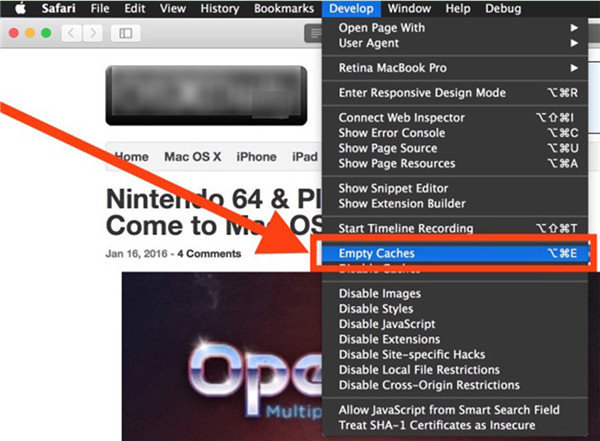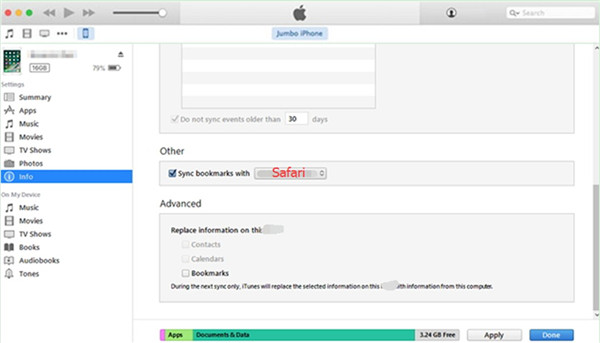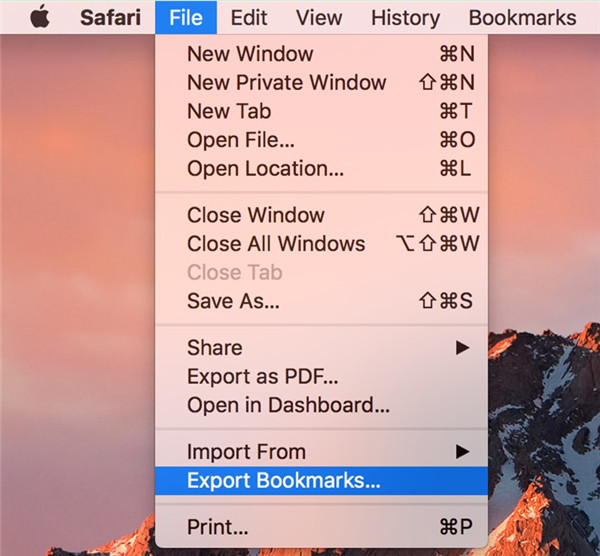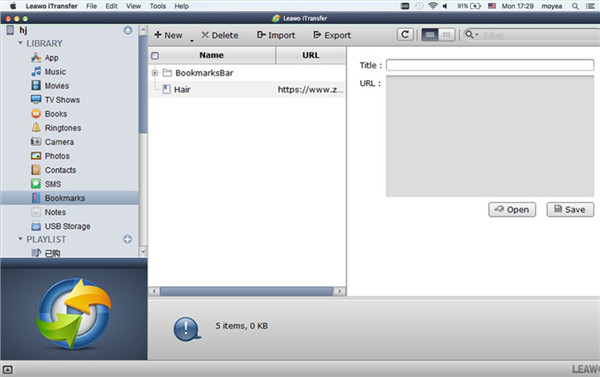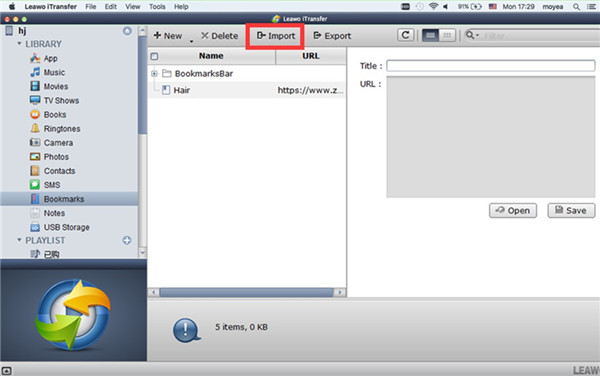If you want to clear cache Safari Mac to make Safari or your Mac work much more quickly, you can refer to the contents in this tutorial to assist you to make. You can also know how to transfer Safari bookmarks from Mac to iPhone to enable you to browse the websites you like more conveniently.
You may also be interested in:
Import bookmarks from Chrome to Safari
Transfer Safari Bookmarks from iPad Pro to Computer
How to Export Safari Bookmarks
Part 1: How to Clear Safari Cache on Mac
As for how to clear cache on Mac Safari, you can use the following steps to help you to realize your goal. This method will enable you to delete cache Safari Mac completely, which is quite easy to handle.
1. First you need to click on “Safari” at the upper left of the Mac interface and then go to “Preferences > Advanced > Show Develop Menu In Menu Bar” to prepare to solve how to clear Safari cache on Mac. Afterwards, you need to close this window.
2.Click to open any browser window of Safari and then click on the “Develop” button to select “Empty Caches”. In several seconds, the cashes of Safari will be deleted thoroughly. Thus the problem of how to clear Safari cache on Mac can be solved easily.
To clear cache Safari Mac is not a tough task, and you can just refer to the introductions above to help you to make it. After you have known how to clear Safari cache on Mac, now let’s continue to see how to transfer Safari bookmarks from Mac to iPhone via iTunes or iTransfer for Mac.
Part 2: How to Transfer Safari Bookmarks from Mac to iPhone via iTunes
Now that you have learned the method to deal with how to clear cache on Mac Safari, you can take a look at this part to know how to transfer Safari bookmarks to iPhone from Mac to allow you to browse your favorite websites on iPhone. The steps are listed in detail to help you to make it via iTunes.
1. First you need to plug your iPhone into Mac and click to run the latest version of iTunes on Mac. Then you need to tap the icon of iPhone and choose “Settings > Info” tab to click on.
2. Pull down to the area of “Other” in the window of iTunes and then check “Sync Bookmarks with”. Select “Safari”.
3. In the end, you need to click on the button of “Apply” to transfer Safari bookmarks to iPhone directly.
Note: Before the sync process, you need to move to “Preferences > Devices” to make sure “Prevent iPods, iPhones, and iPads from syncing automatically” is checked.
This solution is quite easy to help you to transfer bookmarks of Safari from Mac to iPhone. If you want a more professional tool to assist you to achieve your aim, you can continue to look at the following contents.
Part 3: How to Transfer Safari Bookmarks from Mac to iPhone via iTransfer for Mac
If you want to use Safari on your iPhone to browse the websites that you prefer on Mac Safari, you can use Leawo iTransfer for Mac to help you to move Safari bookmarks from Mac to iPhone. iTransfer for Mac stands out among all transfer tools and can be used to solve diverse transfer issues without any difficulty. Now let’s begin to see how to use this professional software to realize your goal.

Leawo iTransfer for Mac
☉ copy files among iOS devices, iTunes and PCs with ease.
☉ copy up to 14 kinds of data and files without iTunes.
☉ Support the latest iOS devices like iPhone 7, iPhone 7 Plus, etc.
☉ Play back, view, and delete data and files on iOS devices.
3.1 Export Bookmarks in Safari to Mac
If you want to use iTransfer for Mac to move Safari bookmarks from Mac to iPhone, first you need to export Safari bookmarks to a folder on Mac computer as a HTML file. The detailed steps are shown below.
1. Click to run Safari on Mac and then tap the button of “File”. Choose the tab of “Export Bookmarks”.
2. In the pop-up panel, name the bookmark file and then choose an output folder on Mac to save the file. After that, you can click the “Save” button to save your settings. Finally, you can obtain a HTML file that includes all the bookmarks of Safari.
3.2 Move Safari Bookmarks HTML File to iPhone
After you have saved Safari bookmarks as a HTML file, you need to transfer it to iPhone via iTransfer for Mac. The following instructions will help you to make it.
Step 1. Run iTransfer for Mac and Plug iPhone into Mac
On your Mac, you need to run iTransfer and then connect iPhone to Mac with proper USB cable. Your iPhone information will be exhibited on the interface.
Step 2. Choose “Bookmarks” Tab
Go to click on iPhone icon and then choose “Bookmarks” tab under the menu of “LIBRARY” to check all bookmarks on your iPhone.
Step 3. Transfer Safari Bookmarks to iPhone
Click on the “Import” button and then choose the Safari bookmarks HTML file that you have saved on your Mac in the next panel. Click on the button of “Open” and the program will start to transfer bookmarks to iPhone.
You can also use this method to transfer other files from Mac to iPhone or from iPhone to Mac, such as music, videos, contacts and so on. After you have used iTransfer to help you to solve some transfer issues, you will get to know the professional functions of it are quite useful. If your computer is Windows, you can just download Leawo iTransfer for Windows to assist you to deal with various transfer issues.