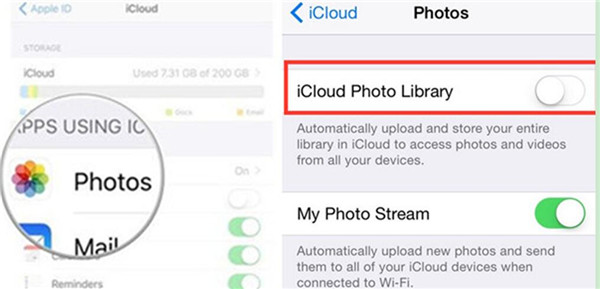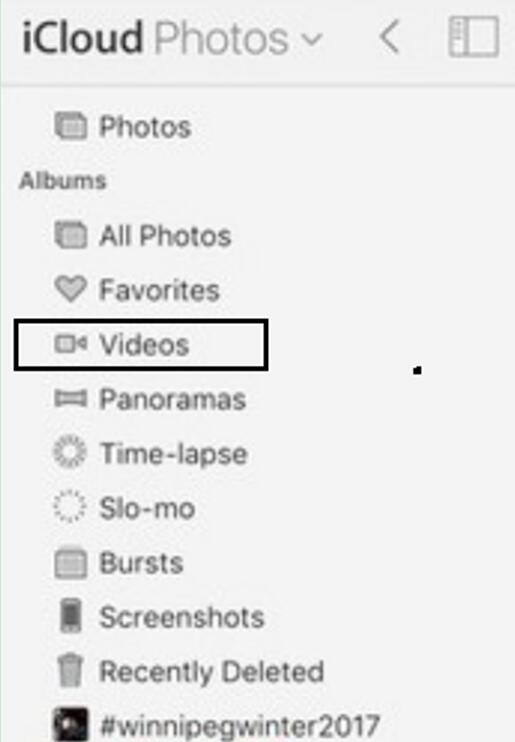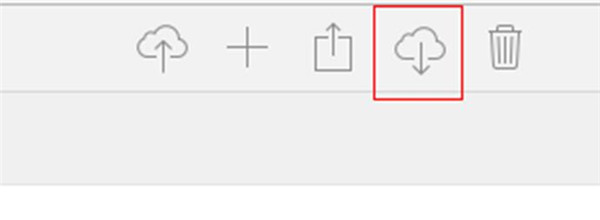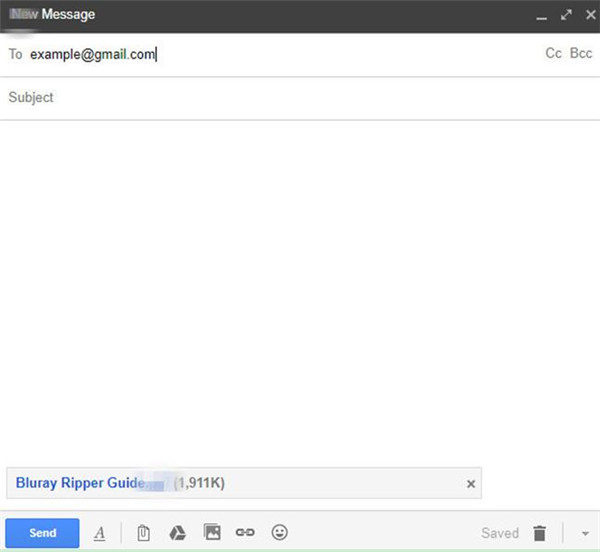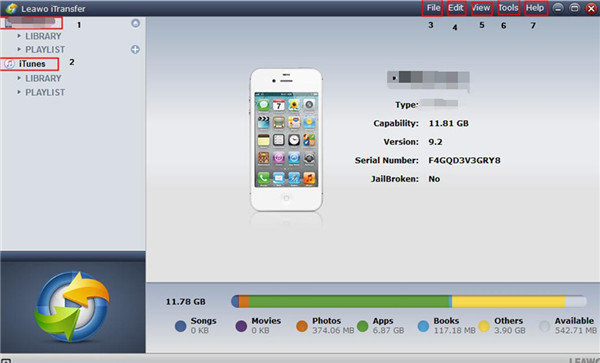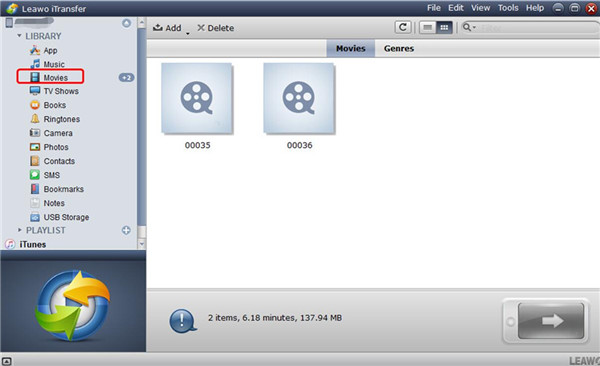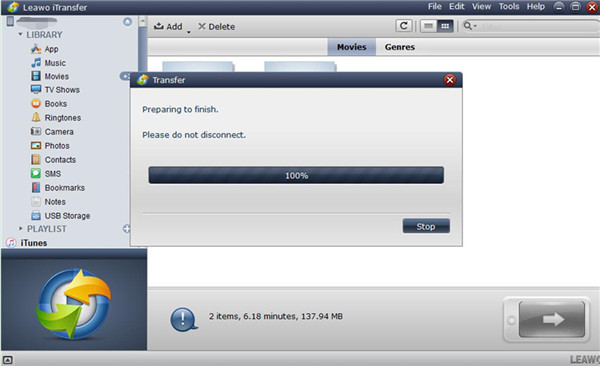iCloud can be used to store lots of files for backup. However, if you want to download video from iCloud to iPhone, you need to know the methods to make it. This guidance will instruct you to get access to iCloud videos easily.
Part 1: How to Get Videos from iCloud to iPhone on iPhone Directly
In fact, you can solve how to download videos from iCloud to iPhone on your iPhone directly via the iCloud Photo Library. iCloud Photo Library can work with Photos application to store your photos and videos securely in iCloud and up to date on your Apple devices, Mac, Apple TV, and iCloud official website. It is not hard to handle and you can make use of it to download video from iCloud to iPhone easily. Check out the following steps to help you to make it.
1. Move to “Settings” and tap on “Name/Apple ID > iCloud” on your iPhone.
2. Click on the “Photos” tab and then enable “iCloud Photo Library”. Thus, the iCloud videos will be synced to your iPhone immediately. You need to make sure your iPhone is connected to good Wi-Fi network.
This method is quite simple to deal with how to download videos from iCloud to iPhone. If you are not fond of this means, you can continue to have a look at other methods in this tutorial.
Part 2: How to Get Videos from iCloud to iPhone via Email on PC
In order to deal with how to access videos on iCloud, you can take advantage of Email on your computer as well. Before you use Email to send the iCloud video to iPhone, you need to download the videos from iCloud official website to PC at first. The detailed steps are shown below to help you to achieve your aim. Here I would like to take Gmail for instance.
1. On PC, navigate to open a browser and head to iCloud official website. Sign into it with your Apple ID and password. Then you need to tap “Photos” panel in the main interface.
2. Afterwards, you need to click on the “Videos” panel to check all iCloud video files.
3. Click on the download button in the upper right of the interface to save iCloud videos to a computer folder.
4. Log into Gmail with your own account on PC and then tap the “COMPOSE” button to create a new one. Click on the attachment icon to attach iCloud videos that you have downloaded from iCloud official website. After that, you can send this new email to another email address of yourself on your iPhone. Finally, you can log into the email account on your iPhone to open the new email and download the iCloud videos to your iPhone.
You should know that Email has size limitation on attachments. If you need to download lots of iCloud videos to iPhone, this method will not be so convenient. Therefore, you can use one effective tool to help you to solve how to download videos from iCloud to iPhone perfectly.
You can also change iCloud account to transfer file from one iCloud account to another on iPhone.
Part 3: How to Get Videos from iCloud to iPhone via Leawo iTransfer
As for how to download video from iCloud to iPhone, you can take advantage of Leawo iTransfer after you have downloaded them form iCloud official website to computer. Leawo iTransfer can make sure the transfer process is safe and accurate. The high efficiency will meet your needs perfectly. Now let’s begin to see how to download videos from iCloud to iPhone with the help of iTransfer.

Leawo iTransfer
☉ Transfer files among iOS devices, iTunes and PCs with ease.
☉ Transfer up to 14 kinds of data and files without iTunes.
☉ Support the latest iOS devices like iPhone 7, iPhone 7 Plus, etc.
☉ Play back, view, and delete data and files on iOS devices.
Step 1: Download iCloud Videos from iCloud
Please refer to the first 3 steps in Part 2 to download video from iCloud to your computer folder.
Step 2:Launch Leawo iTransfer and Connect iPhone to PC
On your computer, run the software and then connect iPhone with computer via proper USB cable.
Step 3: Open Movies Tab
Click on your iPhone icon and then click on “LIBRARY >Movies” option to check all iPhone videos.
Step 4: Add Video Files
Navigate to click on “File > Add” button and then you can choose “Add File” or “Add Folder” to tap on to browse your PC to add the iCloud videos to iPhone.
Step 5: Transfer Videos to iPhone
After you have selected the iCloud videos on PC, the tool will start transferring them to iPhone at once. The process will be over in a few seconds and then the iCloud videos will be available on your iPhone.
Leawo iTransfer is the best transfer tool that I have ever used. It can solve different transfer problems among iDevices, computers and iTunes. You can now download this powerful tool to help you to cope with how to download videos from iCloud to iPhone without any difficulty. But if you use iCloud photo library on iPhone to backup iCloud files directly, you may encounter iCloud backup failed issue, click here to learn how to solve it.