"where are audiobooks located on iPhone - how to access audiobooks on iphone 6? Audiobooks used to be located in the Music app on my phone, but now i'm unsure as to where to find them? Does anyone know how to access audiobooks on iphone?" - From Apple Support Communities.
Audiobooks have made "read" books even more convenient. You could easily listen to audiobooks at home, on the riding, in the car, etc. You could listen to audiobooks on iOS devices with the help of iBooks app. However, some iBooks users have no idea on where to access audiobooks on iPhone. This guide would introduce you some basic information on how to access audiobooks on iPhone and audiobooks transferring issues.
Part 1: How to Access Audiobooks on iPhone
So, where are audiobooks located on iPhone? Or how to access audiobooks on iPhone? When Apple released iOS 8.4, in April, the company moved audiobook playback and management from the Music app to the iBooks app. Since then, all audiobooks you've transferred from iTunes or purchased from iBooks Store are stored on iBooks. The below steps show you how to access audiobooks on iPhone 6 as an example.
- Go to your Home screen.
- Open the iBooks app.
- At the top center of the screen, you could see an "All Books" drop-down menu. Click it and then select "Audiobooks" option.
- Then, you could view all audiobooks on your iBooks app. Tap any one you would like to enjoy and then iBooks would start to play back the audiobooks for you.
Part 2: How to Transfer Audiobooks from iTunes to iPhone
Some people have asked about how to transfer audiobooks from iTunes to iPhone 6 or other iPhone models. Actually, iTunes has performed wonderfully in transferring audiobooks from computer to iPhone. The below steps would show you how to transfer audiobooks from iTunes to iPhone.
- Connect iPhone to computer with USB cable. "Trust" this computer.
- Open iTunes on your computer and then you could see your iPhone icon.
- Click the iPhone icon and navigate to "Summary > Audiobooks" tab.
- On the right panel, check "Sync Audiobooks" and then determine to sync all or selected audiobooks from iTunes to iPhone.
- After you have determined which audiobooks to sync, click the "Apply" button at the bottom right corner. iTunes would then immediately start to transfer audiobooks from iTunes to iPhone.
If you haven't added your audiobooks to iTunes. Then you could click the "File > Add File to Library" option to add audiobooks from computer to iTunes for transferring to iPhone.
Part 3: Part 3: How to Transfer Books from iTunes to iPhone with iTransfer
You could also make use of 3rd-party iPhone transfer software to transfer books from computer to iPhone directly, even without adding books into iTunes library. Leawo iTransfer is such kind of iPhone data transfer software app to help you easily transfer books from computer to iPhone.

Leawo iTransfer
☉ Transfer files among iOS devices, iTunes and PCs with ease.
☉ Transfer up to 14 kinds of data and files without iTunes.
☉ Support the latest iOS devices like iPhone 7, iPhone 7 Plus, etc.
☉ Play back, view, and delete data and files on iOS devices.
Download and install this iTransfer on your computer. The below steps would show you how to transfer books from computer to iPhone with Leawo iTransfer.
Step 1. Connect iPhone to computer
Run the software on your computer and then connect iPhone to the computer via USB cable. The software will recognize iPhone automatically.
Step 2. Add books to iPhone with iTransfer
Open "iPhone > LIBRARY > Books" tab successively and then on the right panel click the "Add" button to choose either "Add File" or "Add Folder" option.
Browse and upload books from computer to iPhone within iTransfer. Uploading adding, iTransfer would start to transfer books from computer to iPhone immediately. You only need to wait for the transfer process to complete.
Leawo iTransfer supports up to 14 types of data and files for you to manage from computer, including: photos, videos, music, contact, note, books, etc. You could transfer and manage all these data and files between iOS devices and computer. If you want to transfer audiobooks to iPhone with iTransfer, you could visit 3 ways to transfer audiobooks to iPhone. In the near future, Leawo iTransfer would be able to transfer audiobooks from computer to iPhone directly. If you're using a Mac computer, you could make use of Leawo iTransfer for Mac for iOS data transferring and managing on Mac.

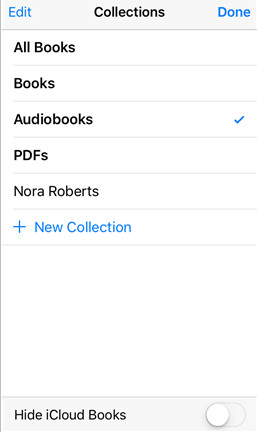
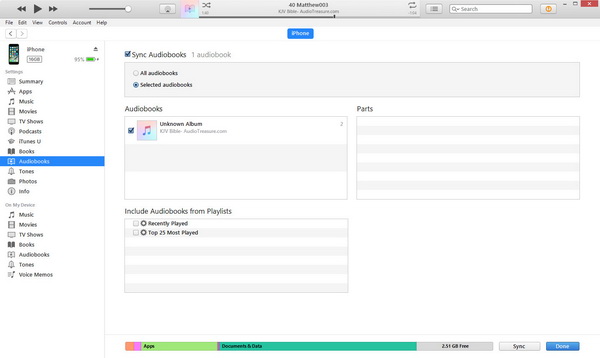

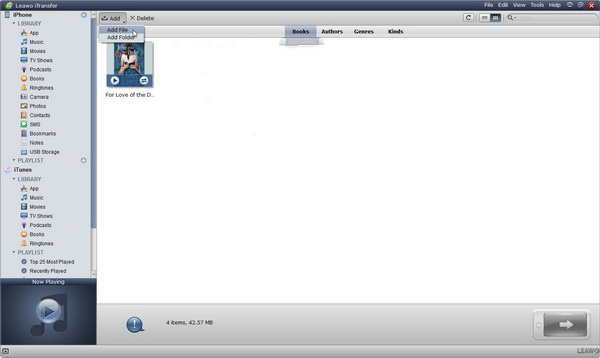
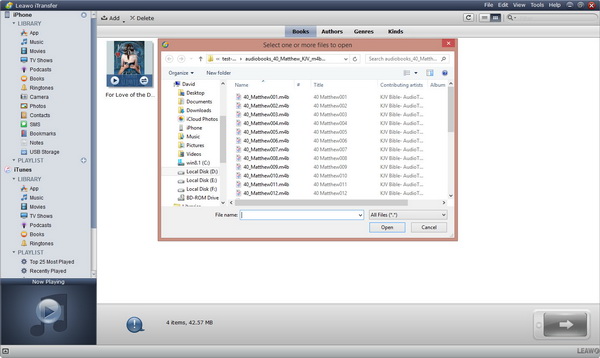
 Aug. 09, 2017 by
Aug. 09, 2017 by 






























