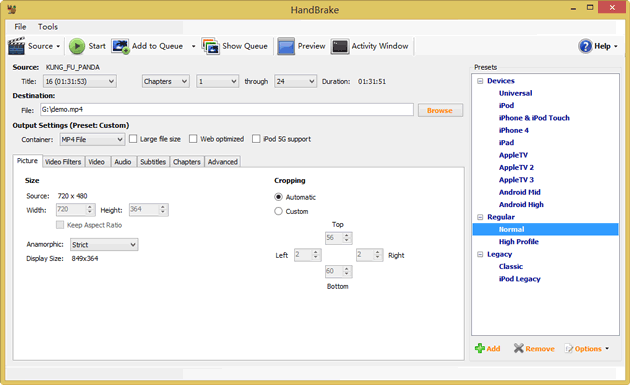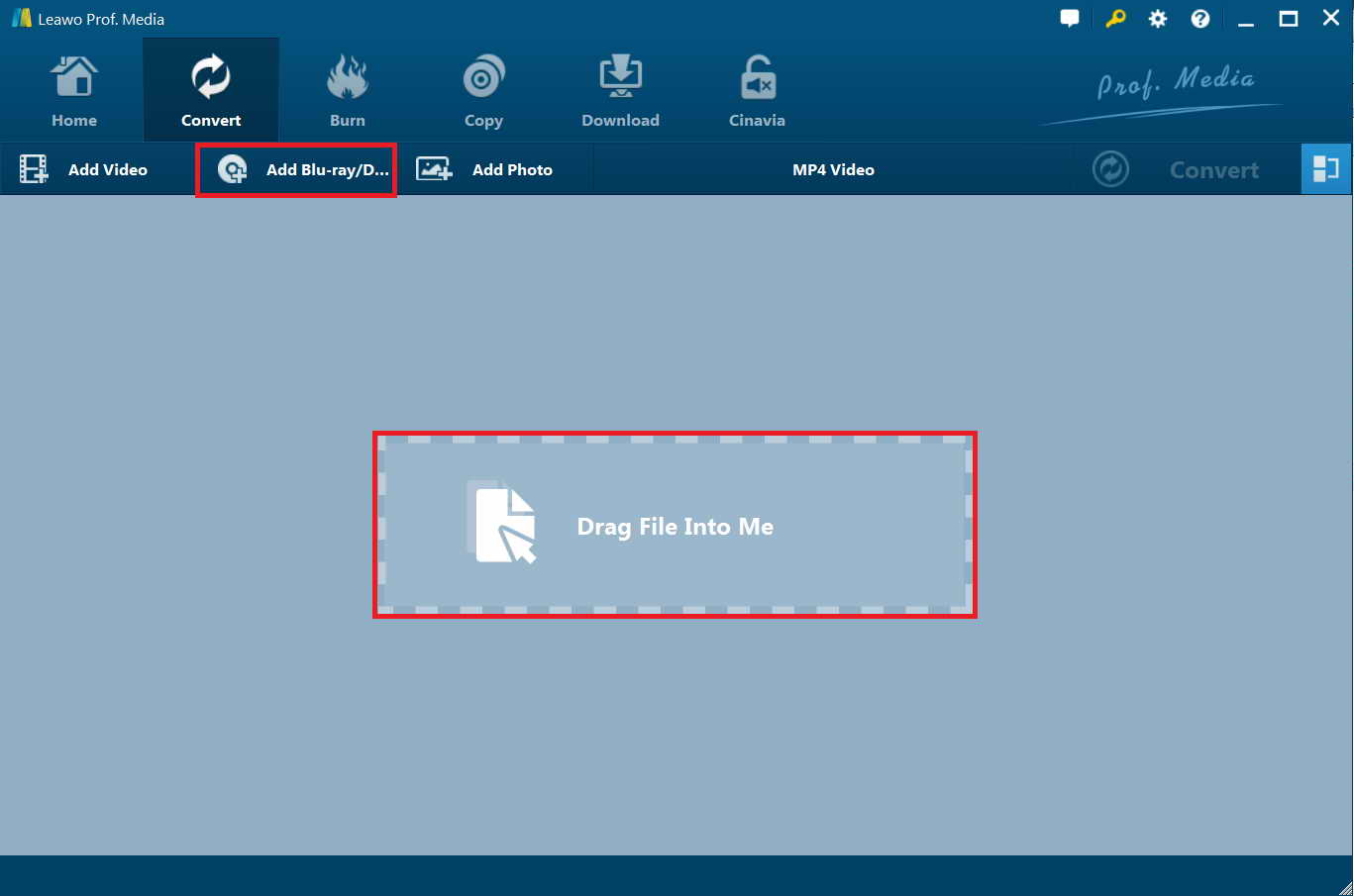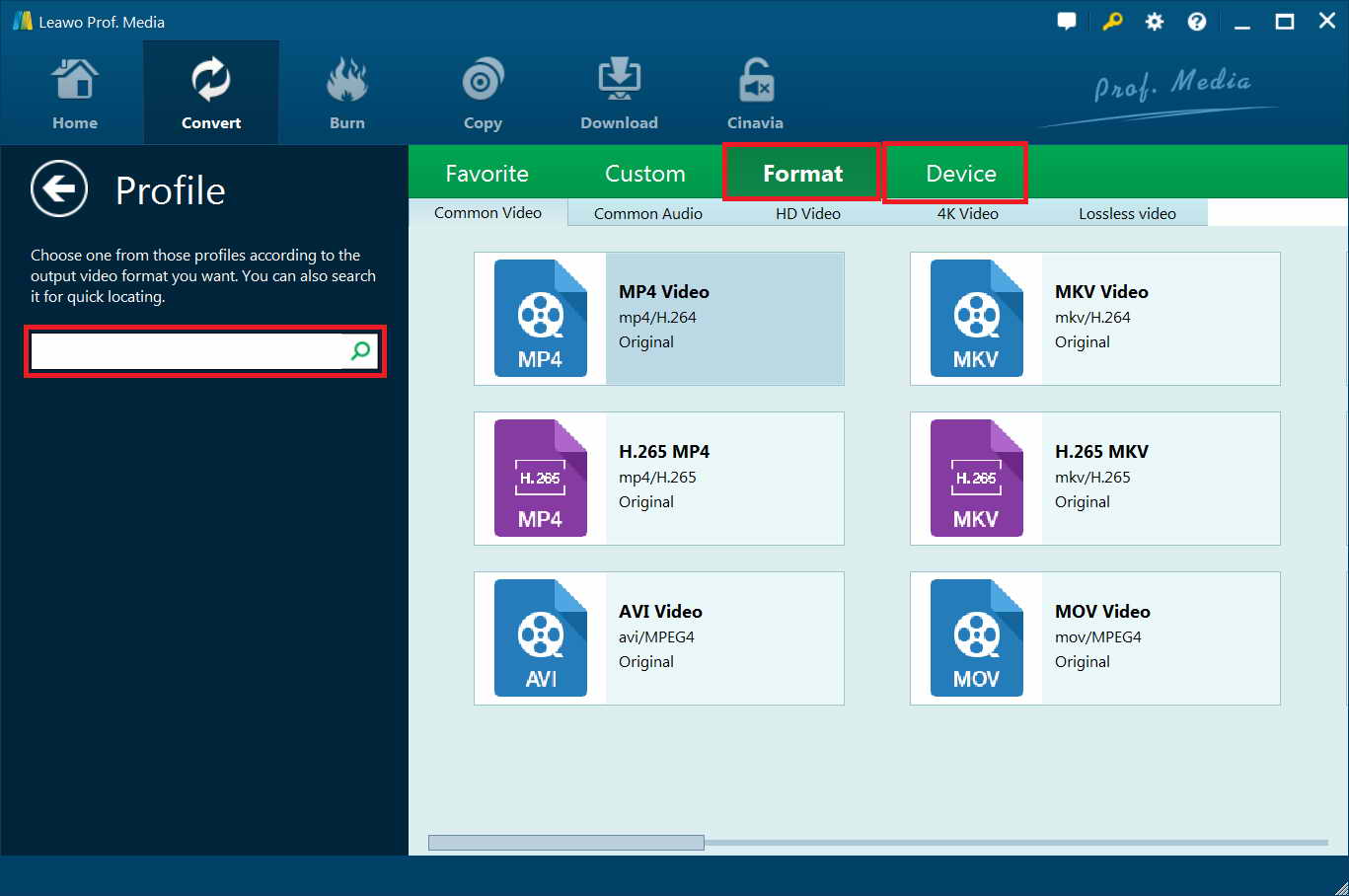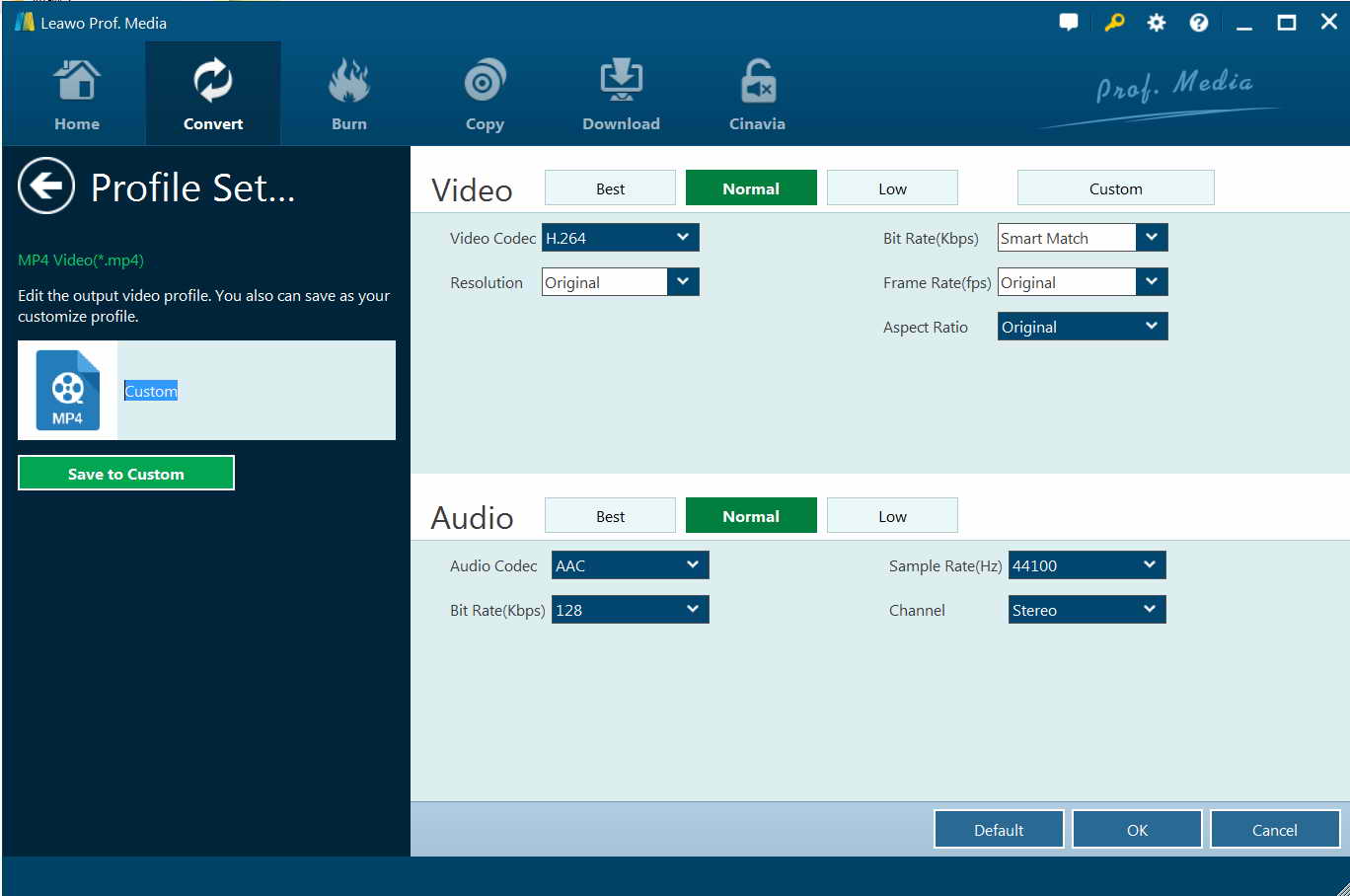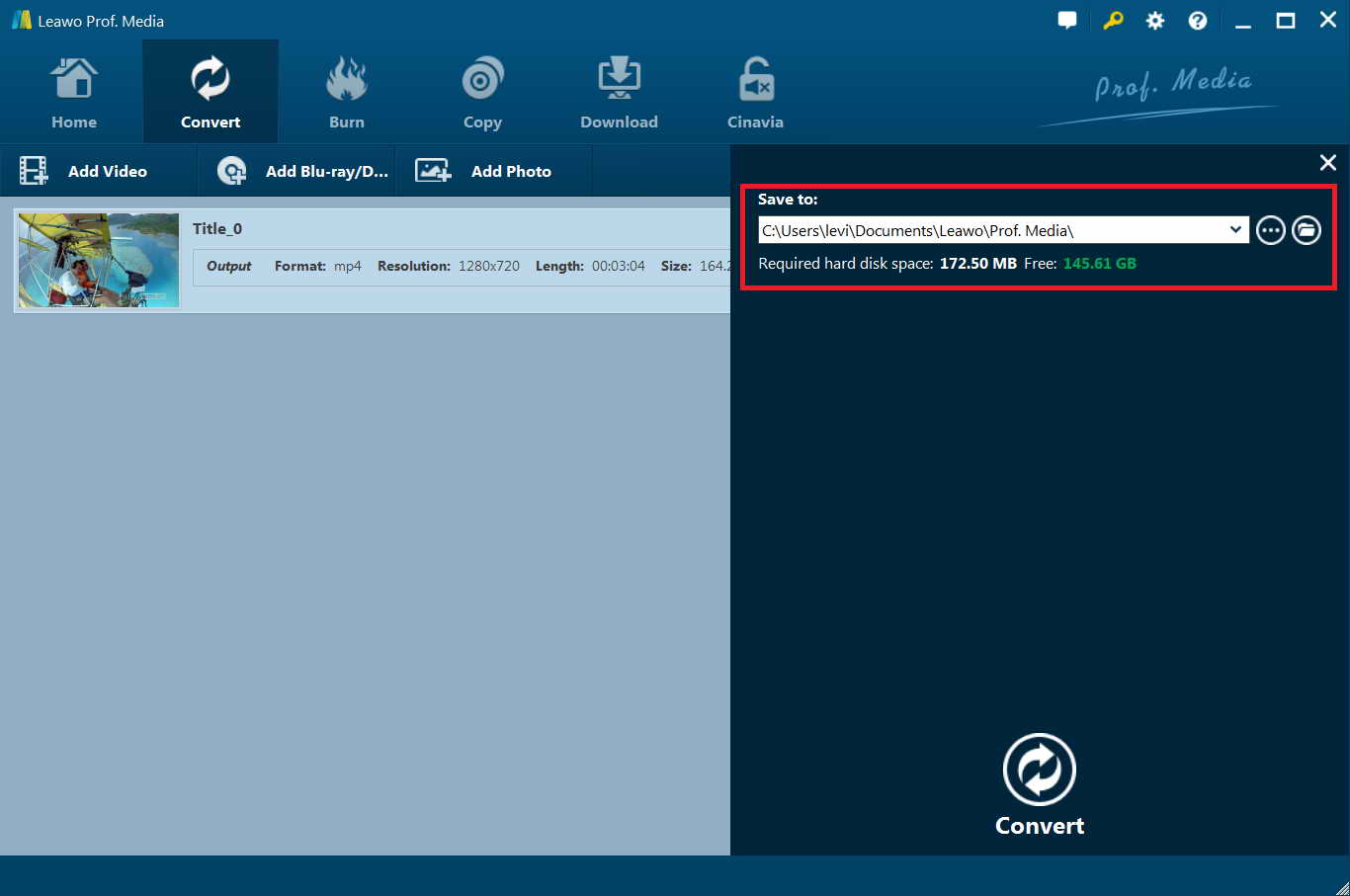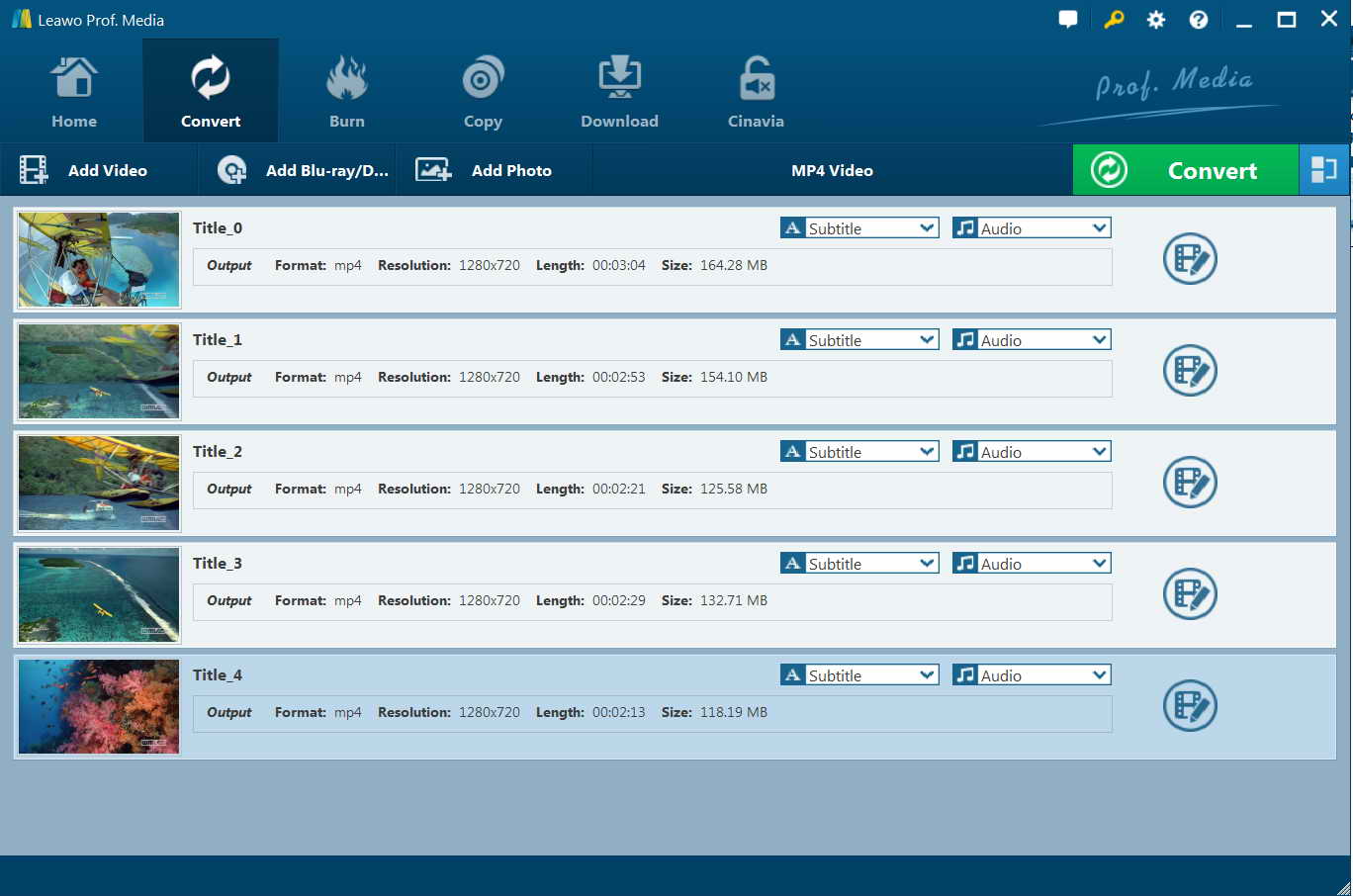Xvid is highly valued for its compress technology as it can compress DVD files at a ratio of 1:200 to the original size. The Xvid codec compress video file not only to get a file of smaller size but also to accelerate the transmitting speed of the file over the network. The compression process can be done without causing visible quality loss while retaining a sharper picture than other video codecs can do. Unlike DVD, Xvid encoded video can be played almost anywhere as the Xvid software is supported on many platforms and many devices such as TV, DVD and BD players can handle Xvid video. While playing Xvid compressed video on your computer, the computer’s CPU is greatly optimized making it possible to perform other tasks.
As Xvid encoded videos possess many advantages, many DVD movies fans would like to rip DVD to Xvid encoded videos. At present, Xvid encoded videos include Xvid encoded MP4, Xvid encoded MKV, Xvid encoded AVI and Xvid encoded MOV. Therefore they can convert DVD to Xvid MP4, MKV, AVI or MOV, but in order to achieve that, a third-party program called DVD to Xvid converter must be downloaded and installed. Have no idea of how to choose an appropriate DVD to Xvid Converter? Read the post carefully as it is going to introduce a DVD to Xvid converter for you, and then to teach you how to rip and convert DVD to Xvid encoded videos with it.
Part 1: What Is Xvid and Why Do People Rip DVD to Xvid?
When talking about Xvid (formerly “XviD”), many people may mistake it as a video format, but actually, it is an open source video codec library following the MPEG-4 video coding standard. By using Xvid codec, online video data exchanged will be facilitated and sped up, and hard disk storage will be improved as video data are greatly compressed. Unnecessary junk of video data will be stripped to guarantee higher compression rate on the condition of Xvid video codec. What is even amazing is that XviD-compressed videos can be 200 times smaller than the source video, with the visual quality well intact. Xvid is free software distributed under the terms of the GNU General Public License, which means that Xvid can be used on all platforms and operating systems for which the source code can be compiled.
Then, why do people rip DVD to Xvid? Many people are eager to rip DVD to Xvid either on Mac or on Windows. For them, it is really a great approach to choose Xvid as the output file in DVD conversion, as people can benefit a lot from Xvid. Xvid compressed videos outclass DVD videos for several reasons.
In the first place, DVD discs can be easily scratched, fingerprinted and damaged due to day-by-day used. By ripping and converting DVD to Xvid, users can watch DVD movies without inserting DVD disc into the DVD drive, which is a better way to well protect DVD disk. In the next place, Xvid offers extraordinary compression feature, almost one-eight as large as the original DVD size, allowing for faster transmission over computer networks or for more efficient storage on computer disks. Last, but certainly not least, Xvid is so famous for its top-ranking efficiency and quality that people love to import it to their portable devices, like Android-based devices, for playback on the go, for uploading to websites for sharing with friends. In view of this, ripping DVD to Xvid compressed videos becomes commonplace for moviegoers.
Part 2: How to Convert DVD to Xvid with HandBrake?
As a free and open-source converter, HandBrake can transcode videos and DVDs to digital files handily. With HandBrake, you could easily rip and convert DVD to videos in Xvid codec. However, you need to know that HandBrake alone doesn’t work on encrypted commercial DVD discs. That means if you are going to rip and convert encrypted CSS-DVD disc, you have to install libdvdcss as assistance for HandBrake.
The below steps would show you how to rip and convert DVD movies to Xvid videos with HandBrake.
- Download and install HandBrake on your computer. If your DVD discs are copy protected, install libdvdcss for HandBrake.
- Launch HandBrake, and then click the “Source” button to browse and add source DVD movie from disc drive or computer hard drive to HandBrake for converting.
- After loading source DVD movies, you could choose which title/chapter to convert.
- In the “Destination” box, set output directory to save output Xvid videos.
- Under the “Output Settings” frame, select AVI File as output format in the “Container” drop-down panel. Then, you could adjust output AVI video parameters below, including size, quality, bit rate, codec (set xvid as target), etc.
- After that, click the “Start” button to start to convert DVD to AVI Xvid videos within HandBrake.
Libdvdcss works in the background for decrypting encrypted DVD discs. Through our test, when decrypting copy protection upon DVD discs, HandBrake performs slow and toilsome, sometimes even fails. Therefore, is there a better solution for ripping encrypted DVD discs to Xvid videos? Check the below content.
Part 3: How to Convert DVD to Xvid with Leawo DVD Ripper?
To convert DVD to Xvid, a DVD to Xvid converter is necessary. However, there are so many DVD to Xvid tools which make it difficult to choose. Here I'd like to recommend Leawo DVD Ripper – the best DVD to Xvid converter to you. As a professional DVD to Xvid converter, Leawo DVD Ripper is always the first choice for most people. These powerful functions make Leawo DVD Ripper superior to any other DVD to Xvid converter:

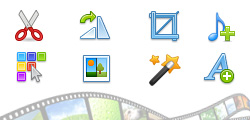
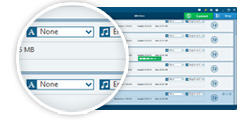

With the help of Leawo DVD Ripper, ripping DVD to Xvid is very easy. Like any other DVD to Xvid converter on the market, Leawo DVD to Xvid converter is available on Windows and Mac OS. Free download Win/Mac version to experience how to convert DVD to Xvid on PC/Mac in just a few mouse clicks.
The following step-by-step tutorial guide will show you how to convert DVD to Xvid on PC with Leawo DVD Ripper Windows version.
Step 1: Load source DVD
Launch Leawo DVD Ripper (it’s a module built in Leawo Prof. Media). Click the “Convert” option on the menu bar to enter the Convert module, where you need to click “Add Blu-ray/DVD” button to load source DVD movie from disc drive or computer hard drive.
Note: Leawo DVD Ripper offers you 3 different content loading and converting modes: Full Movie, Main Movie and Custom Mode. You could choose any one according to your read needs.
Step 2: Choose output format
Click the drop-down box (named “MP4 Video” by default) next to the “Add Photo” button, and choose “Change” option to select an output format from MP4, AVI, MKV and MOV. These four kinds of video formats can be encoded as “Xvid”.
Note: If your target format is MP4, the same as the one by default, you needn’t change the output format, but if your target format is not MP4, you need to pick up the target format in the “Profile” panel.
Step 3: Adjust detailed settings
If mouse stays on the format option, there will appear an “Edit” icon for you. Click it to choose “XVID” in the “Video Codec” drop-down list. You can adjust other video and audio parameters of output format, including: quality, bit rate, frame rate, aspect ratio, channel, audio codec, resolution, etc. You could also enter the Profile Settings window to adjust these parameters by clicking the “Edit” option on the drop-down panel next to the “Add Photo” button on main interface.
Step 4: Set output directory
On the main interface, click the big green “Convert” button. On the pop-up sidebar, set output directory in the “Save to” box to save output Xvid videos.
Step 5: Start to convert DVD to Xvid
Finally, click the bottom “Convert” button on the right sidebar to start converting DVD movies to Xvid videos.
With Leawo DVD Ripper, you could not only rip and convert DVD to videos in Xvid codec but also extract audio off DVD movies, edit DVD movies, apply 3D movie effect, play back DVD movies, etc. What’s more, compared to HandBrake, Leawo DVD Ripper alone could decrypt and rip commercial DVD discs for converting to video files in various formats.
Extension: Xvid vs. Divx
What's the difference between XviD and DivX? DivX is a notable video codec driven by video compression technology developed by Div, LLC. The DivX codec is in popularity due to its ability to cut unnecessary video info and compress video size while maintaining the original quality. Now the DivX Codec is currently the most popular MPEG-4 based codec because of its quality, speed, efficiency as well as the wide range of DVD players that support the Div format.
On the contrary, following the MPEG-4 video coding standard, especially the ASP, XviD is a new popular video codec developed by volunteer developers around the world. Now it is a primary competitor of the DivX Pro Codec. Unlike DivX codec, the proprietary codec only available for a minority of platforms, XviD is an open source format widely used online. It can be opened on all platforms.
XviD is the lossy compression. However, it only removes not important picture details beyond human sensitivity. In contrast, it is strong in compression and quality. When it comes to video quality, XviD comes with the ability to compress movie size without causing visible quality loss and by retaining a sharper picture than other codecs do.
Both DivX and XviD are free. Generally speaking, videos in both divx and vxid codecs could be played back on media players like VLC, Windows Media Player, KMPlayer, Free Blu-ray Player, etc. But, DivX is a proprietary codec that is protected while XviD is not protected by any policy. So, you can modify the source code of XviD only. XviD videos have sharp details while DivX video has blocky and fuzzy artifacts. So, you may see that image in DivX videos has better quality. When it comes to compatibility, please note that even if a player/device has a "DivX compatible" label, it may not be compatible with XviD videos and vice versa. When you meet format incompatibility issue, you could try to convert XviD/DivX videos to change the codec for playback.