Hi,I've got some WAV files in my computer and the audio quality of them are great, but their size are too large and they take up a lot of space in my hard drive. Is there a way that can allow me to turn them into a smaller size and still keep the audio quality unchanged?"
In fact, you can choose to convert WAV file into another lossless audio format like FLAC, it's also lossless format but has a significantly smaller size and still keeps the audio quality in a high level. The reason why WAV files are so large in size is that it preserves all of the original sound’s data and is completely uncompressed. However, there are lossless formats that provide compression. For instance, FLAC is the kind of audio file that contain the same data as a WAV file, but they use a form of compression to create smaller file. So FLAC is a pretty good choice if you want to convert your WAV file into a smaller size format but still keep the high quality as it is.
Convert WAV to FLAC with WAV to FLAC Converter
You need a powerful audio converter to convert WAV to FLAC, I would recommend Leawo WAV to FLAC Converter, also known as Leawo Video Converter. It's a powerful video and audio converter that can convert video and audio between all formats and one of the best WAV to FLAC Converter.

Video Converter
☉ Convert video and audio between all formats.
☉ Trim, Crop, Effect, Watermark to edit video.
☉ Support 2D to 3D conversion.
☉ Add external subtitle and select audio channel.
$29.95
Get Mac Version
Check out the content below to see how to use Leawo Video Converter to convert WAV to FLAC
Step 1: Add WAV file
Step 2: Choose FLAC as output format
Open Leawo Video Converter, click "Video Converter" tag to enter the converting interface. First is to add source WAV file to the converter. You can click "Add file" button or drag the file directly from your computer to the interface.
Click the button on the left side of "Convert" button on the main interface. A drop-down menu should show up and click the "Change" button in the middle to enter the format selecting panel. Find FLAC in Format>Common Audio and set it as the output format.
Step 3: Set detailed parameters
Step 4: Start FLAC conversion
There's an "Edit" button on every format tag in the format selecting panel, click it to enter the parameter setting panel of the output FLAC format. Or you can click "Edit" on the left of the previously mentioned drop-down menu after you've chosen FLAC as the output file.
Click the green "Convert" button on the main interface to call out a sidebar where you can set the directory for the output FLAC file. To start the conversion, click the big "Convert" button at the bottom of the sidebar.
Convert WAV to FLAC with Music Player
There's another kind of converter you can look to for converting WAV to FLAC. Foobar2000 is a freeware audio player developed by Piotr Pawlowski for Windows. It’s famous for its highly modular design, abundant features and extensive user flexibility in configuration.
Not only is it an excellent audio player, but also it's a great WAV to FLAC Converter free of charges. With this free WAV to FLAC Converter, converting WAV to FLAC would be just a piece of cake.

Foobar2000
- Supports a wide range of audio formats and more with additional components.
- Supports converting all supported audio formats using the converter component.
- Highly customizable user interface.
To learn how to use Foobar2000 to convert WAV to FLAC, please check out the steps below:
Step 1: Open Foobar2000, add source WAV file to the interface of the converter by dragging and dropping files to the playlist or going to File>Open and input the files from the computer. And then right-click the file on the playlist and move your mouse over to “Convert” and click the option marked on the picture.
Step 2: The "Converter Setup" window would pop up and click "Output Format" to choose the output format for the WAV file.
Step 3: Choose FLAC as the output format for the source WAV file.
Step 4: After choosing FLAC as the output format, click “Back” to go back to converter setup window. If you’ve chosen the right output format, the “Format” marked on the picture would become FLAC. Click “Convert” button at the bottom of the window to start converting. And before the conversion actually begins, you’ll be asked to set the directory for the output file first.

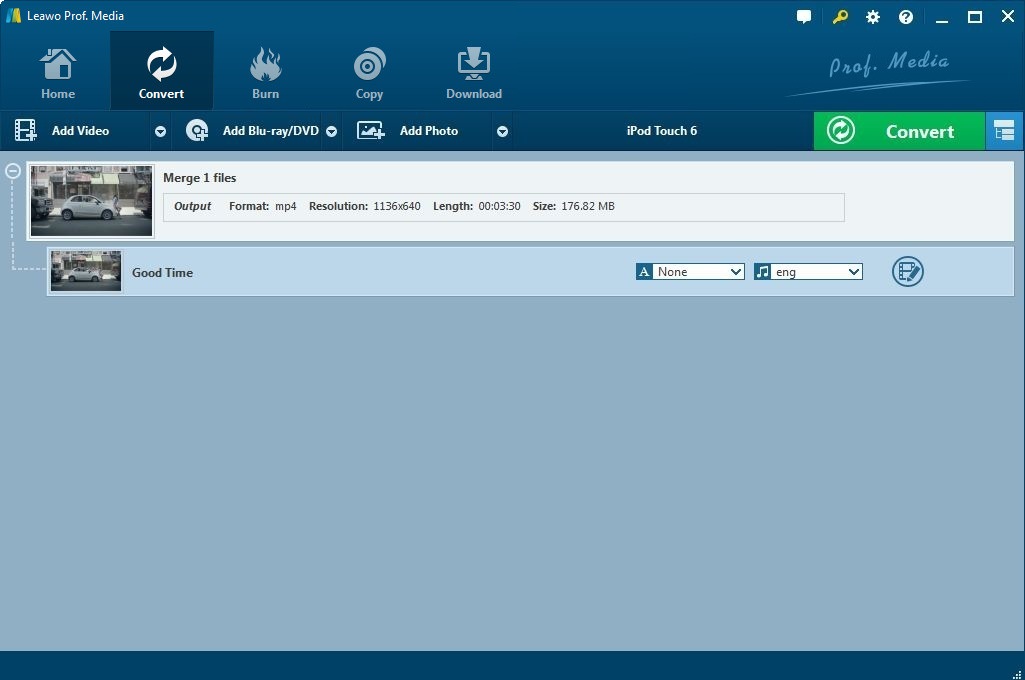
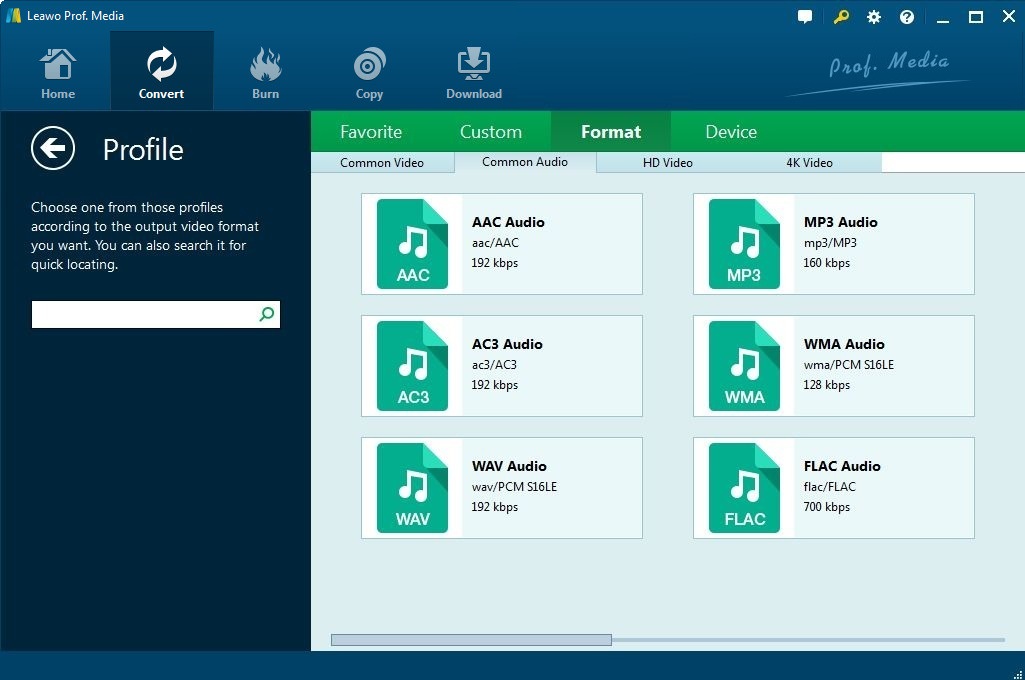
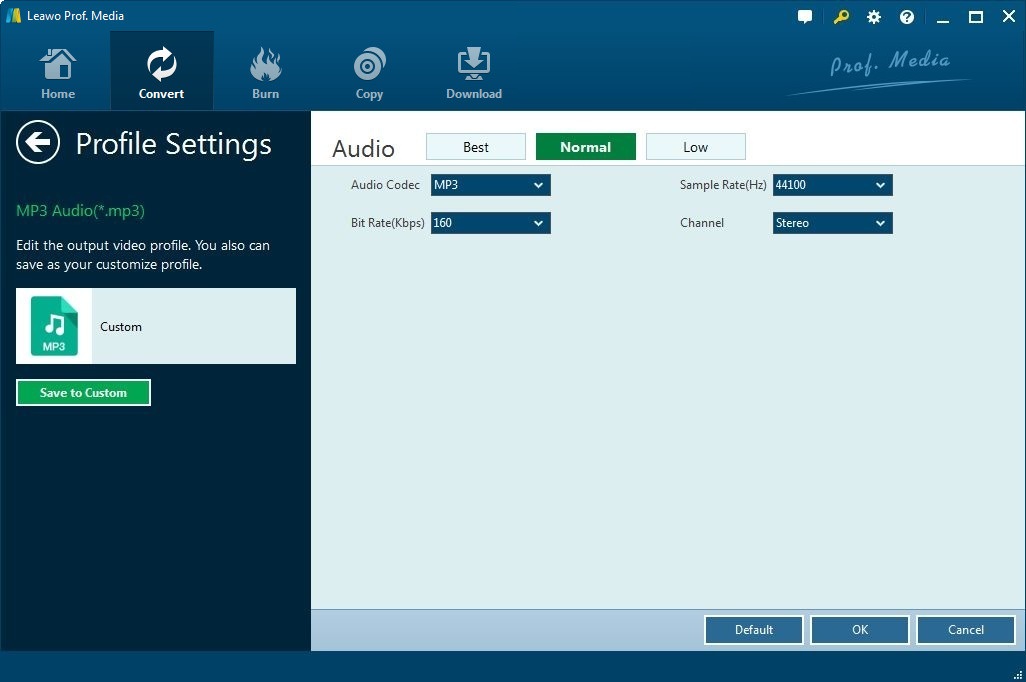
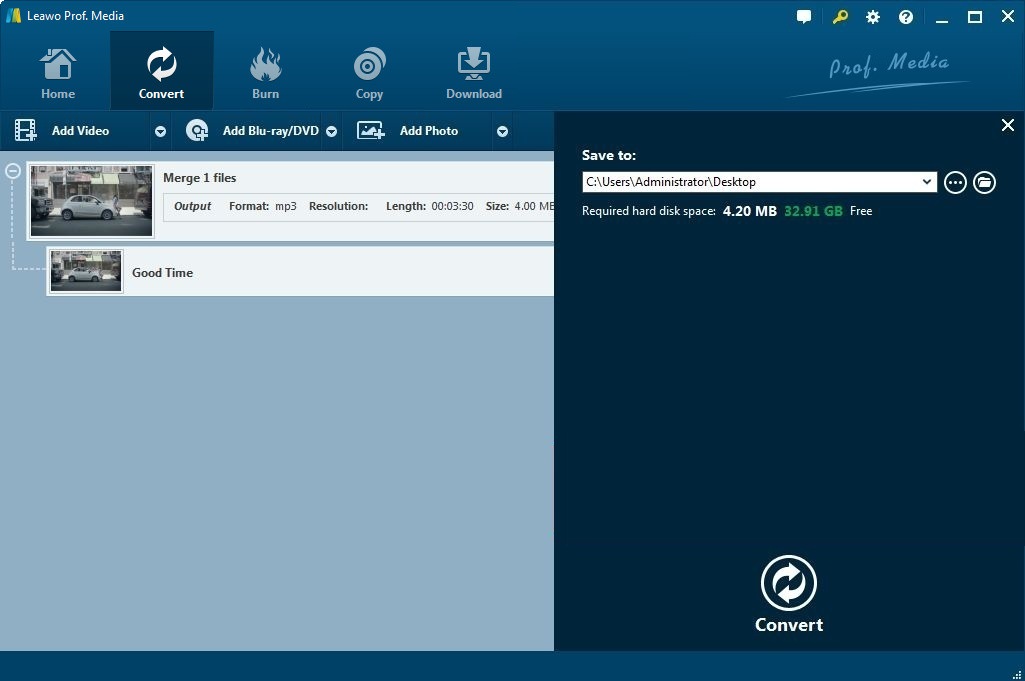
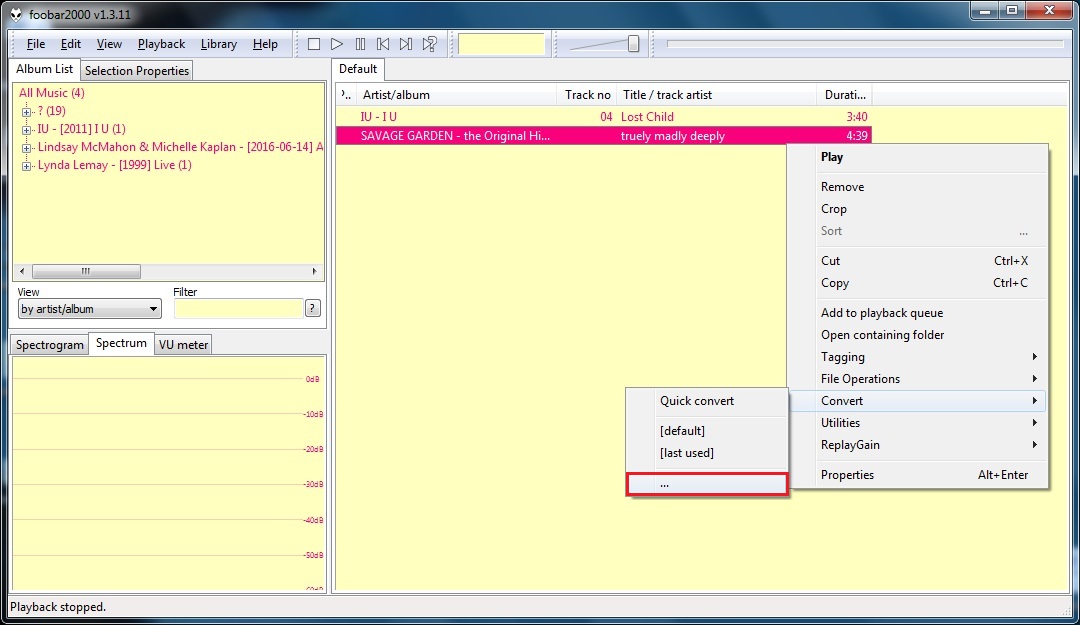
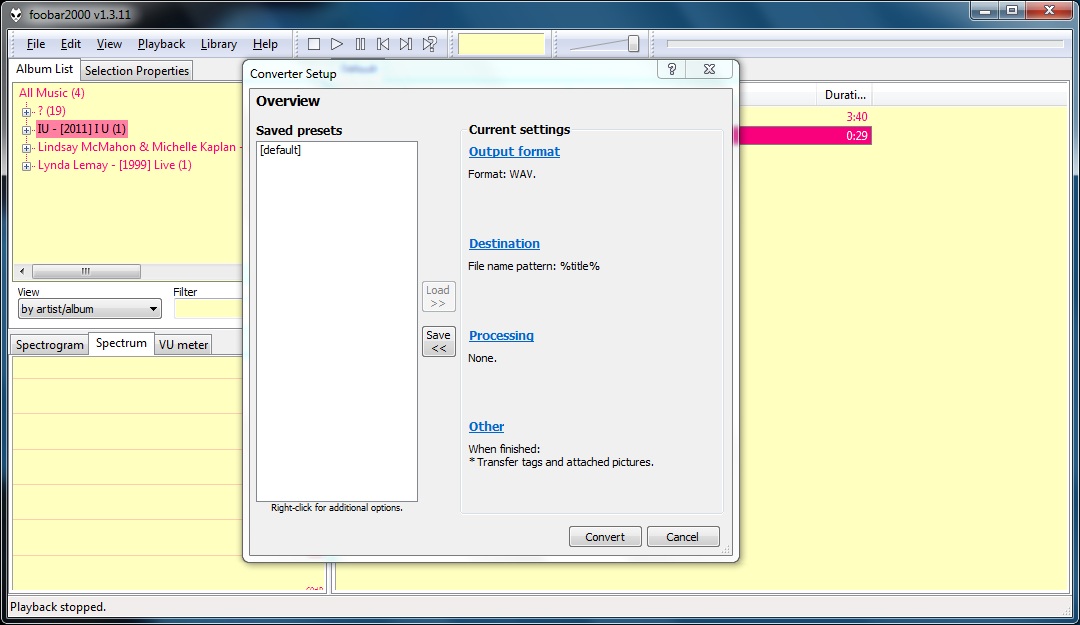
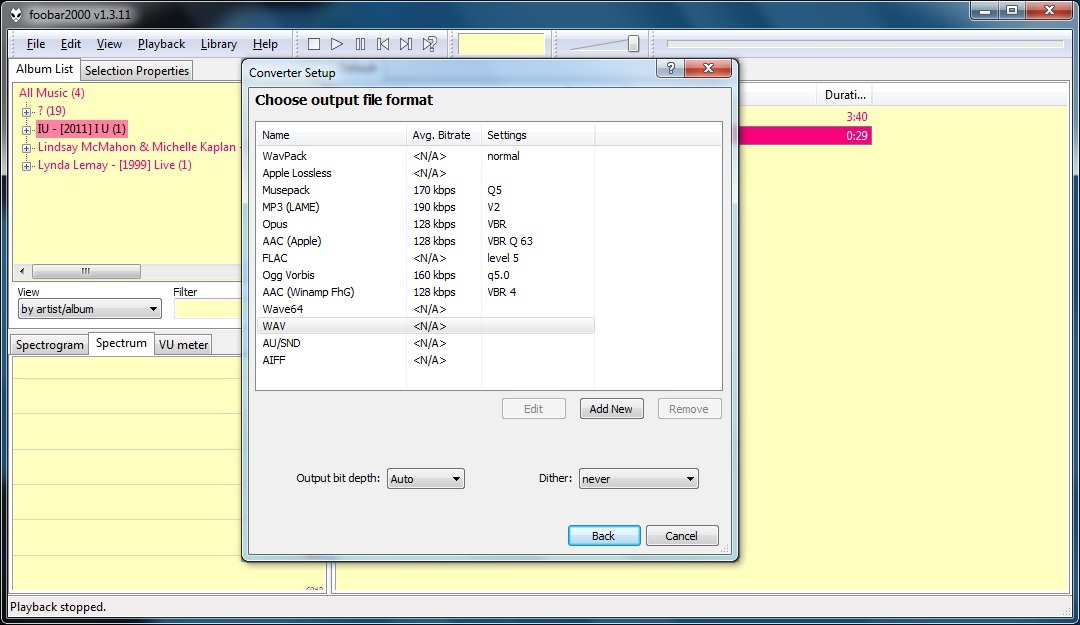
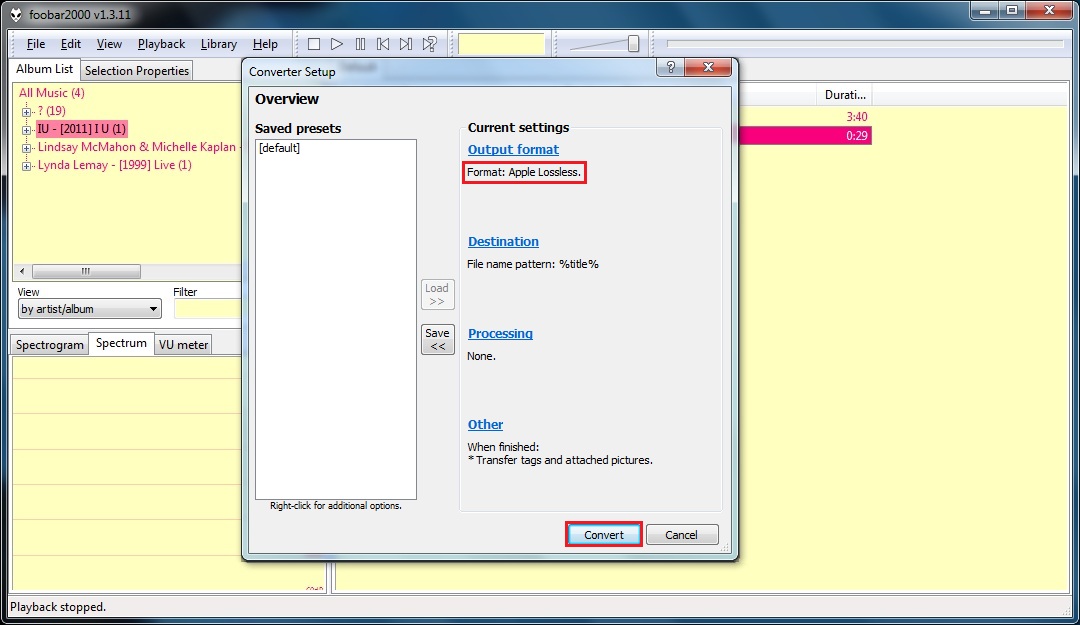
 Sep. 28, 2014 by
Sep. 28, 2014 by 






















