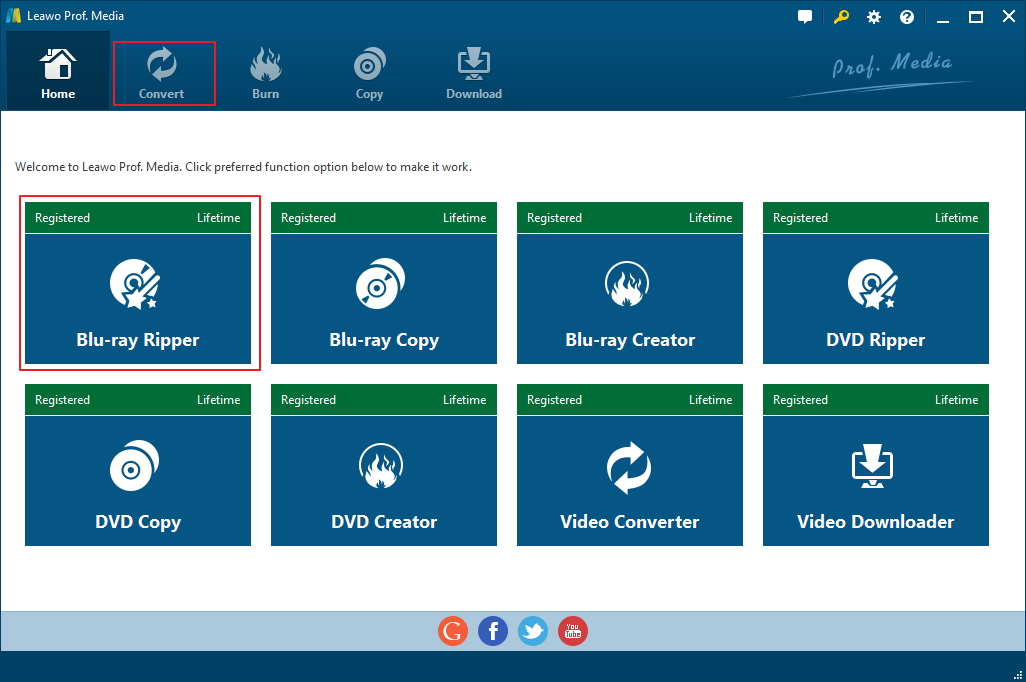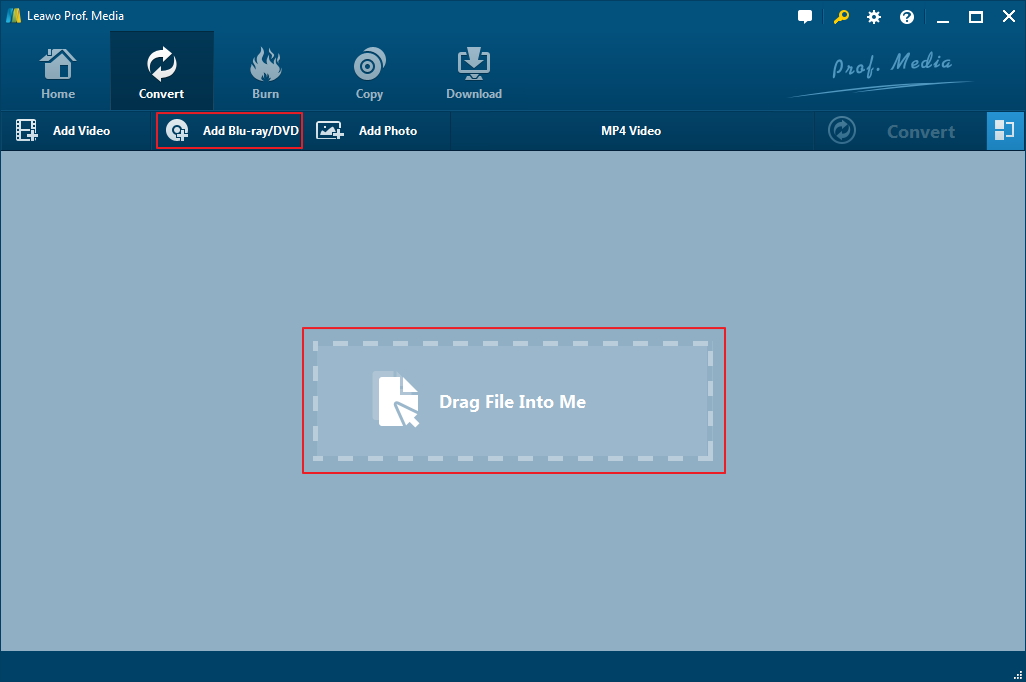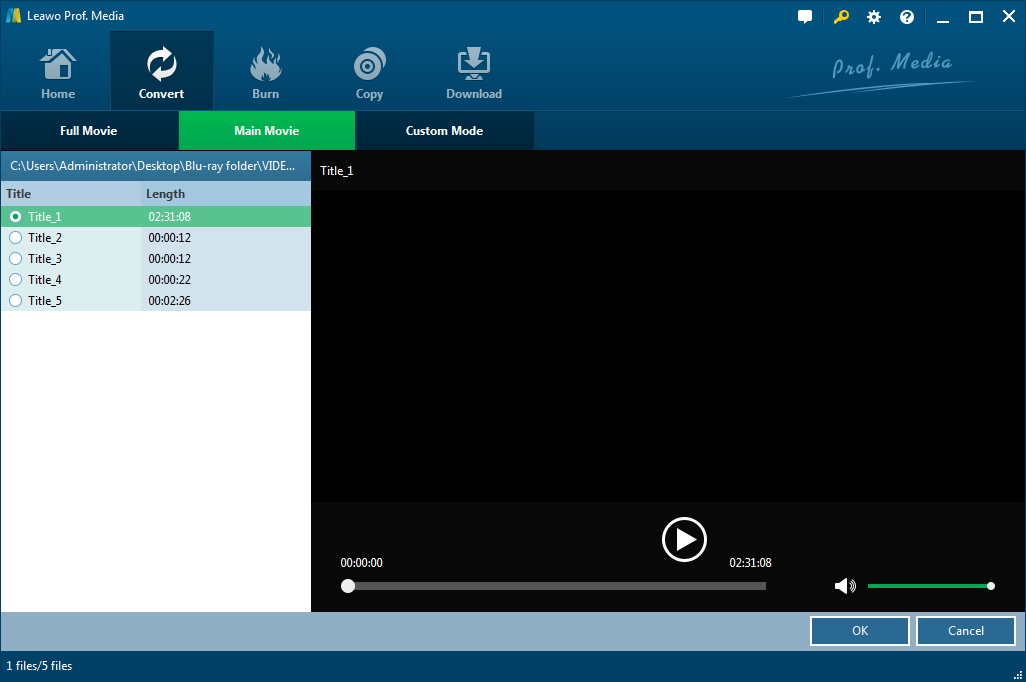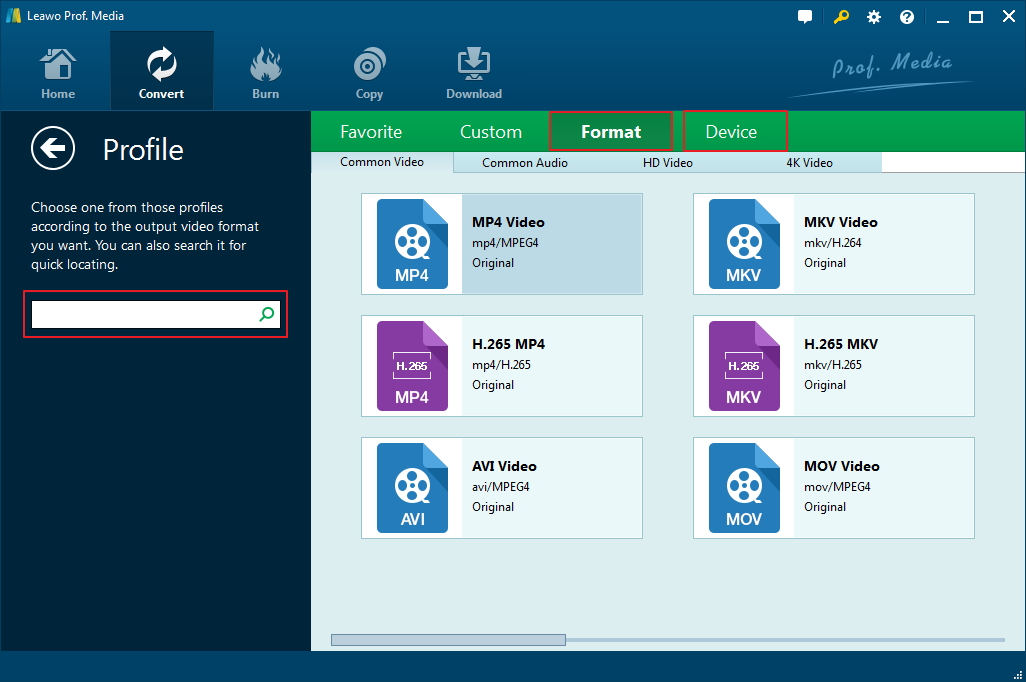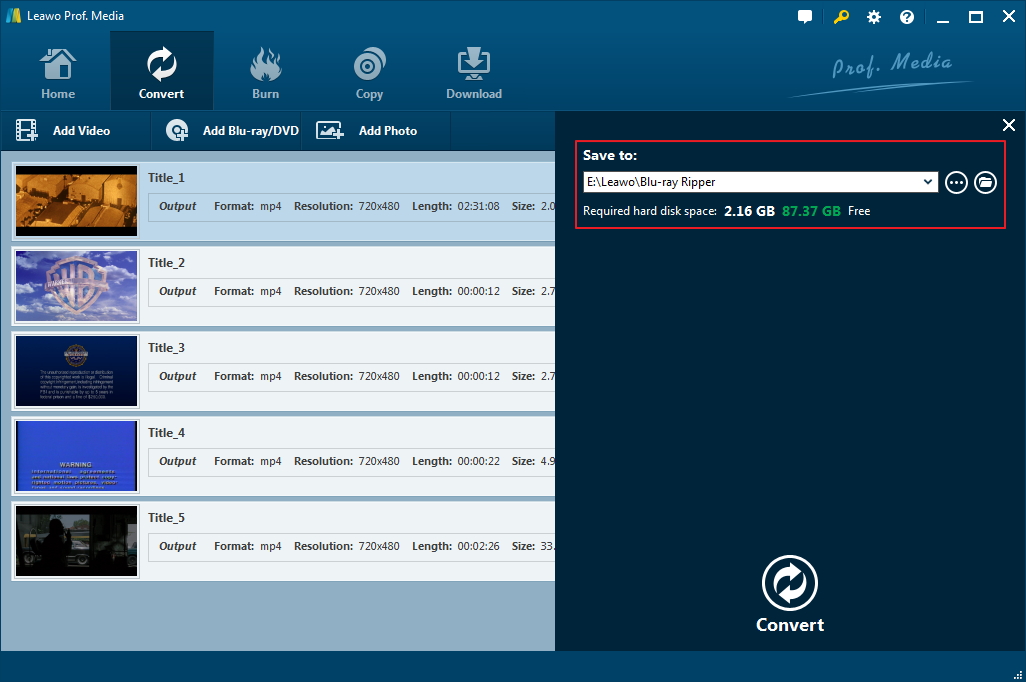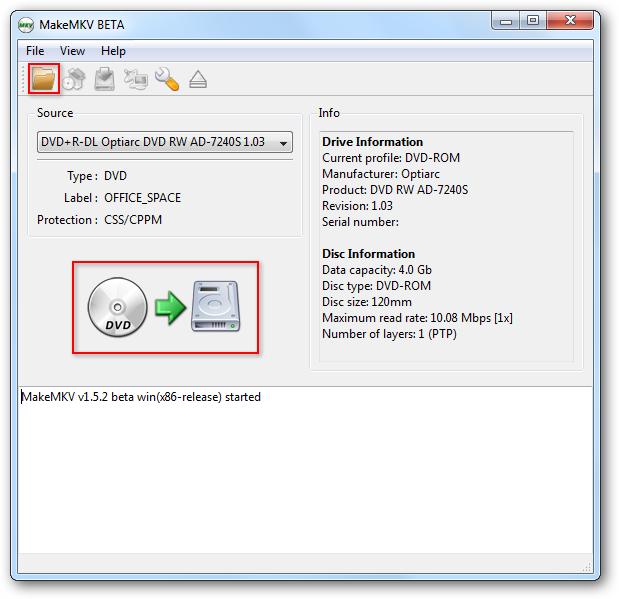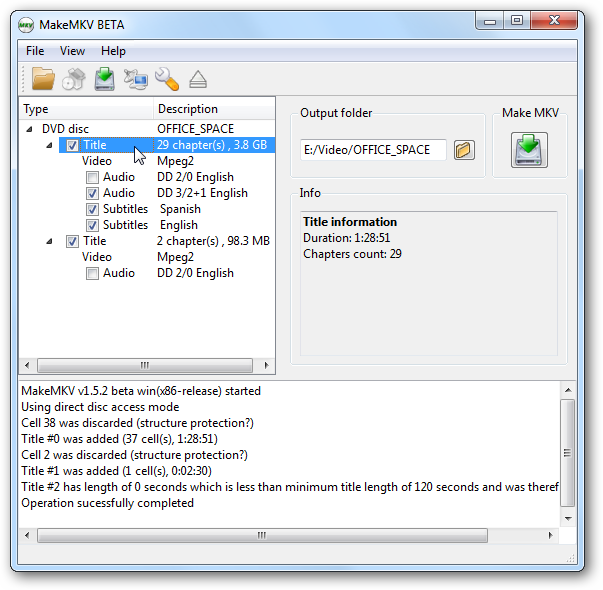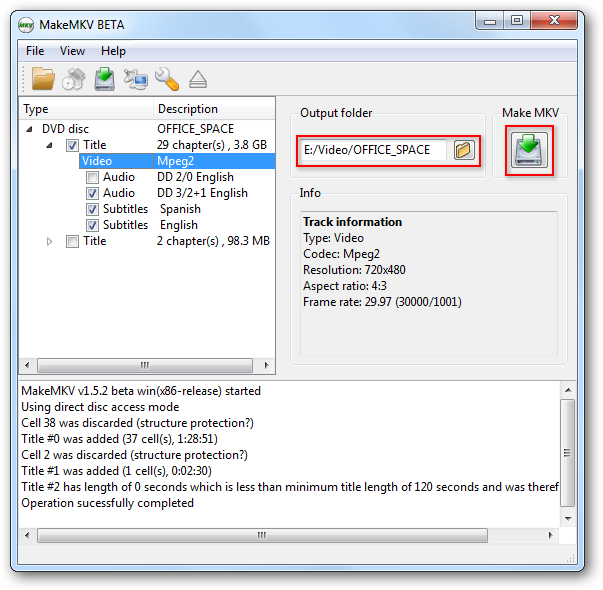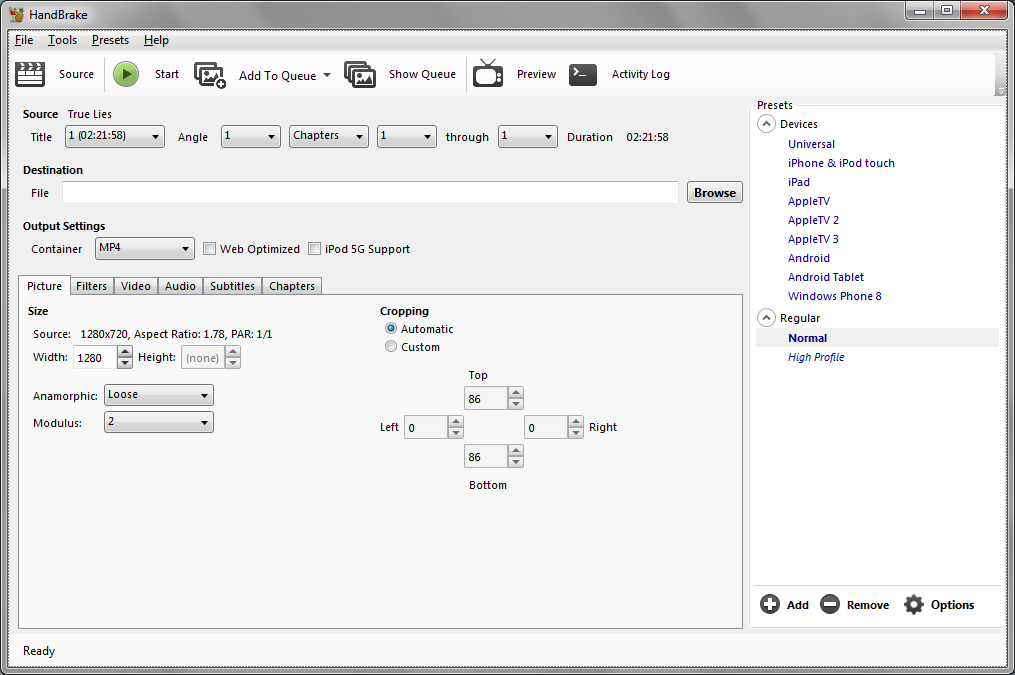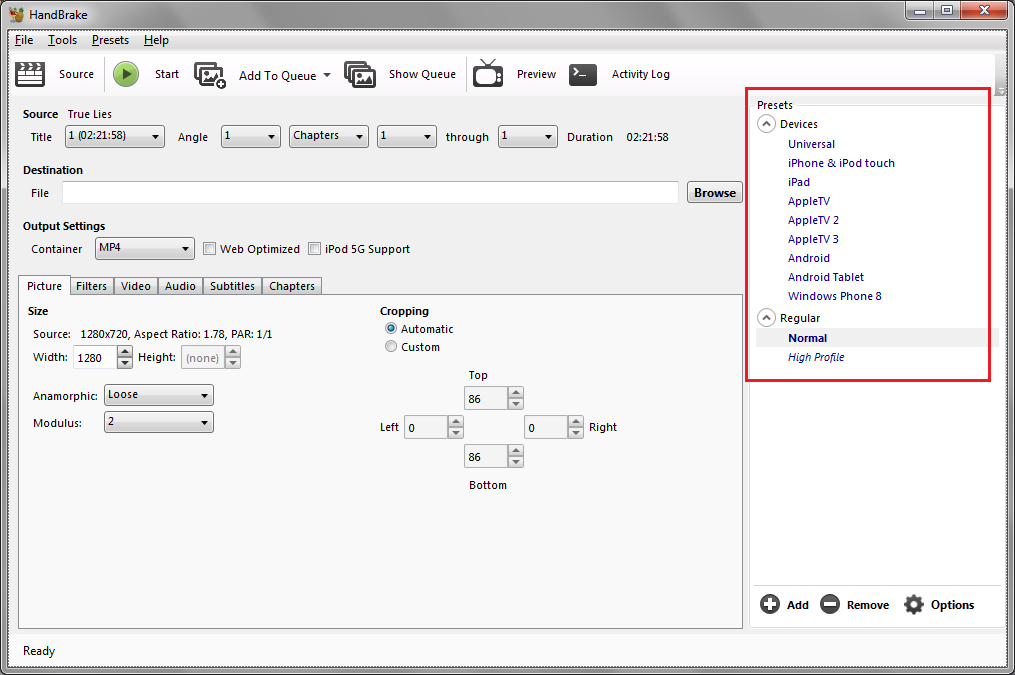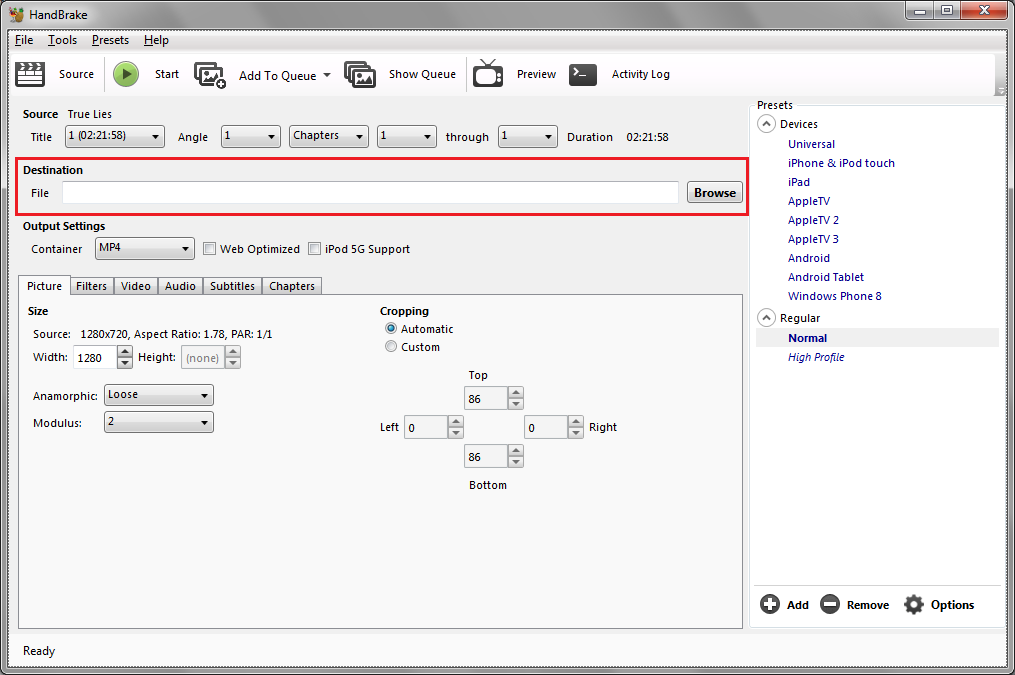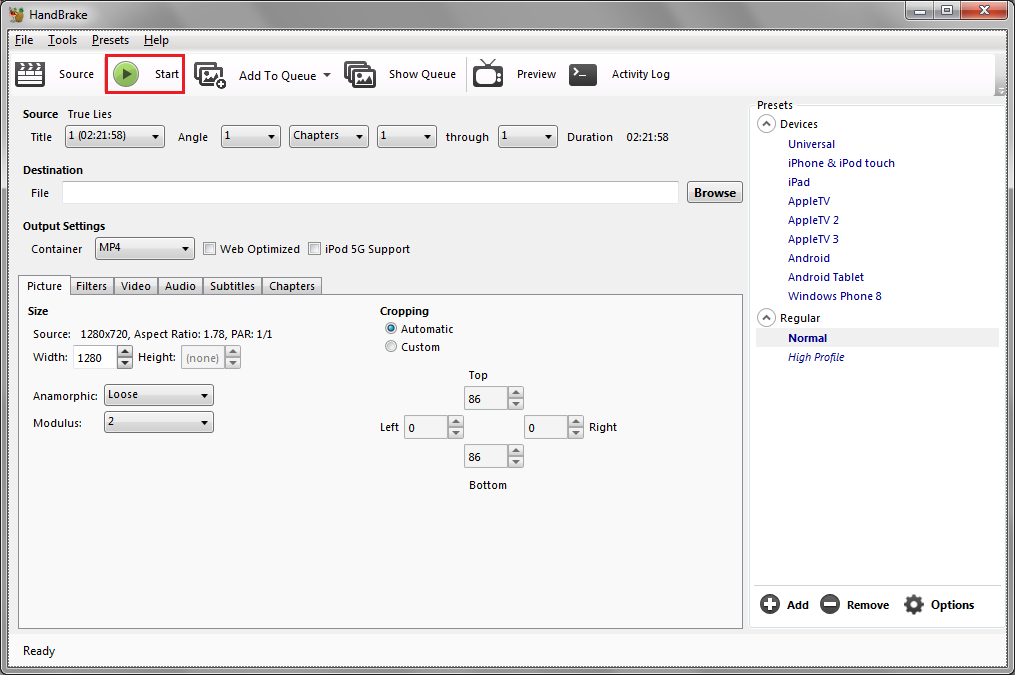An ISO image file is the backup of a DVD movie that contains all the VOB files on a DVD. However, ISO image file is not supported by many media devices such as iPhone, Android Smartphone, tablet and video editing software. If you happen to possess a lot of ISO image files of DVD on your local computer's hard drive and want to play them on your MP4 player like iPhone, iPad, iPod, Android, then you shall convert DVD ISO to MP4 video format for more convenient playback. To convert ISO to MP4, you need the help of an ISO to MP4 converter capable of converting ISO to MP4. If you are lost in the vast majority of ISO to MP4 converters, then you are lucky enough to come across this article as it will recommend some useful ISO to MP4 converters for you and guide you to convert DVD ISO to MP4 with the help of ISO to MP4 converters.
Why Do People Convert ISO to MP4?
An ISO image file is generated when people rip a DVD or Blu-Ray disc; it's an archive file which contains all the stuff in the disc. When we download movies from internet this kind of file format is pretty common, especially for some special versions such as collecting several bonuses or interviews, etc. In this situation a single video file cannot display these stuff well, and that's why the uploaders prefer the ISO format.
And how to play an ISO file? Generally speaking, for physical way we can burn the ISO file to a DVD disc then play it by a DVD Player, so you need an ISO burning software and a blank DVD disc; for virtual way we need a virtual CD/DVD-ROM software like the famous daemon tools. But the Virtual CD/DVD-ROM software requires some computer skills or you may feel at sea.
Neither the physical way nor the virtual way to play an ISO file is a good choice. Thus, many people prefer a better way - converting ISO to MP4.
Reasons to Convert ISO to MP4:
1. It's easier than using a virtual CD/DVD-ROM software to watching the movie;
2. It's cheaper than buying ISO burning software and a blank DVD;
3. By converting ISO to MP4, we can watch the movie anywhere we want. As almost all the computers, tablets, cellphones and smart TVs supports the MP4 format.
4. It saves hard drive space by converting ISO to MP4. An average 90-minute DVD ISO file has a size about 5 Gigabytes to 7.9 Gigabytes. While after converting ISO to MP4 with almost the same high quality, the size is around 0.8 Gigabyte to 0.9 Gigabyte.
ISO to MP4 Converters you can use
To convert ISO to MP4, we need the help of ISO to MP4 converters. Although there are many ISO to MP4 converters including free ISO to MP4 converters on the market, it is really difficult to single out a proper ISO to MP4 converter. To name a few, Leawo DVD Ripper, WinX DVD Ripper Platinum, Aimersoft DVD Ripper and Brorsoft DVD Ripper are all professional ISO to MP4 converters capable of converting ISO to MP4 effortlessly.
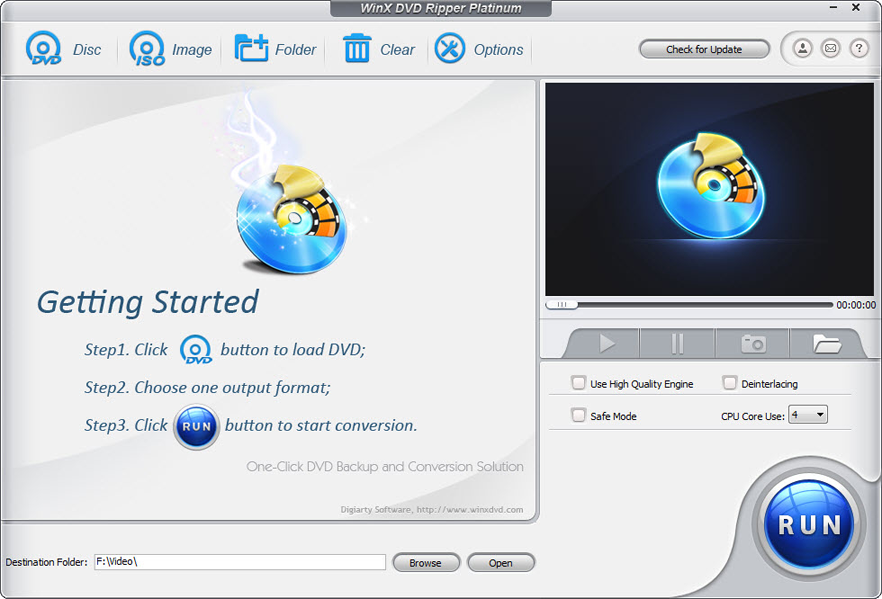
ISO to MP4 Converter #1: WinX DVD Ripper Platinum
WinX DVD Ripper Platinum provides a good solution for DVD ISO image files owner to convert DVD ISO to MP4 and other popular video formats as well, to rip ISO to MP4 on Windows. In addition, its Mac version counterpart is able to convert ISO to MP4 Mac as well.
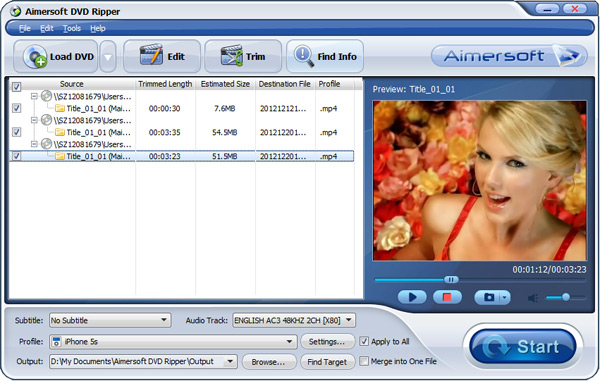
ISO to MP4 Converter #2: Aimersoft DVD Ripper
As a piece of professional ISO converter software, Aimersoft DVD Ripper can help you effortlessly extract MP4 videos from ISO image files for any regular player, video editors or online websites. What's more, the built-in video editor allows you to edit the videos before the conversion so as to get really what you want.
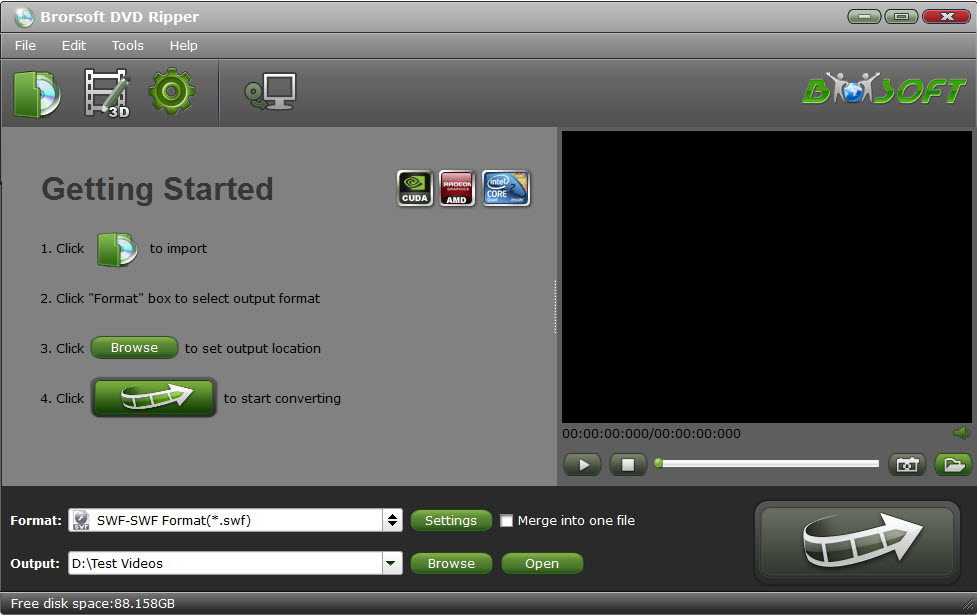
ISO to MP4 Converter #3: Brorsoft DVD Ripper
With Brorsoft DVD Ripper, you can effortlessly convert DVD ISO to MP4 for playing on any regular MP4 players, and video editing software. In addition, you can edit your ISO files by cropping, trimming, adding watermarks, etc. with the built-in free editor. If you're using a Mac, just get DVD Ripper for Mac, which allows you to rip ISO on Mac OS. Now download the right version to start to convert DVD ISO to MP4, or to convert ISO to MP4 on Mac.
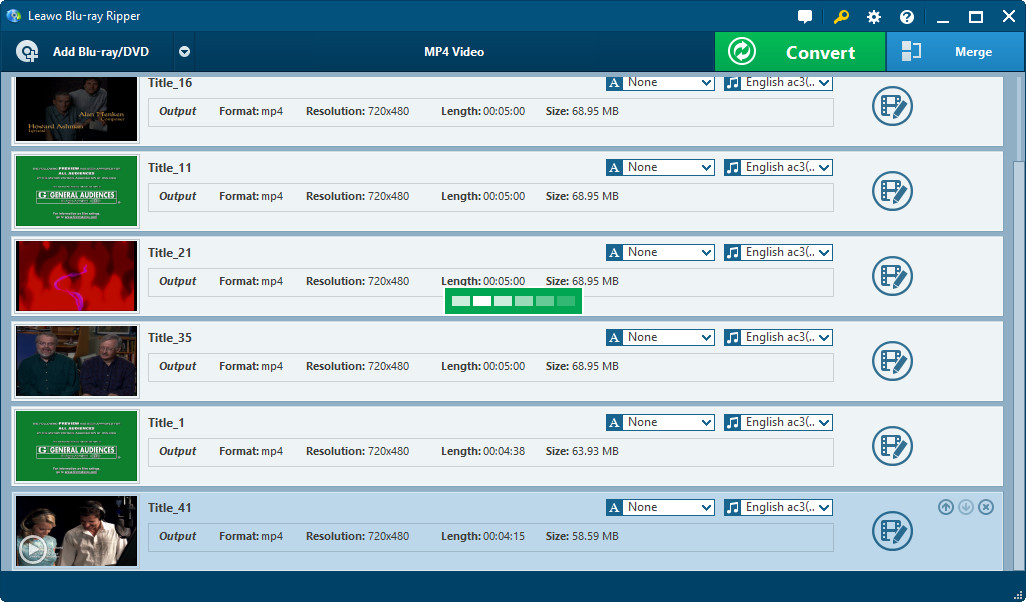
ISO to MP4 Converter #4: Leawo Blu-ray Ripper
When it comes to software for converting ISO to MP4, Leawo Blu-ray Ripper is one of the best choices people could have. As a professional ISO to MP4 converter, Leawo Blu-ray Ripper has many powerful functions. It can rip Blu-ray/DVD ISO to MPG, no matter if it is commercial or noncommercial Blu-ray/DVD. And it can remove Blu-ray/DVD discs region limitation for your better Blu-ray/DVD movie enjoyment. It has a built in video editor that allows you to edit Blu-ray/DVD movies freely. You can trim video length, crop video size, adjust brightness, contrast, saturation and volume to reset video effect, and add image or text watermark as signature.
How to convert ISO to MP4 with Leawo Blu-ray Ripper
Below is a detailed guide on how to convert ISO to MP4 using Leawo Blu-ray Ripper. Here's something you should know about Leawo Blu-ray Ripper. After years of iteration, Leawo Blu-ray Ripper has now become a module inside Leawo Prof.Media, a software package offered by Leawo with in total of 8 modules.
Step 1. Start Prof.Media and click Blu-ray Ripper to open the Blu-ray Ripper module. You can also click the Convert button on the top to load Blu-ray Ripper.
Step 2. Directly drag the source ISO file to Blu-ray Ripper to import it to the program. You can also click the Add Blu-ray/DVD button on the menu bar above the blank area and then choose Add ISO file to browse for and import the source ISO image.
Step 3. In this step you need to choose what video titles to save and rip. If your ISO image contains multiple videos in it and you don't need them all, click the Custom Mode button on the top to select the needed videos for ripping. The rest of the videos won't be imported to the ripping list. If you are not sure if you've chosen the right videos, double click on one of them to play the video on the video player on the right. If you want to rip all the videos, choose Full Movie. The Main Movie button is to help you choose the main movie from the list for ripping. Choose a button to use and click OK after choosing the videos you need. The chosen videos will be imported to a new video list.
Step 4. The default output format is MP4 if this is the first time you open Leawo Blu-ray Ripper. You can find the MP4 Video label on the Format button above the video list. And the program offers several different MP4 profiles like HD MP4, 4K MP4 and some customized MP4 profiles for specific devices like iPad, PS3/PS4, Xbox, etc. If you want to use another MP4 profile instead of the default one, click on the MP4 Video button and when a new menu shows up, click the Change button on it to open the video format panel where you can find all the supported output formats. Find the MP4 profile you need and select it by simply clicking on it.
Step 5. Click Convert next to the Format button and a new panel will appear. On top of the panel is the default output directory for the output MP4 video. If you want to reset the directory, click the "…" button next to it. And then start to convert ISO to MP4 by clicking the Convert button at the bottom of the panel.
Other than converting ISO to MP4, Leawo Blu-ray Ripper can also help you convert Blu-ray to MP4 if you want to watch movies on your iPad or other devices.
Below is a video that shows you how to rip Blu-ray to video, the steps are basically the same as converting ISO to MP4, so you can still use it to guide you through the ISO to MP4 conversion process.
How to convert ISO to MP4 with MakeMKV and Handbrake
Another two programs that can help you convert ISO to MP4 are MakeMKV and Handbrake. But they can't do it individually. You are going to need them both to help you convert ISO to MP4. Although it involves using two programs, but the process is actually simpler than you'd think. Here's how to convert ISO to MP4 with MakeMKV and Handbrake.
Step 1. Have both programs installed on your computer and first open MakeMKV.
Step 2. Click on the folder icon in the upper-left under the menu bar to browse for the source ISO file.
Step 3. After the ISO file is loaded to MakeMKV, all the content inside it will be shown on the left side of MakeMKV. Double click on the titles to see the content. And then check all the content you need(videos, audio tracks and subtitles).
Step 4. Select an output folder for the output MKV video by clicking the folder icon next to the Output Folder box. And then start to convert ISO to MKV by clicking the MakeMKV button on the right side of Output Folder.
Step 5. Launch Handbrake and drag the MKV video you get from the last step to Handbrake's interface to import it to Handbrake.
Step 6. Choose an output profile on the right sidebar under Presets. Handbrake uses MP4 as the default output format so after choosing a preset profile on the right, you won't have to manually set MP4 as output format for the MKV file.
Step 7. Click the Browse button to set the destination of the output MP4 file.
Step 8. Click the Start button under the menu bar to start converting the MKV video to MP4.
Both MakeMKV and Handbrake are free to use. MakeMKV has a 30-day trial period which allows you to rip Blu-ray content for free. Afterwards you will have to pay for it to process Blu-ray content.