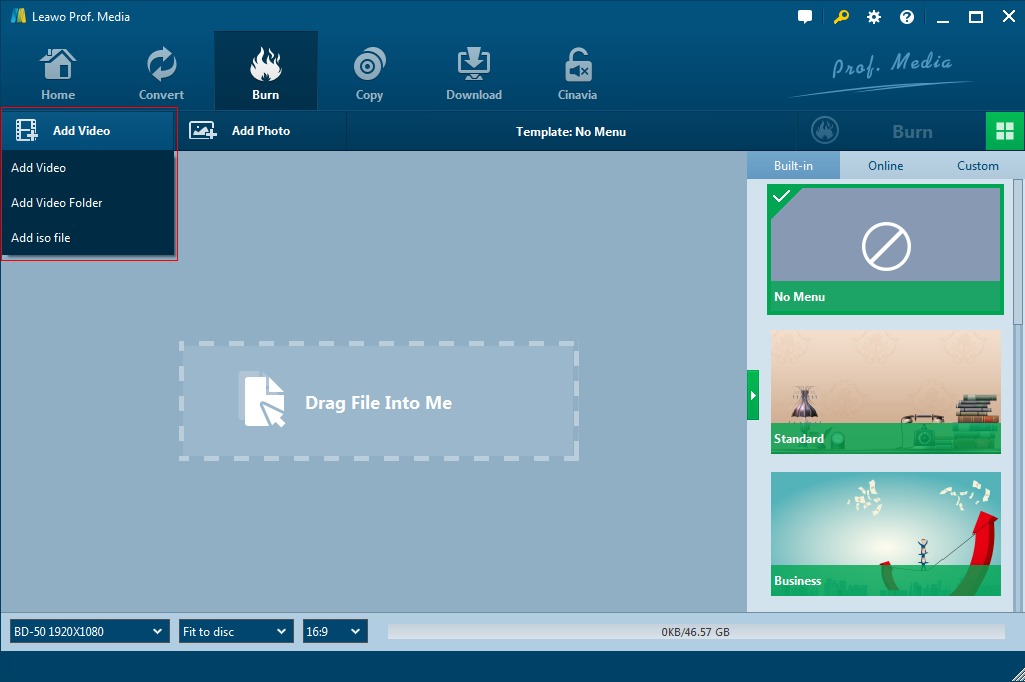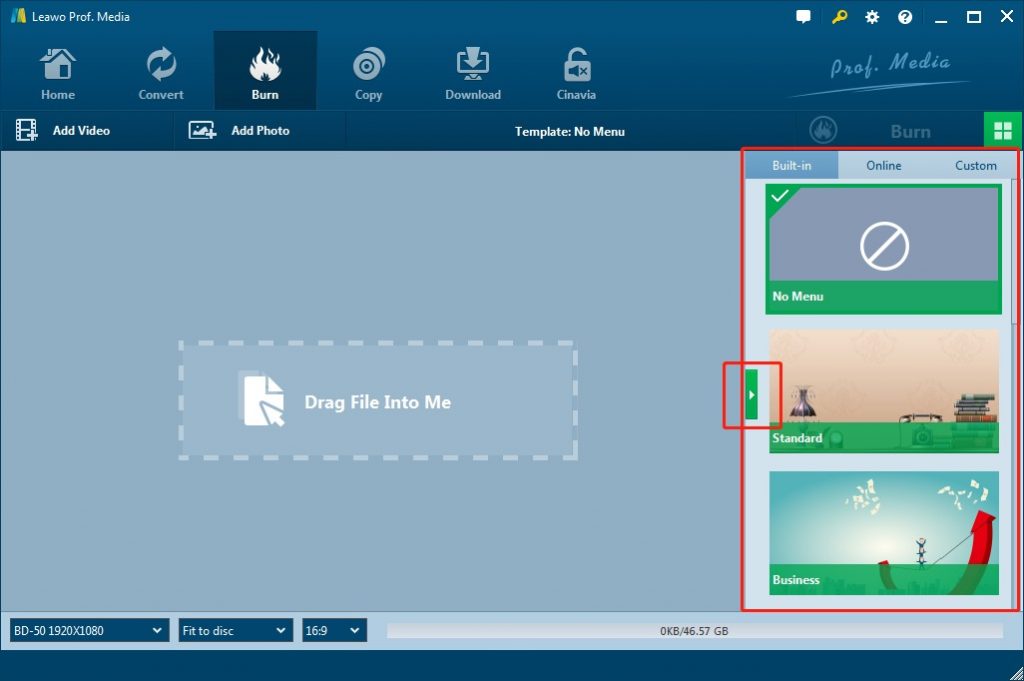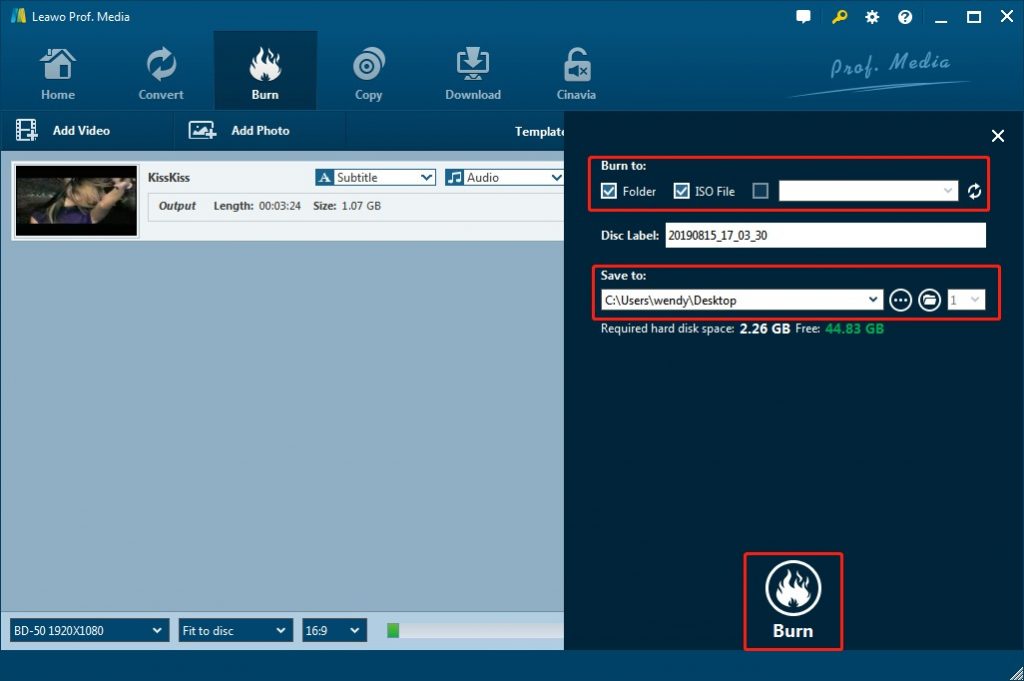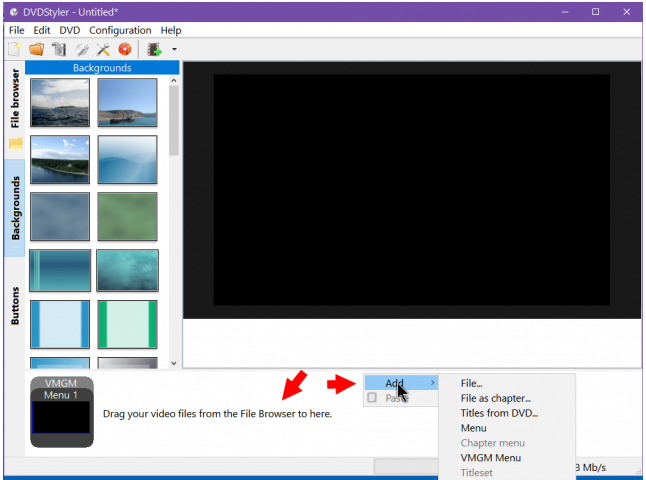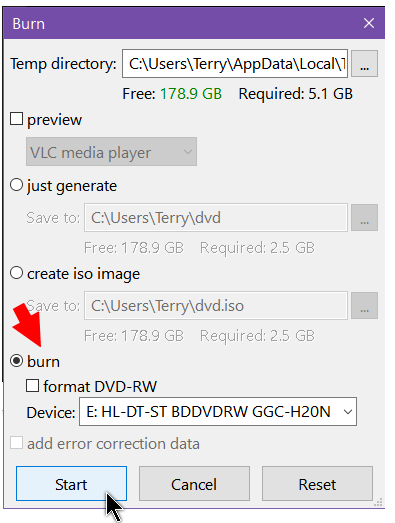I was excited when I get my own JVC Everio GZ-MS100 camcorder. I find I get into trouble after I had transferred JVC videos from my camcorder to computer. I do not know how to edit JVC videos!!! Is it possible for me to burn JVC video to DVD? Then I could edit the video I record? Thanks if anyone could do me a favor.
JVC Everio, as one of the best camcorders, is used to create amazing videos, whose relatively small size makes it easy to take just about anywhere. You can easily transfer JVC videos from your camcorder to computer. However, it's not that easy to edit JVC videos, let alone converting JVC video to DVD. Why? What is JVC Everio? And is it possible to burn JVC Everio to DVD? That is the reason why we write this tutorial. In this article, we will show you what JVC Everio is and share with you 3 popular tools to help burn JVC Everio to DVD, Leawo DVD Creator, Windows DVD Maker and DVDStyler.
Part 1: Know about JVC Everio
Victor Company of Japan, Ltd referred to as JVC, is a Japanese international consumer and professional electronics corporation based in Yokohama, Japan. In consumer products, JVC offers high definition displays and home theater projectors, digital video camcorders, home theater systems, audio components and systems, portable audio products, digital storage devices, audio and video accessories and car audio/video products. Among them, Everio is one of the well-known series, the easy-to-use Full HD 3D camcorder!
As we all know, the Everio line breaks down into three product series, each designed to meet the needs of different users.
Everio E/EX series models offer basic point-and-shoot simplicity as well as a number of helpful features. The Everio V/VX series features an unconventional design, with flat surfaces and high grade materials such as the aluminum panel LCD door and front end. The Everio GX series model GZ-GX1 takes an entirely different approach to styling, emphasizing its utility as an image acquisition tool. In an industry-first, all models offer a mobile user guide that can be accessed by directly inputting the URL or by using a smartphone to read the QR code displayed in Everio's LCD screen.
Part 2. Best JVC Everio to DVD Burner Recommended - Leawo DVD Creator
JVC Everio can create amazing videos, which helps you store the excellent memory of life. To burn JVC to DVD, one way is to convert JVC MOD/TOD to other video formats like VOB and then burn the video files to DVD. But the video quality will be lost during the conversion. Here we recommend the best DVD burner, Leawo DVD Creator, which allows you to burn MOD/TOD videos from JVC camcorders to DVD with ease.
Besides JVC Everio, Leawo DVD Creator can also create DVD from any regular video formats like MKV to DVD, AVI to DVD, MOV to DVD, etc. Customizable menus and powerful editing features are provided to help you create DVDs with ease. What’s more, it supports creating photo slideshow videos and burning them to DVD discs. In all, as the top-of-the-class DVD burner software app, Leawo DVD Creator is equipped with the ability to convert video to DVD. Now download the program and follow the steps below to accomplish your task.
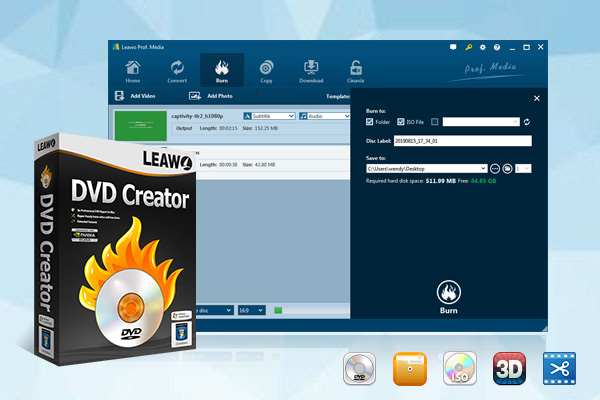
-
Leawo DVD Creator
☉ Convert videos like MP4, AVI, MKV to DVD format fast.
☉ Create DVD-5, DVD-9 disc, folder or ISO image without quality loss.
☉ 1-click operation to create photo slideshows and burn to DVD.
☉ Easily editable effects, 2D to 3D conversion support.
☉ Built-in menu templates and edit disc menu with personal preferences.
☉ Built-in menu templates and edit disc menu with personal preferences.
Step 1. Open Prof. Media, and then click the Blu-ray/DVD Creator to enter the DVD Creator module. To add source video to the Creator, directly drag and drop the source video file to the interface.
Step 2. Choose disc type between DVD-9, DVD-5 and choose the video aspect ratio between 4:3 and 16:9. Then go to “Settings” to choose the “Burning Engine” and “Default video mode”.
Step 3. After loading source videos, click the green "Burn" button. It would pop out a panel on the right side to let you do burning settings, including: Burn to (burn video to DVD disc, ISO File or DVD Folder), Disc Label, and Save to (choose the destination for you to save the output file).
Step 4. Click the "Burn" button at the bottom of the sidebar to begin video to DVD burning.
If you're using a Mac, turn to Leawo DVD Creator for Mac, which allows you to burn videos from JVC Everio to DVD on Mac OS X.
Part 3. Burn JVC Everio to DVD with Windows DVD Maker
Windows DVD Maker is designed to enable the creation of DVD movies that can be played using DVD playback software or on a standalone consumer DVD player. Supporting video files and pictures as input, it empowers users to make home movie or slide show on DVD for a collection or playback on DVD player. It also offers extra editing options during DVD burning to add DVD menus/background music, pick transition effects for slideshow and customize font/button style. And, the interactive preview helps adjust settings for a better effect of resulting DVD. Below is a video tutorial on how to convert JVC videos to DVD.
Step 1. Launch Windows DVD Maker, and Press add button button to add your video files. Once you add the video file, it will be shown in the video list. You can adjust the DVD aspect ratio and add your own subtitles by click edit button.
Step 2. Then you need to insert a blank DVD disc to your DVD recorder. Click burn button to burn the videos to DVD disc. Then it will pop up a dialog to show the burning progress.
Part 4. Burn JVC Everio to DVD with DVDStyler
DVDStyler is a cross-platform free DVD authoring application that makes possible for video enthusiasts to create professional-looking DVDs. DVDStyler provides over 20 DVD menu templates, allowing you to create your own menu designs and photo slideshows. Besides,various customization options are available, such as disc capacity, label, aspect ratio, video and audio format, bitrate, etc. The application is easy to install, but you need to pay attention to third-party software such as toolbars, which you can avoid. A number of people asked about creating DVDs so here’s a simple program and the basic instructions on how to use it.
Step 1. Download and install DVDStyler. After you first open the program, you will get the New project window. The only options you might want to check are the Video Format (check NTSC 720*480) and set the Aspect Ratio to 16:9— then click “OK”.
Step 2. Next, you can pick a menu template or no template at all. You could drag and drop a file where indicated or right-click in that area and click on “Add” then “File” and find the video on your drive.
Step 3. Then you can either go up to the top-left menu, click “File” and then “Burn DVD…”. In the burn window that opens just tick the burn option, and then “Start”. However, if you want to create the image without burning, select the just generate or create ISO image option.
Step 4. In the end, you will then go to a Summary window to show the progress and when it has finished.
Part 5: Comparison and Conclusion
When buying a DVD creator software there are many things to consider. The software can serve as the perfect solution when wanting to preserve memories. That is why it is important to know what features will help you create unique videos, that will last a lifetime. Below are some leading DVD Creator software compared to give you idea of what is the best.
|
|
Leawo DVD Creator |
Windows DVD Maker |
DVDStyler |
|
Convert video to DVD disc/folder/ISO file |
Yes |
Yes |
Yes |
|
Support input format |
180+, AVI, MKV, MP4, WMV, Xvid, MOV, and FLV |
60 |
A few |
|
Select aspect ratio |
Yes |
Yes |
Yes |
|
Trim/Adjust/Crop |
Yes |
Yes |
Yes |
|
Add Watermark/Add 3D Effect/ |
Yes |
No |
No |
|
Convert photos into slideshows |
Yes |
No |
No |
|
Create your own template |
Yes |
Yes |
Yes |
|
Edit Blu-ray menu |
Yes |
No |
No |
|
Choose subtitle and audio track |
Yes |
Yes |
Yes |
|
PAL/NTSC TV standards supported |
Yes |
No |
No |
|
Preview changes in the video instantly |
Yes |
No |
Yes |
|
Built-in video player |
Yes |
No |
No |
|
Take screenshot of the video |
Yes |
No |
No |
All these 3 tools are recommended to any average user looking for a simple and straightforward way of creating DVDs using menu screens, background images, buttons, and more. However, both Windows DVD Maker and DVDStyler have some limitations, for example, no advanced video editing features, limited supported video formats, no 3D effect, etc. When comparing a DVD creator software, it is important that the software has the ability to edit video to make it your own style, because this will give your DVD a personalized touch. Also, look to see if the software offers multiple templates that are customizable. Then Leawo DVD Creator is your best choice!