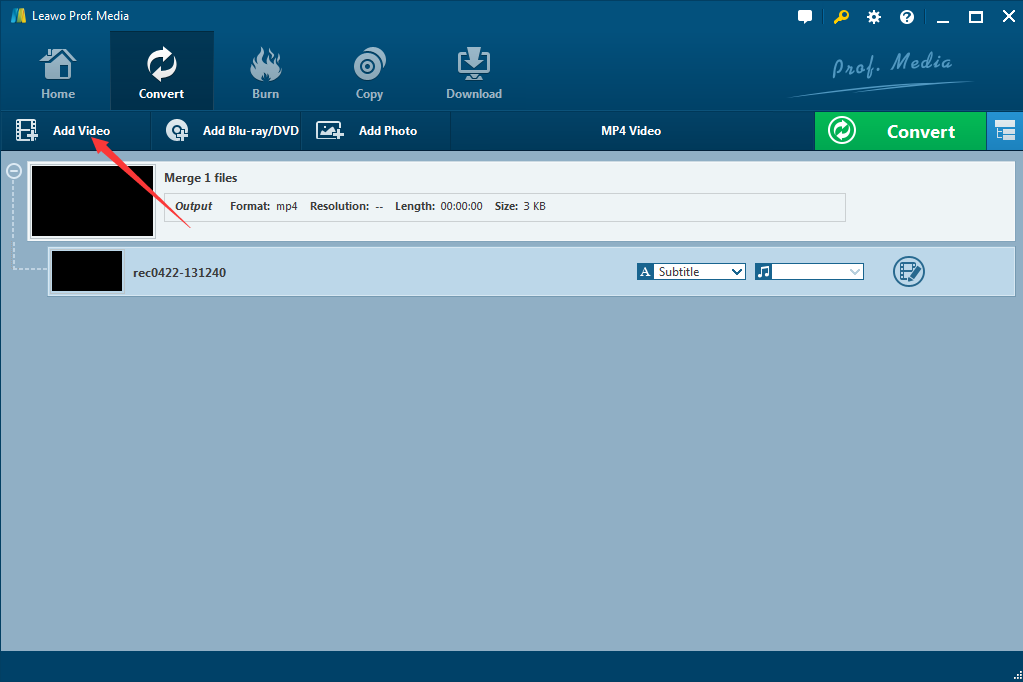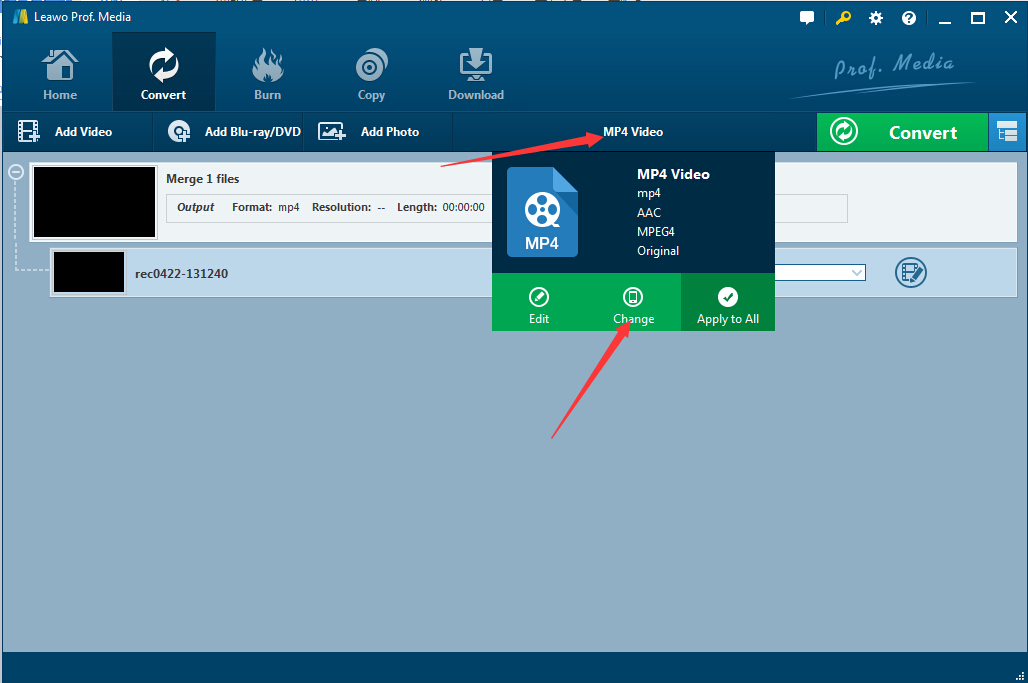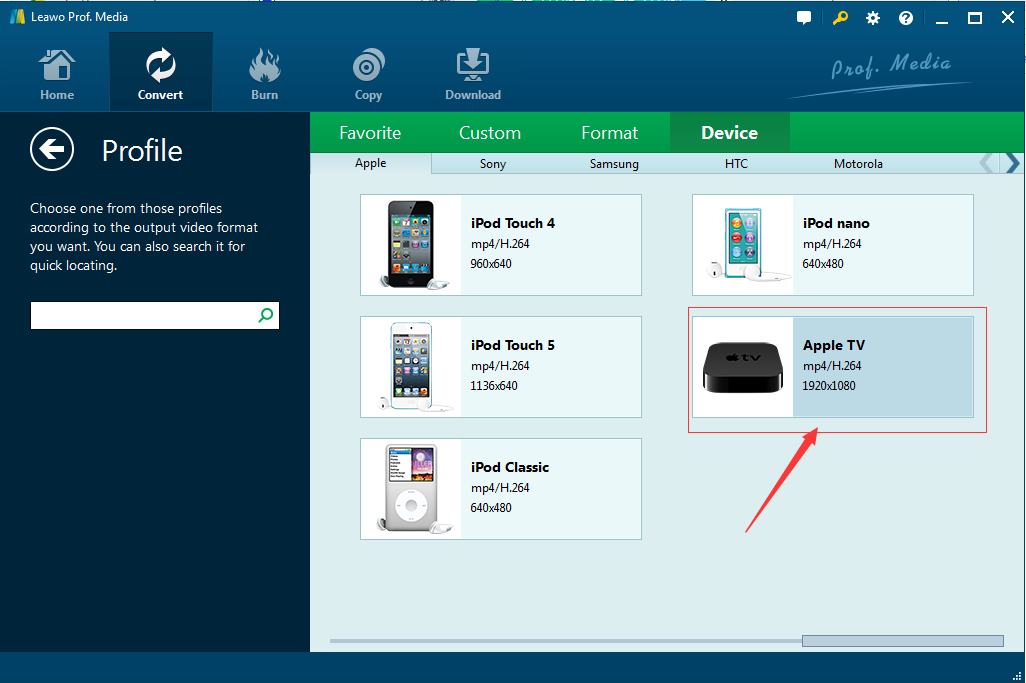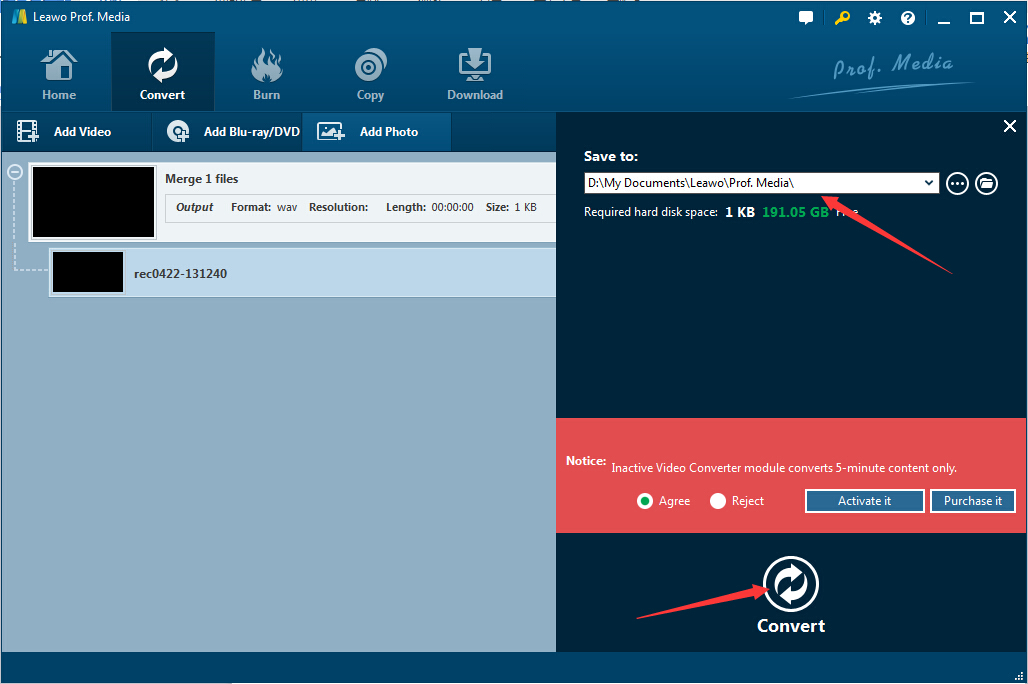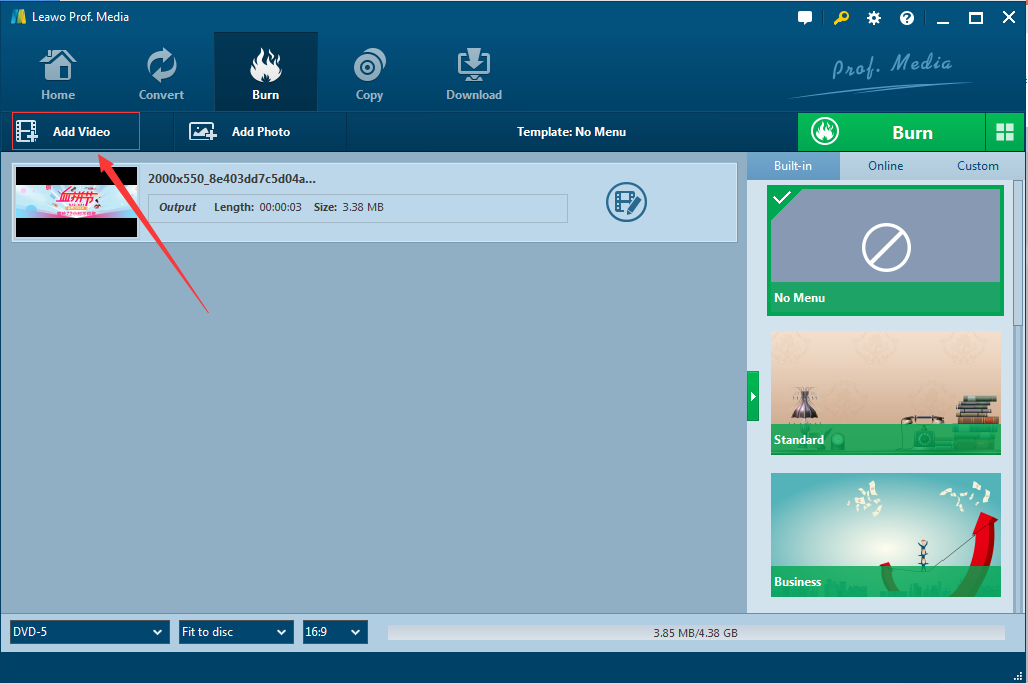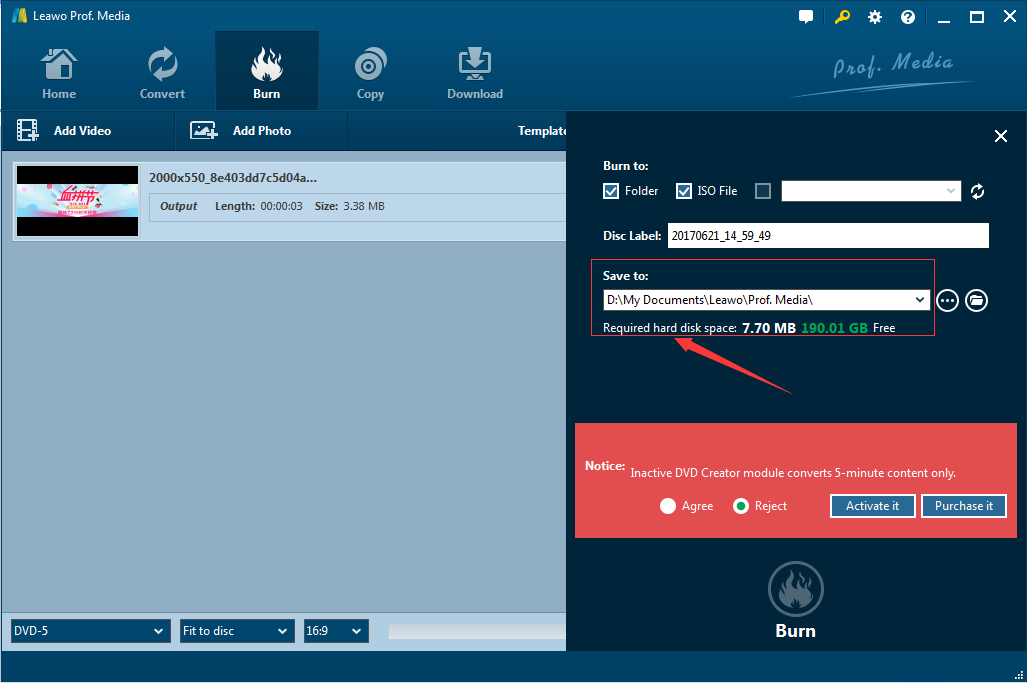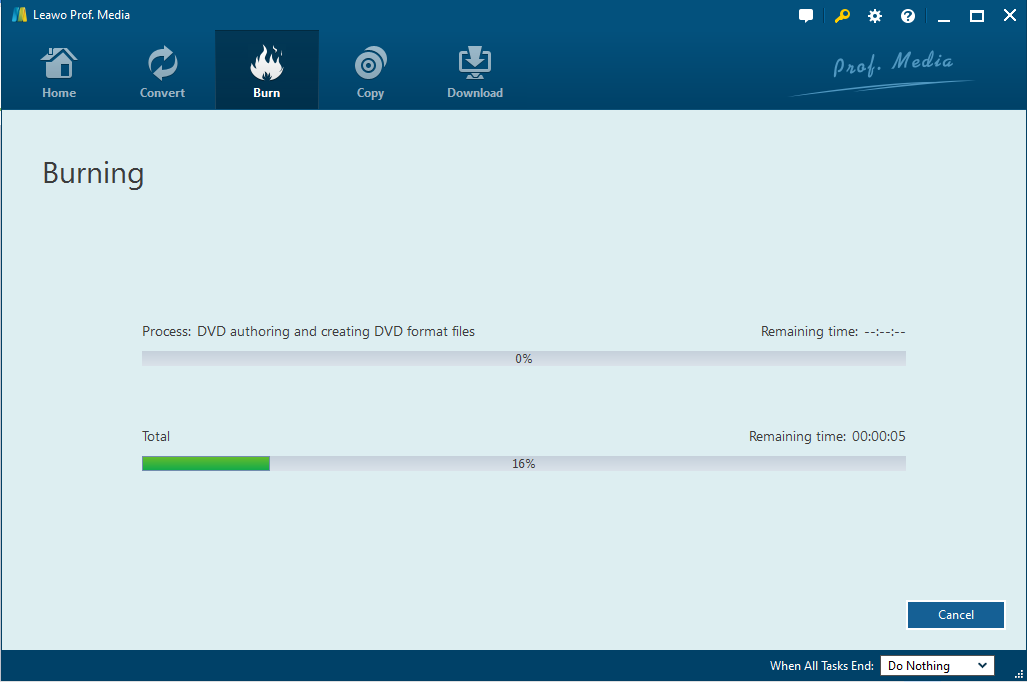In your daily life, you may suffer the circumstance that you happen to have some ideal MP4 video files and you're very eager to play MP4 on TV for better enjoyment, then you're enough lucky to be here, you may benefit a lot from the article below that you would learn the guide on how to play MP4 on TV.
Part 1. Why need to convert MP4 to play on TV?
When we talk about TV, it usually refers to one telecommunication medium that is generally used for transferring moving images in monochrome. More important it could be understood in a way which it's one mass medium for entertainment, education, news, politics and advertising. Owning to the fact TV is widely used in our daily digital life, sometimes you happen to have some favorite videos like iPhone MP4 video files at hand, and you're very eager to convert MP4 to play on TV at any time. However, sometimes you may encounter troubles. For example, playing some MP4 files on the TV can be difficult sometimes as DVD players don't support every MP4 format. For this you would need to convert MP4 into DVD. Some DVDs cannot be converted due to codecs and to burn. Hence, a strong video converter is required.
Part 2. How to Convert MP4 for Playing TV with Leawo Video Converter?
Leawo Video Converter affords means of high effect for you to convert MP4 video files to the video files that TV is compatible with, and then transfer them to TV for the smooth playback. Furthermore, the useful MP4 to TV Converter with additional customization features also allows to create your own specified video files with the user-friendly interface.
Detailed Guide on How to Convert MP4 for Playing TV with Leawo Video Converter
You may need to download Leawo Video Converter for free. After the downloading job is completed, and then you could extract the downloaded files and install the application by clicking the icon.
Step 1: Import the MP4 Videos
The great program could offer various options for free choice among different plans for adding your MP4 Videos that you want to convert to its interface. What's to say, its use offers a simple method of importing MP4 videos freely. You're able to click the "Add Video" button as showed in the image or directly drag and drop the objective document files to the interface.
Step 2: Activate the Settings Window
Here you could view the detailed information of MP4 videos clearly in its main interface. The following is to click the "MP4 Video" button and then the "Change" button so as to activate the settings window where you're able to switch to the "Profile" panel easily.
Step 3: Choose TV Video File Format
The next step is to select the video file format that TV supports freely. Here you could take Apple TV as the example. And you may need to click Change > Device > Apple TV easily in the "Apple" sub-tab under the "Device" tab. The operation is very easy and simple.
Step 4: Start to Convert MP4 for Playing TV
Now comes to the step of conversion from MP4 to TV file format. As a matter of fact, you could click the "Convert" button to pop up one window where you could select the output directory for your favorite MP4 video files under the "Save to" icon as you like, and then you may need to click the "Convert" button to start the conversion job easily. The useful application supports batch conversion, which means that the whole conversion process would only take a few minutes.
Part 3. How to Burn MP4 to DVD for Playing on TV with Help of Leawo DVD Creator?
Leawo DVD Creator offers the easiest and fastest way for you to burn videos to DVD and watch MP4 on TV with its easy-to-use interface. You could also customize your effective DVD settings as you like by using its built-in editor.
Guide to burn MP4 to DVD for playing on TV with Leawo DVD Creator
Before you start to burn MP4 video files to DVD so as to play MP4 files on TV, you may need to download Leawo DVD Creator for free and launch the program freely.
Step 1: Load MP4 Videos
If you want to add your favorite MP4 videos to its interface, you may need to click the "Add Video" button and then you may choose "Add Video" or "Add Video Folder" so as to import the MP4 videos. Or you could also drag and drop video files as showed in the figure of the "Drag File into Me."
Step 2: Select the Output Directory
If you want to choose the output folder for your exported video files, then you may need to click the big green "Burn" button and there's the pop-up window where you could choose the output location under the "Save to" icon.
Step 3: Start to Burn MP4 Videos to DVD
After that you may need to click the "Burn" button to start the burning process at the same burning settings panel. You could view the burning process below clearly.
Once you've burned MP4 video to DVD, you could play them on TV. Generally speaking, you could take out the DVD from your computer, and then insert it into a DVD player. Therefore, you could play them freely by using the DVD player.
Part 4: Optional: Play MP4 on TV with other Ways
Besides mentioned above, there some simple ways you can try.
1. Here you may happen to suffer this kind of situation, you could choose to play MP4 on TV from USB directly, if not, you could even ignore it.
2. Alternatively, the wireless connection is also one option. You could buy a wireless PC to TV conversion box that would transmit contents from the Internet to your PC. What you only need to do is to connect your PC to the TV easily.
Finally, here are the conclusions I draw with respect to the best way to play MP4 on TV. Leawo Video Converter could be your ideal option for you to convert mp4 for playing TV. And if you want to burn MP4 videos to DVD for playing on TV, then Leawo DVD creator would be a good helper.