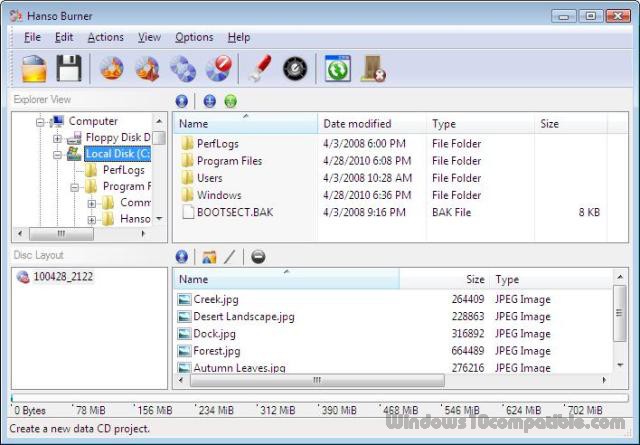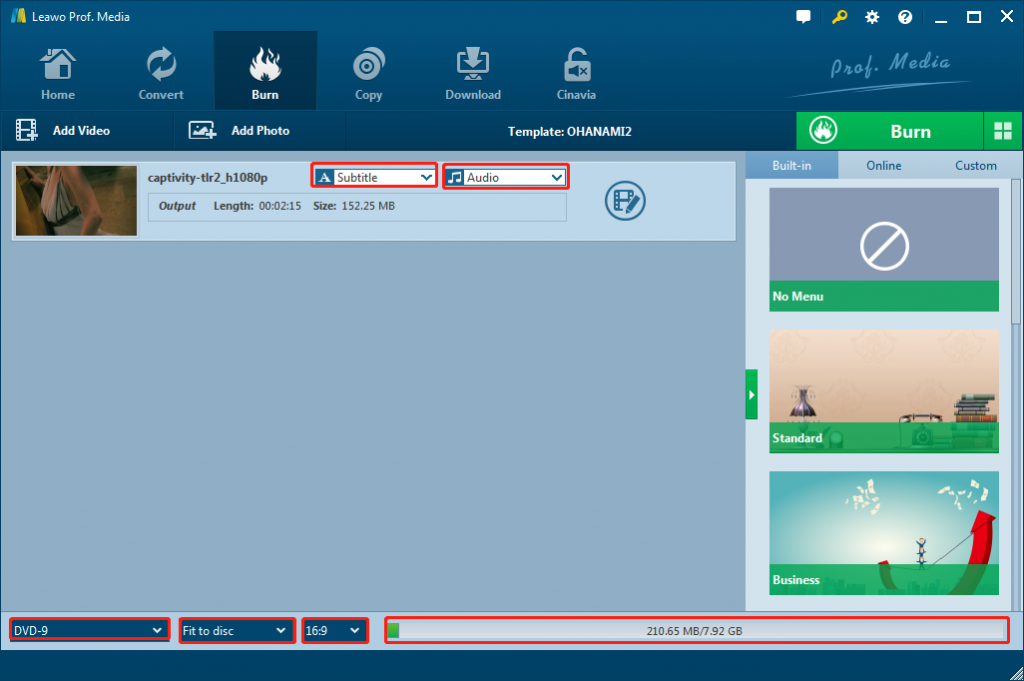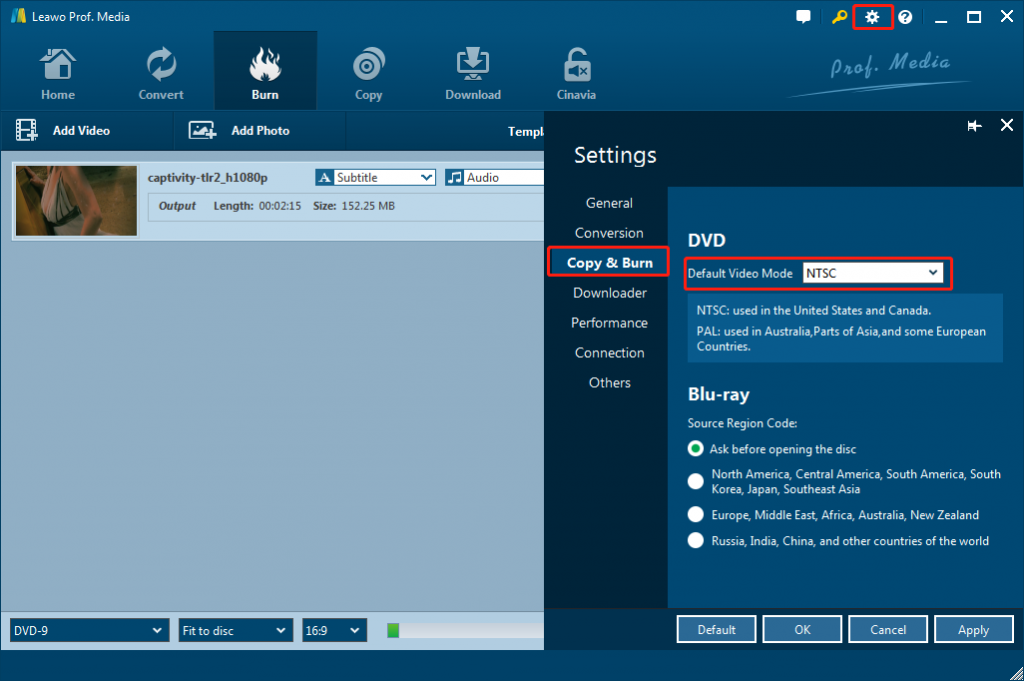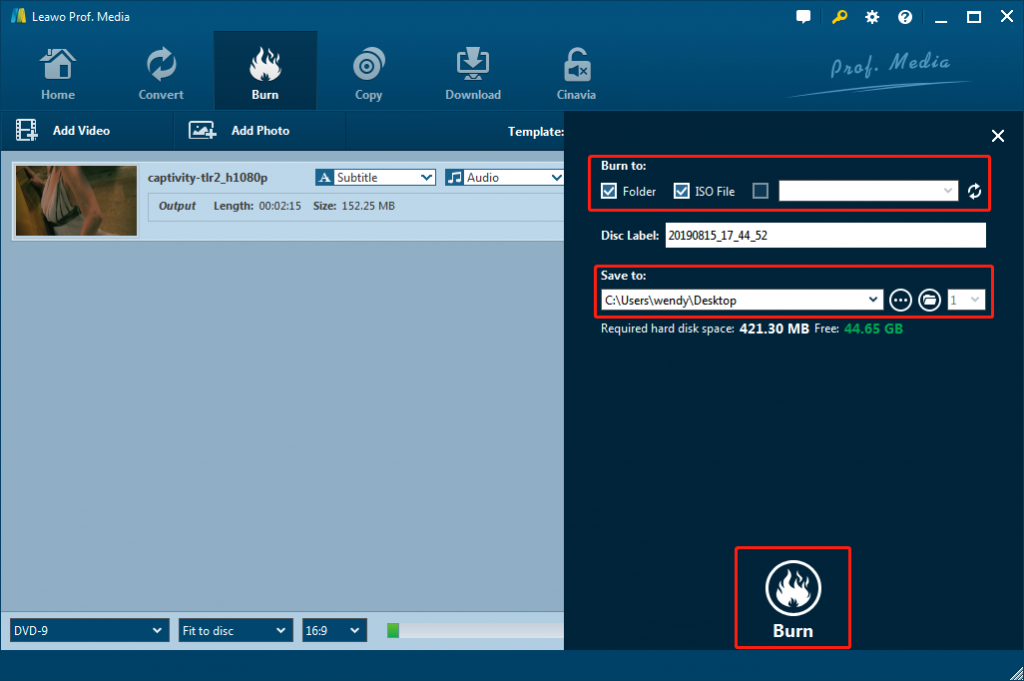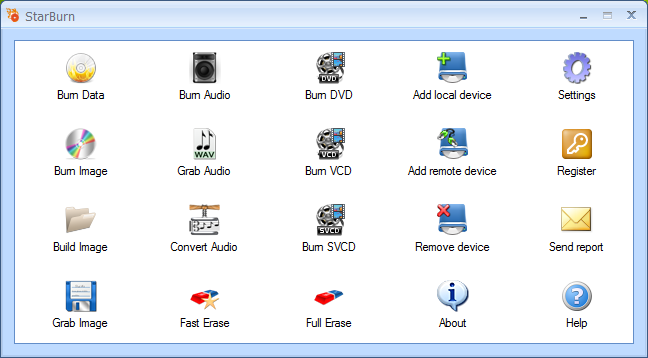Several years ago, when Vimeo came into our life, I immediately fell in love with it and showed increasing interest in watching videos on Vimeo, which accommodated rich video/audio materials. Recently, I listed some videos that impressed me deeply then and would like to re-watch them again but I failed to locate them from Vimeo. To avoid this issue again, supposedly I could download the impressive videos and burn them to my own DVD for better preservation. I have no idea what kind of app can do this in quick way so I think it is better to pose my question here and see whether there is any good suggestion.
Just like YouTube, Vimeo is also a video-sharing website in which users can upload, share and view videos. It was the first video sharing site to support high-definition video. No wonder so many people love to watch videos on Vimeo. However, there a slight disadvantage for online video sharing websites as they will not save your favorite videos forever. Hence, if you love the video on Vimeo and would like to re-watch it someday in the future, you may need to download and then burn Vimeo video to DVD for better preservation. After burning the videos to DVD, you are able to watch your Vimeo videos on your DVD player or on large screen TV.
The below guide would show you how to download and burn Vimeo video to DVD with different DVD burner software tools.
Part 1: How to download Vimeo video
Firstly, let’s learn how to download Vimeo videos to your computer for burning to DVD discs. You need a professional Vimeo video downloader tool.
CleverGet Video Downloader, a comprehensive online movie downloader that could not only download online videos, but also free movies, paid movies and even live streams, could help you easily complete online free movie download tasks in simple clicks. With it, you could easily download free movies from various free movie or video websites like YouTube, Twitter, Tubi, Facebook live, and various other free movie sites.

-
CleverGet Video Downloader
Download Movie Video With 320 Kbps audio.
Easily Download Live Streams Without Quality Loss.
Video Info Extractor.
Supports Playlist Downloading.
Support Multi-tasking & Video Info Extractor Inside.
Ease to Use UI.
Step 1. Set Output Directory
Before downloading Vimeo video, you can set output directory to save the downloaded video. To make it, click the three-dots icon “…” and then “Settings” to enter the settings panel, where you can choose an output directory in the “Save Video To” box and change other settings. Click “Save” to remember the changed settings.
Step 3. Find the target video you want to download from Vimeo
The simplest way to download a Vimeo video is to copy and paste the link of desired Vimeo video into the address bar. You can just find the target video you want, copy and paste the link in the address bar, and finally tap “Enter”, it quickly directs you to the video you want. Surely, you can also directly choose the Vimeo icon in the homepage to enter the website and then search for the video you want.
Step 4: Start to download Vimeo Video
Once you open the video, the downloadable video sources in different formats, sizes and resolutions will be detected automatically. You can simply select the desired video options and then click “Download” button to start the downloading.
Step 5. Check the downloading process and downloaded Vimeo videos
When the downloading begins, you can check out the current downloading process by clicking the “Downloading” icon. Also, you can stop or end the process at any time you like. Click the video icon you can check all the downloaded video.
Part 2: Burn Vimeo to DVD with Hanson Burner
After downloading Vimeo videos, now you need to burn downloaded Vimeo videos to DVD discs with some DVD burner software tools. Many people have used Hanson Burner to complete this task since Hanson Burner really did its work well. Therefore, here we would firstly like to show how Hanson Burner burns downloaded Vimeo videos to DVD.
Follow the below steps to learn how to burn Vimeo videos to DVD with Hanson Burner in detail:
- Download and install Hanson Burner software on your computer.
- Launch Hanson Burner and then click “Video Disc” option for burning Vimeo videos to DVD disc. Of course, you need to insert a blank writable DVD disc into the drive.
- Choose the downloaded Vimeo videos as source videos under the “Explorer View” tree.
- And then click the Burn icon to start to burn downloaded Vimeo videos to DVD disc.
It’s quite easy to use Hanson Burner to burn Vimeo videos to DVD discs. However, you need to know that Hanson Burner has been discontinued in update, though you could still download Hanson Burner 3.5.0.
Part 3: Best Vimeo to DVD Burner - Leawo DVD Creator
Leawo DVD Creator is the best Vimeo to DVD burner software for you to burn downloaded Vimeo videos to DVD disc, folder and/or ISO image file in simple clicks. This all-in-one program enables users to turn videos/images to DVD and more than 180 formats are supported. You could burn any video to DVD with Leawo DVD Creator, like burning YouTube video to DVD, Facebook video to DVD, Vevo video to DVD, iPhone video to DVD, etc. It works 6X faster than other apps and offers far more diverse features for users to edit the profile according to their own preference.
Follow the below steps to learn how to burn Vimeo videos to DVD with Leawo DVD Creator. Note: Leawo DVD Creator is a module built in Leawo Prof. Media. If you already have Leawo Prof. Media installed, skip the download icons. Otherwise you could directly download and install them on your computer via the below links.
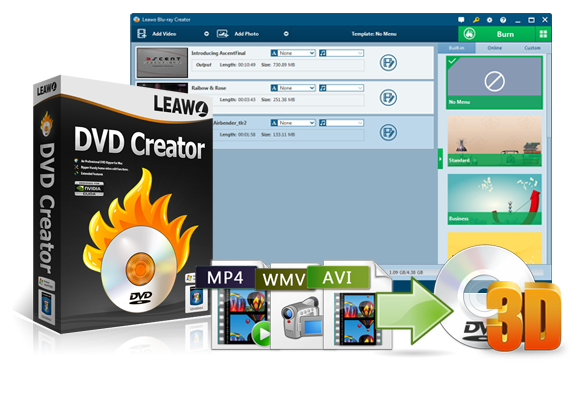
-
Leawo DVD Creator
Create DVD-9/DVD-5 discs playable on various standalone DVD players and computers without region restriction.
Create DVD content in either NTSC or PAL for DVD players for various regions.
Convert and burn videos in 180+ file formats to DVD disc, folder and/or ISO image file.
Edit video files?such as adding image/text watermark, trimming video length, cropping video size, adjusting video effect, applying 3D effect, etc.
Select disc menu for output DVD content, or even design disc menu with your own pictures and songs.
Burn photos to DVD photo slideshow with built-in photo slideshow editor.
Step 1: Add downloaded Vimeo videos to Leawo DVD Creator
Under the “Burn” module of Leawo Prof. Media, directly drag downloaded Vimeo videos or click “Add Video” to import downloaded Vimeo videos into the Burn module. To save time, you can click “Add Video Folder” to import downloaded Vimeo videos in batches. Set the disc type and aspect ratio based on the DVD you just inserted.
After loading source Vimeo videos, choose subtitles and audio tracks, set the output disc type, bit rate and quality at the bottom according to your needs, and even edit Vimeo videos before burning.
Step 2: Select disc menu
Click the template that you prefer from the right side. Set font, title, background image, etc. depending on your preference, or reorganize the positions by holding the left key to remove each text box or picture. Click the eye icon to preview the layout. Note that more than 40 templates are available on the app.
Step 3: Set DVD TV system
Click the wheel icon at the top right corner and then go to the “Copy & Burn” tab to select TV System from NTSC and PAL according to your needs. You could also go to the “Performance” tab to enable GPU acceleration for faster Vimeo video to DVD burning.
Step 4: specific directory and burn Vimeo video to DVD
Once you get the template done, click big green “Burn” button and then set “Burn to”, “Disc Label”, and “Save to” options directory accordingly on the pop-up sidebar.
After that, click the bottom “Burn” button to start burning downloaded Vimeo videos to DVD. When the burning process finishes, the DVD is available to play anytime and anywhere you like.
Part 4: Burn Vimeo to DVD with StarBurn
StarBurn is available for free and can be used with a wide range of burning hardware. Due to its MMC (Multi-Media Command Set) support, you don’t need to update StarBurn all the time to make sure you can use every new burning unit. One of the most useful features of this software is the audio content processing support. Both WAV (uncompressed) and WAV (compressed) files are supported.
Follow the below steps to learn how to burn downloaded Vimeo videos to DVD with StarBurn:
- Download and install StarBurn on your computer. Get source Vimeo videos ready.
- Kick off StarBurn on your computer and then insert a DVD writable media into the drive, if you have not done it yet. Click Refresh. Select a burner from the list (the one you have inserted disc in).
- Click Next to continue.
- Select a source directory for DVD-video content and specify a disk label.
- Click Next to continue.
- Choose a burning mode. The only available mode is Track-At-Once.
- Click Next to continue.
- If needed, select the Send optimum power calibration (OPC) checkbox to provide higher quality burning.
- Specify the desired speed from the list of supported burning speeds.
- Click Next to continue.
- Review the Options Summary page and make sure all options are correct. Click Back to make any changes on previous pages.
- Click Next to begin burning.
- Wait until burning is completed.
Part 5: Comparison and Conclusion
Check the below table to learn the detailed features and differences between these 3 video to DVD burner software tools.
| Features |
Hanson Burner |
Leawo DVD Creator |
StarBurn |
|
Burn videos to DVD disc, folder and ISO |
Yes |
Yes |
Yes |
|
Burn images to DVD |
No |
Yes |
No |
|
Burn audio to DVD |
Yes |
No |
Yes |
|
Set DVD TV system |
No |
Yes |
No |
|
Edit videos before burning |
No |
Yes |
No |
|
2D to 3D conversion |
No |
Yes |
No |
|
Add disc menu |
No |
Yes |
No |
|
Design disc menu |
No |
Yes |
No |
|
Select subtitles and audio tracks |
No |
Yes |
No |
|
Add external subtitles |
No |
Yes |
No |
|
Availability |
Windows |
Windows and Mac |
Windows |
|
Update |
Discontinued |
Available |
Available |