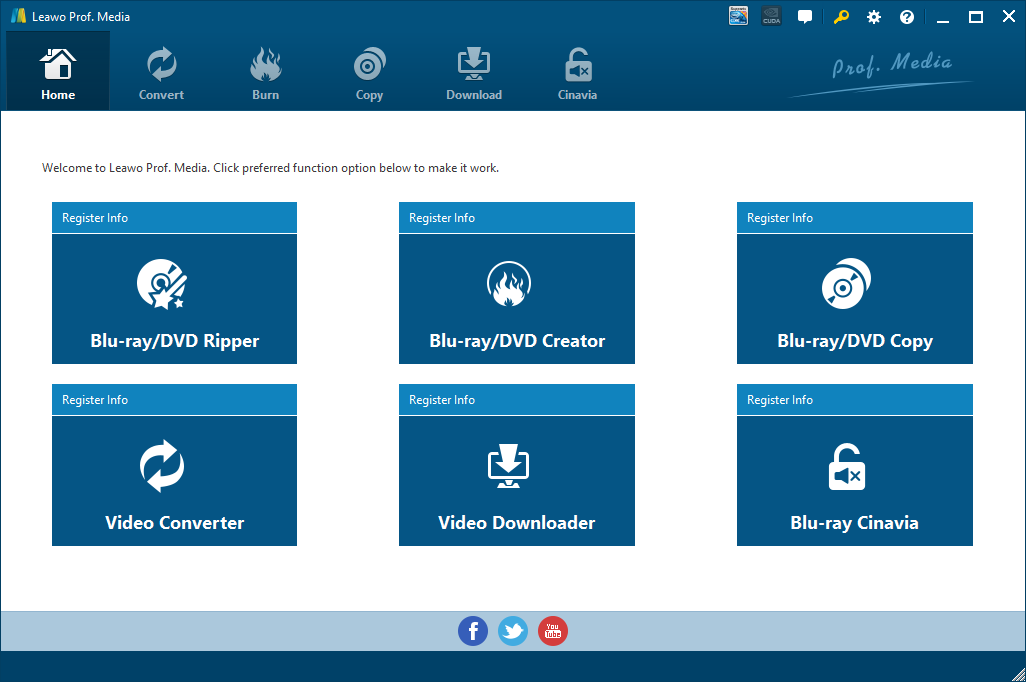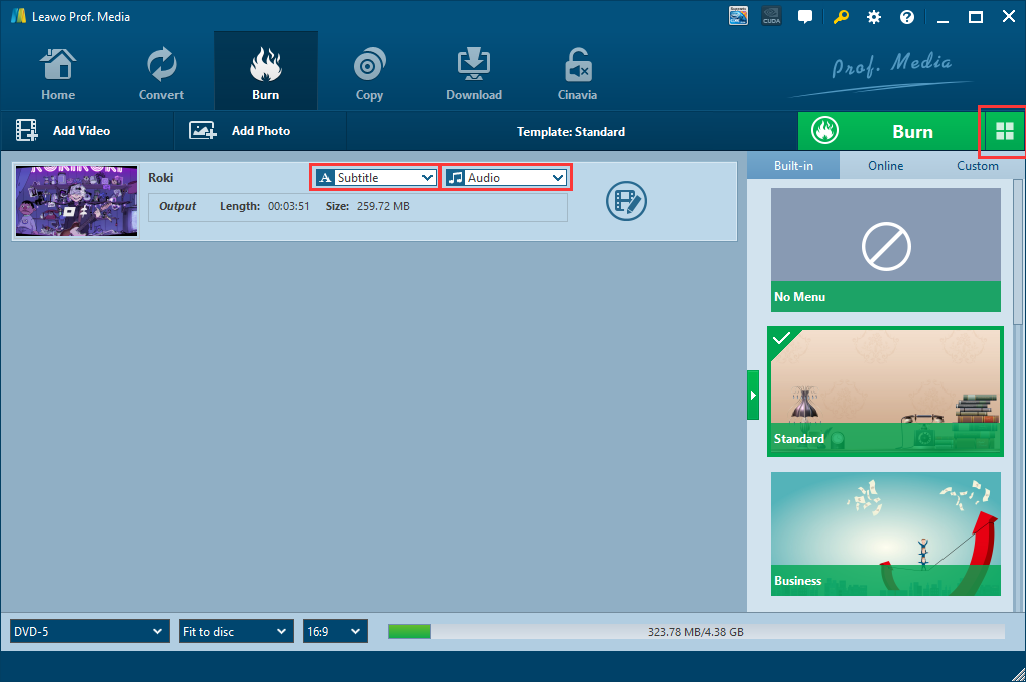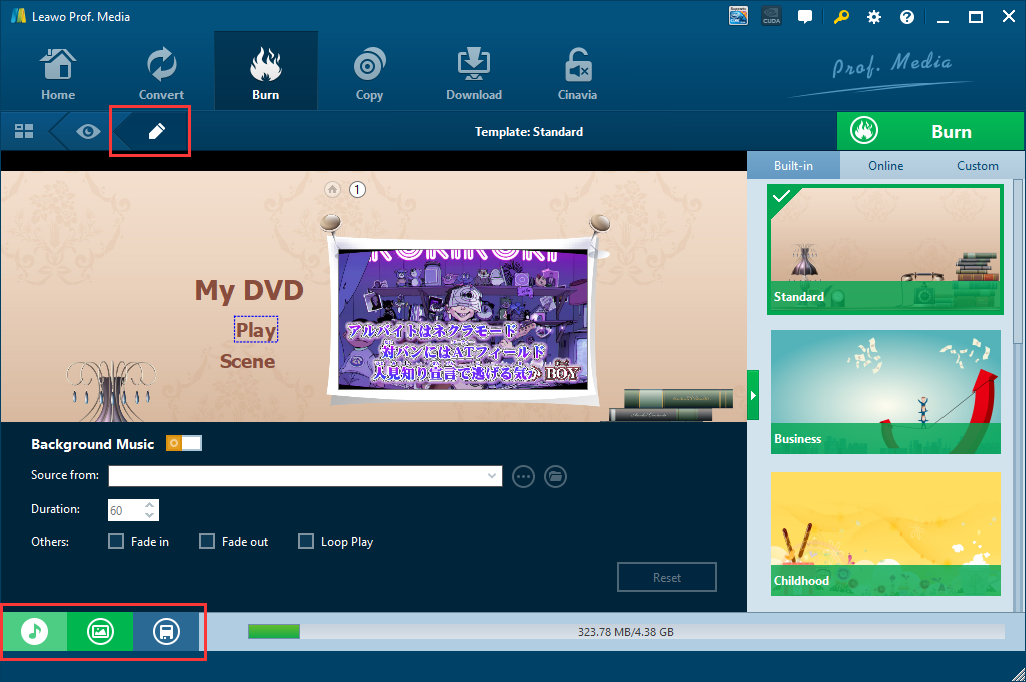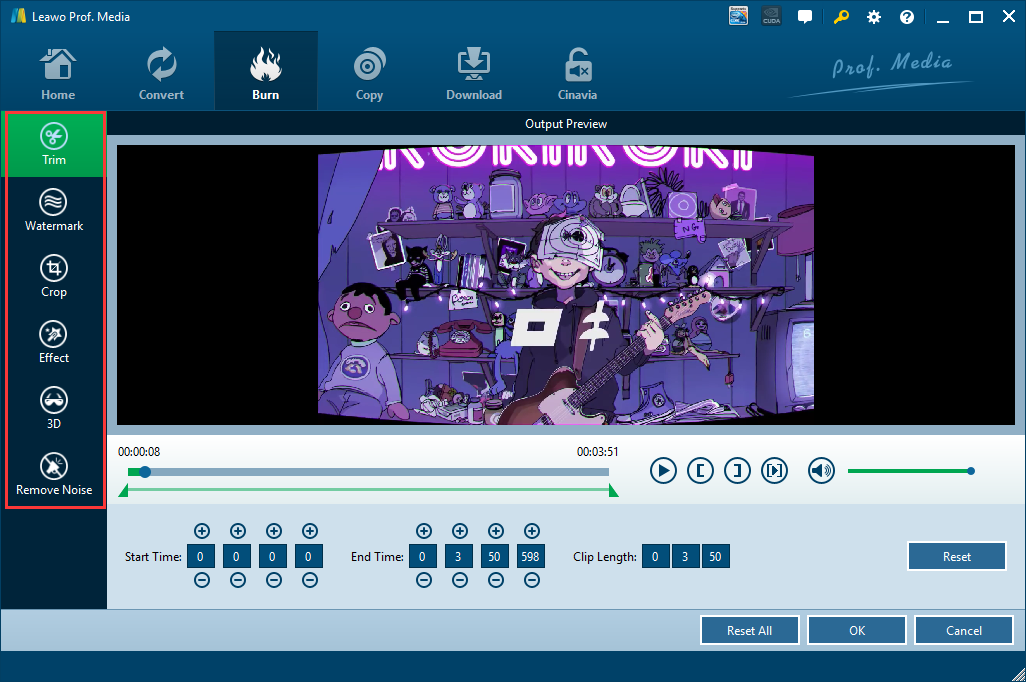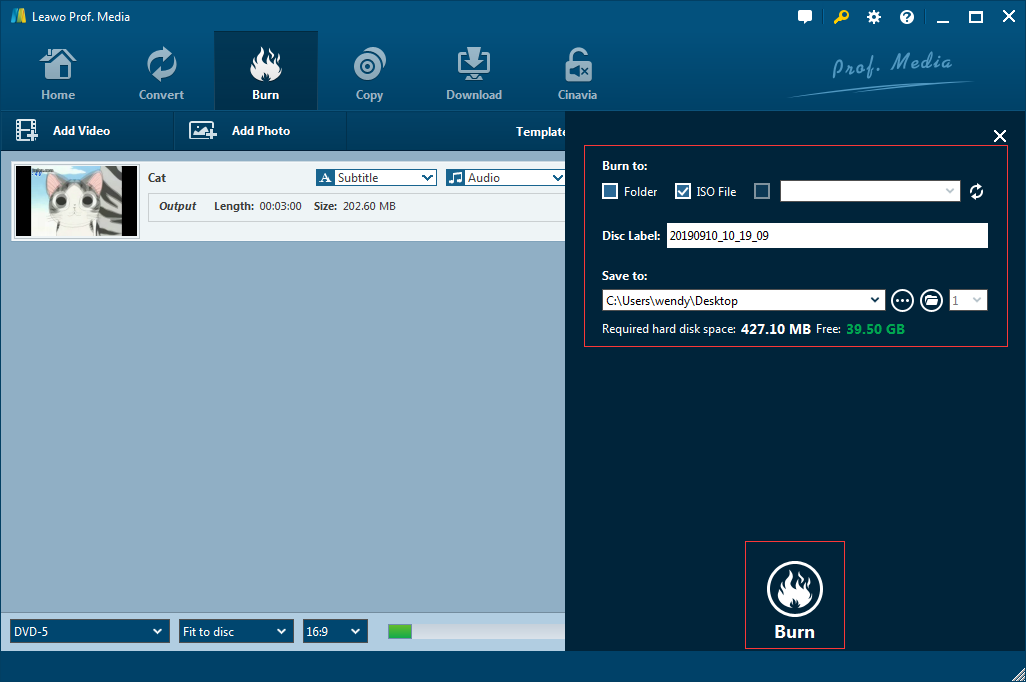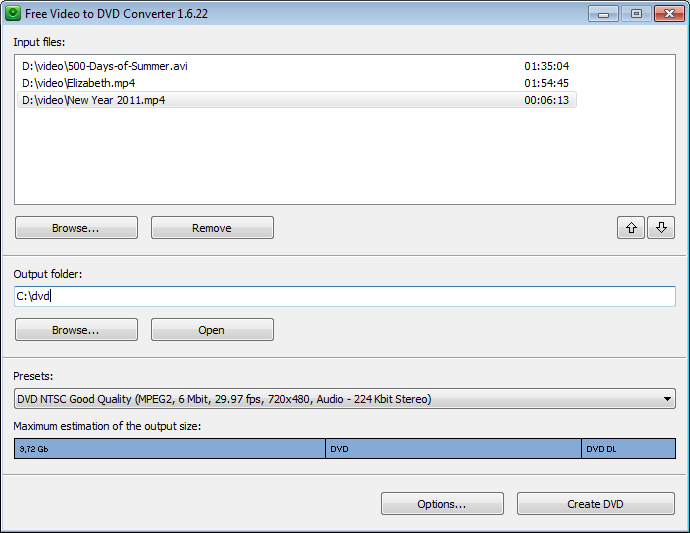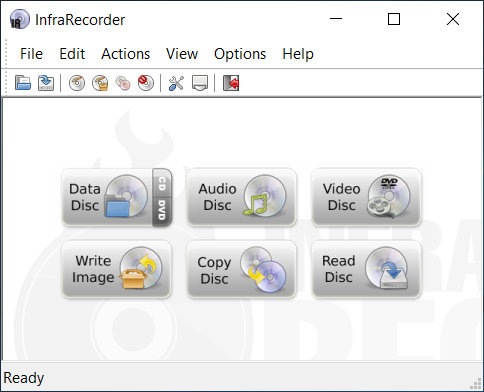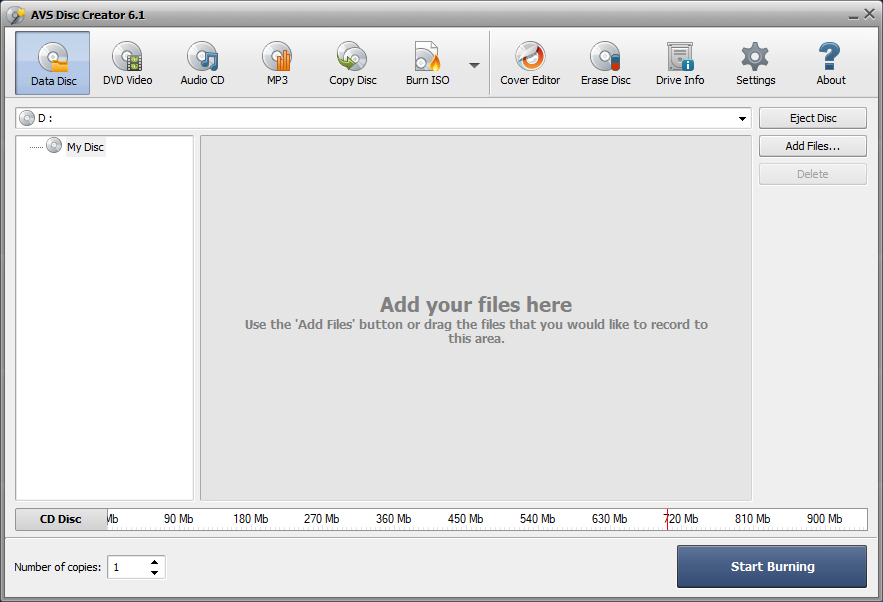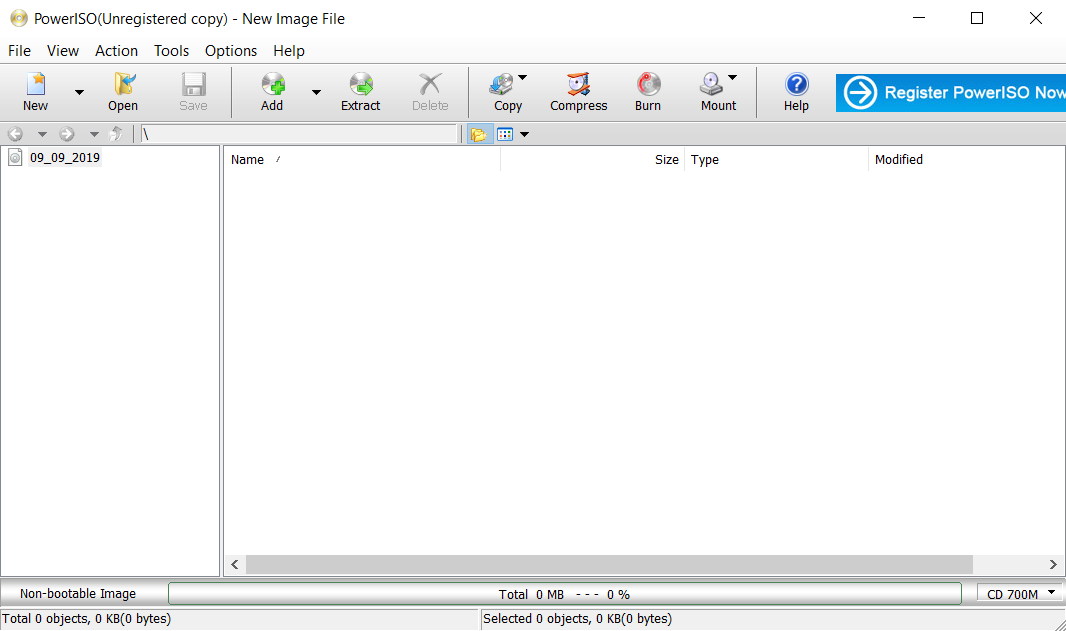There are still many media players which only support playbacks from DVD discs. When you need to replay a movie on your home DVD player that you’ve downloaded, or when you plan for a long drive across states and the only player on your car is a DVD one, you might find yourself having to burn ASF files to DVD. In this post, you will be introduced to the ASF format, and learn about how to use different applications to burn ASF to DVD.
Part 1: Introduction to ASF Format
The ASF, or the Advanced Systems Format, formerly named Advanced Streaming Format and Active Streaming Format, is a form of common video/audio container format owned by Microsoft, usually for storing streaming media. It is commonly used for containing the Windows Media Video (known as WMV) and Windows Media Audio (known as WMA) encoding formats.
Part 2: Burning ASF to DVD Using Leawo DVD Creator
Leawo DVD Creator is an application dedicated to creating and burning DVDs, which of course supports ASF-to-DVD conversion and burning ASF into a disc. As a leading DVD burner, Leawo DVD Creator supports abundant formats and provides powerful features. It is capable of converting files in 180+ formats to DVD at 6X higher speed. It offers more than 40 menu templates to decorate your DVD. In addition, the built-in photo slideshow maker could help you make photo slideshow videos and burn them to DVDs.
Key Features:
>Support most of the video and image formats
>6X higher burning speed
>Customize your own DVD menu
>Turn photos to photo slideshow and burn it to DVD
>Video editing with filters and effects
>No quality loss in burning process
To use Leawo DVD Creator to burn ASF file to DVD, follow these steps:
Step 1: After downloading and installation, launch Leawo DVD Creator. In the home screen, click at “Blu-ray/DVD Creator” or “Burn” tab on top of the window to enter DVD creator module.
Step 2: Click at “Add Video” or simply drag and drop your target file onto the page to import ASF file. You can sort the videos by dragging them. The order of videos shown here will be the same when you play the DVD.
Choose proper disc type between DVD-5 and DVD-9, select resolution and screen ratio on the bottom-left corner of the page. Also you are allowed to choose subtitles and audio tracks for the video or even import subtitles from local files.
Step 3: To make your DVD more appealing, you might need a well-decorated menu. You can select a menu template by clicking it on the right sidebar. You can also preview it by click at the eye-like icon showing on the middle of every template. When previewing the template, you are allowed to click at the pencil icon on the top-left corner to edit the template.
You can modify a variety of elements in the template to personalize your DVD menu. You can edit your DVD title, displayed font, font colors, background image/video and background music. Click at the blue button on the bottom-left corner to save this as a DIY template so you can re-use it next time. Click at the top-left corner button with squares on it to navigate back to the video import page when you finish editing DVD menu.
Step 4: Click at the pencil-and-film icon button in the video list view to edit the video, or simply right click at the video and select “Edit”. Here you can trim your video, add watermarks, crop, add special effects, make 3D effects and remove noise from your video. Simply click at the function you need on the left panel and adjust the parameters to create professional video effects. After finishing editing your video, click at OK to save the changes.
Step 5: After finishing modifying your menu and videos, the ASF file is ready to be burned to DVD. Click at the green Burn button to bring up the burn pop-up window. You are allowed to create DVD folder and DVD ISO image or burn the ASF file into a disc after inserting a blank writable disc into the DVD-ROM. Name your DVD in the Disc Label field, and specify a folder to save the disc.
After configuring your burning options, click Burn and the burning process will be started. You can freely check the process and remaining time.
Part 3: Other Applications to Burn ASF to DVD
Free Video to DVD Converter
Free Video to DVD Converter is a freeware capable of converting several formats and writing videos into DVDs. In case of several videos are burned into a DVD, it also provides a simple and functional menu.
After installing Free Video to DVD Converter, you will be able to find the “Free Video to DVD Converter” and the “Free DVD Video Burner” icon. Launch Free Video to DVD Converter first. First click at “Browse…” to import your ASF files and specify an output folder. Then select corresponding DVD type and click at “Create DVD” to save the DVD files. At last, launch and use “Free DVD Video Burner”, specify the DVD files to burn it into your DVD.
InfraRecorder
InfraRecorder is a freeware, released in multiple versions including a portable version. Download base on your needs from the above URL and launch InfraRecorder. InfraRecorder is capable of creating data DVDs, audio DVDs and video DVDs. It also supports reading and storing audios and videos into a file, and erasing DVD-RWs.
After installation, launch it and simply click at “Video Disc” and import your ASF files. After importing files, hit “Actions”- “Burn Compilation”- “to a Compact Disc” to burn them into your DVD.
Free AVS Disc Creator
AVS Disc Creator is a freeware capable of burning DVDs and Blu-ray discs. It can also be used to erase a DVD-RW, or to create a data disc or boot disc which is used to boot your computer using a DVD.
After installation, launch AVS Video Converter. Click at “Formats”- “To DVD” tab, and import your ASF files using “Browse…” button. Sort them using the up and down arrow buttons, specify an output folder to store the DVD files, select suitable DVD profile and click at “Convert Now!”. After the conversion, launch AVS Disc Creator. Click at “DVD Video” tab and import the folder you have just specified for the DVD files, and click at “Start Burning” to burn them into your DVD.
PowerISO
PowerISO is not a freeware and you can only create DVD images smaller than 300MB. After installation, launch PowerISO. Select DVD at the bottom-right corner instead of CD. Click at “Add” to add files. You can add multiple files at once. Hit “Burn” to burn them into your DVD.
Notice that this does not create a standard DVD structure because PowerISO is only capable of creating data DVDs. In this case, your ASF files will be burned into your DVD without any conversion, thus could be unplayable by some of the DVD players.
IQmango Burner
IQmango Burner is another simple freeware to burn files into DVDs. It has a light size and easy-to-use user interface.
After installation, launch IQmango Burner. Click at “Video” tab and hit the file or folder icon at top-right corner to import your ASF files. Make sure your DVD drive is selected in the Recorder field, and select “DVD from Video files” in “Disk type”. Name your DVD using the “Volume label” field, and make sure your DVD type matches the “DVD type” here. Select a suitable format and hit “Burn”, and your ASF video files will be burned into your DVD.
Part 4: Comparisons
The above-mentioned ASF-to-DVD burners each have different features and maybe defects.
With Leawo DVD Creator, it is easy to import and sort your ASF files or other videos and images. You can also attach subtitles and select audio tracks, edit your videos if you need some other effects. Additionally, it is capable of creating a customized and impressing DVD menu for your DVD and converting all media files automatically into DVD content so they can be played directly in any DVD player with no problem. It is indeed an easy-to-use, efficient and professional application for burning ASF to DVDs.
PowerISO requires payment to unlock its features and is neither capable of converting ASF automatically, nor can it intergrade a menu for your DVD, resulting in a probably unplayable DVD, so it may not be a good choice for burn ASF files to DVDs.
Free Video to DVD Converter, InfraRecorder and IQmango are all light applications and they do good jobs burning DVDs, but they are incapable of creating customized DVD menus for your DVD. Free Video to DVD Converter also requires you to convert using Free DVD Video Burner to actually burn the files.
Free AVS Disc Creator with Free AVS Video Converter are relatively large applications which could be hard for your computer to run and occupies much space of your drive. It requires 2 installations and you need to convert the videos and burn them using different applications.
To sum up, Leawo DVD Creator is the most recommended one for burning your ASF files to a DVD.