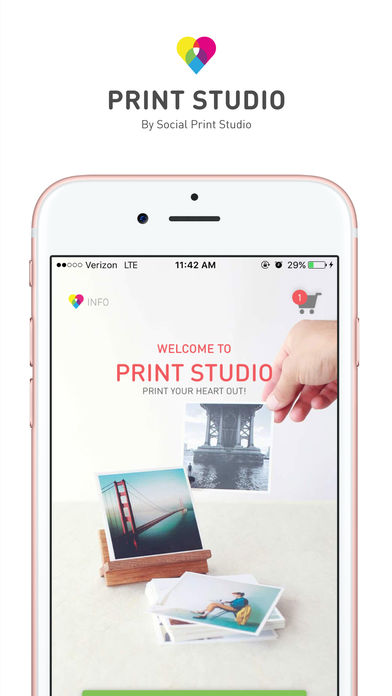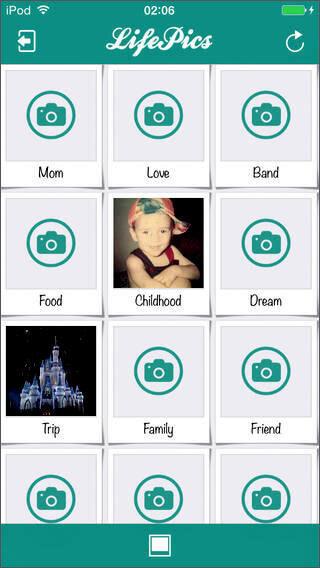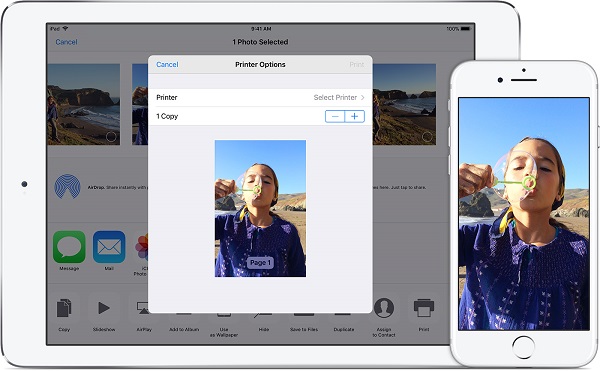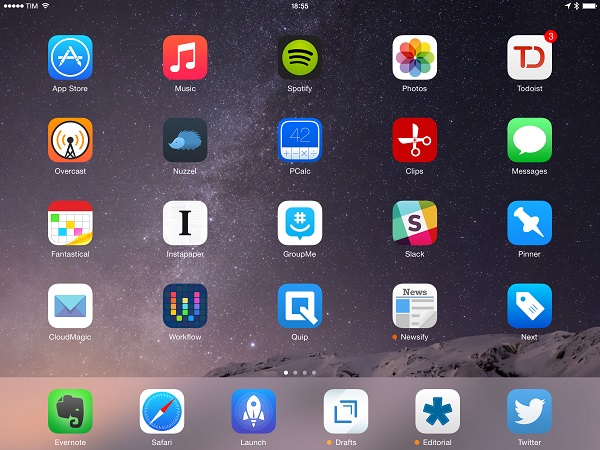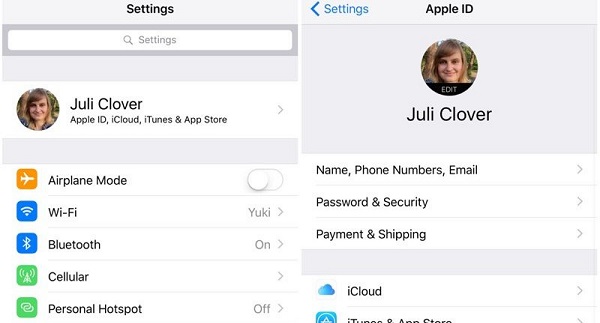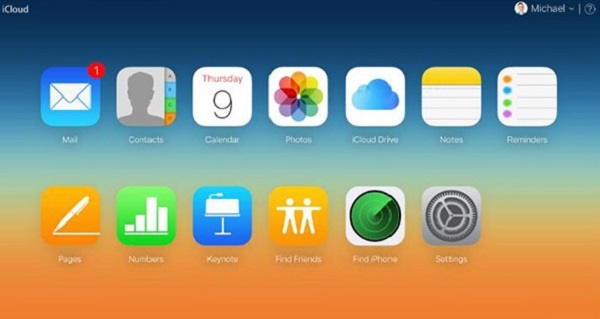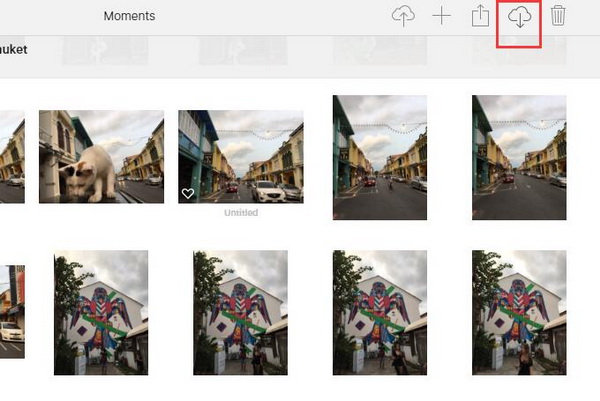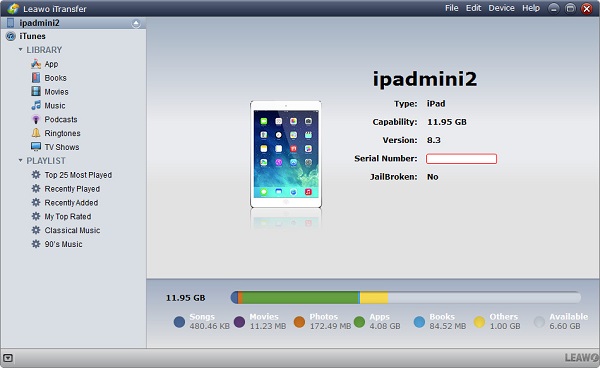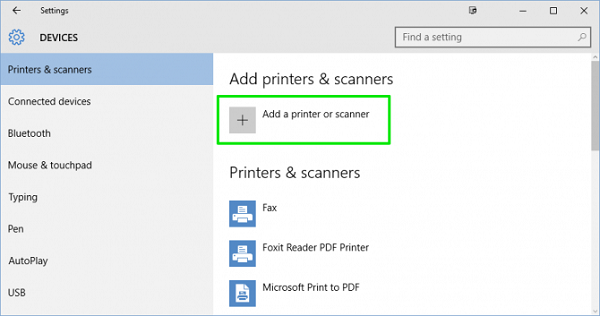"Hi.I'm using Canon M620 printer that has a wireless print capability. When I got pictures folder in my ipad and select a picture and the go to options I can see a printer option. When I select it my ipad cannot detect my printer. What do I have to do ? I'm using windows 7 64x and the latest drivers for the printer is installed and for the ipad ios 6 is installed."
-An Apple user asked on Apple Communities
For people who use iPad to work, it is vital to learn how to print photos from iPad. Here I would like to introduce 5 best ways to print photos from iPad.
To print picutures on iPhone, read: How to Print Pictures from iPhone/iPad
- Part 1: 3 Best Photo Printing Apps for iPad
- Part 2: How to Print Pictures from iPad with AirPrint
- Part 3: How to Print Photos from iPad via E-mail
- Part 4: How to Print Photos from iPad via iCloud.com
- Part 5: How to Print Photos from iPad via Leawo iTransfer
- Part 6: How to Print iPad Pictures/Photos on Computer
Part 1: 3 Best Photo Printing Apps for iPad
As for how to print pictures from iPad, I would like to introduce three best photo printing apps for you.
1. PostalPix Photo Prints
Featuring a free app to make your photos print from iPhone/iPad or Instagram, PostalPix Photo Prints allows you to order picture print services here and offers you photo free delivery service when your orders value at over $29. On the app, what you need to do is simply pick up pictures, decide the quantity and the print size, then you will get those printed pictures in 24-48 hours. It is no wonder one of the best photo printing apps for iPad.
2. Print Studio
Another best photo printing app for iPad is Print Studio. It allows you to choose photos from their curated lineup, your own camera or Instagram to print. Or you can directly send pictures you need to print to it by e-mail. This iPad picture printer app is also capable of printing all sizes including classic square prints and offers frame prints, metal and wood prints for customers. Anyway, it is a good choice for you to use it to print photos from iPad.
3. LifePics
LifePics is an app that provides photo printing services for customers. With it, you can directly make orders and select the nearest photo finisher to get those printed photos. You can also require it to directly send printed pictures to your home. When you send pictures to them to print, they will use Adobe Creative tools to help you enhance your photos. Besides, you can print pictures from multiple media sources like Facebook, Instagram, Google Plus, Flickr, etc.
Part 2: How to Print Pictures from iPad with AirPrint
The easiest and best way to print photos from iPad is via AirPrint. The iPad photo printer is a technology created by Apple Inc. to provide full quality print services for you and it doesn't require you to download or install drivers. Besides, this iPad photo printer is featured by easy discovery, automatic media selection and other options. Generally speaking, it is embedded into most printer models. Now let's read the steps below to learn how to print pictures from iPad with this iPad photo printer.
1. Make sure iPad and the printer equipped with AirPrint are connected to the same Wi-Fi.
2. Locate the photo you want to print and click the share button, then select "Print".
3. Under "Printer Options", tap on "Select Printer" to select a printer and back to "Printer Options", then you can choose to increase copies.
Part 3: How to Print Photos from iPad via E-mail
Another best way to print photos from iPad is via e-mail. You can simply send pictures from iPad to computer, then you can directly print those photos on computer. Please read the following steps to learn how to print photos from iPad via E-mail.
1. Open Photos app on iPad on your home screen.
2. Click "Edit" at top right corner and select pictures you want to print by taping on those pictures.
3. Click the share icon and then choose "Mail" in the list of options. A window will pop up and you can choose whatever e-mail you want to log in like Gmail. You can enter Gmail account and password, then you can send those pictures to another e-mail account.
4. Now on your computer, log into Gmail and check "Sent Mail" in the left sidebar to find the e-mail. Afterwards, download those pictures to your computer. After that, directly open them and choose to print them.
Part 4: How to Print Photos from iPad via iCloud.com
As one of the best ways to print photos from iPad, iCloud allows Apple users to manage iPad information like photos, contacts, calendars, etc. on computer. It also helps to back up your iPhone information to avoid your data being lost unexpectedly. If you want to print photos from iPad, you can go to iCloud.com to download pictures to your computer first. Let's see how.
1. Head to "iPad Settings > Apple ID > iCloud" and click "Photo". Scroll down and turn "iCloud Photo Sharing" on.
2. Log into www.iCloud.com with Apple ID and password. You can see different kinds of contents on iCloud.
3. Now click "Photos" and you can see photos on your iPad. In the right interface, hold "Ctrl" and select photos you need to print. Click the download icon at top right corner and choose a target output folder in a pop-up dialogue. After that, you can directly open and print them.
Part 5: How to Print Photos from iPad via Leawo iTransfer
With intuitive and modern interface design, Leawo iTransfer greatly facilitates users to transfer photos, apps, movies, TV shows, contacts, ringtones and so forth from iPhone to computer or iTunes. It also allows you to directly manage your iPhone/iPad/iPod files on the software. For example, you can create, edit and delete playlists on your iPad. Or you can delete unwanted contact, notes, music, movies, etc. Anyway, Leawo iTransfer is really a wonderful transferring tool. To print pictures from iPad, you can take advantage of Leawo iTransfer to transfer photos from iPad to computer first.

Leawo iTransfer
☉ Transfer files among iOS devices, iTunes and PCs with ease.
☉ Transfer up to 14 kinds of data and files without iTunes.
☉ Support the latest iOS devices like iPhone 7, iPhone 7 Plus, etc.
☉ Play back, view, and delete data and files on iOS devices.
1. Launch Leawo iTransfer
Connect iPad to computer via USB cable and launch Leawo iTransfer. The software is able to automatically detect your device.
2. Select photos
Go to "iPad > LIBRARY > Photos" and hold "Ctrl" to select pictures you would like to print in the right interface. Right click the selected pictures to choose "Transfer to > My Computer".
3. Transfer photos to computer
In the pop-up window, click "Change" to choose an output directory and click "Transfer Now". A progress bar will show you the transferring process. After a couple of seconds, you will get photos on your computer. In this way, you can open those photos and print them.
Part 6: How to Print iPad Pictures/Photos on Computer
The above introduces some best ways to print photos from iPad. We adopt those software apps to transfer pictures we want to print to computer and then print directly on the computer. However, do you know how to print iPad pictures on computer? You can read this step-by-step guide.
1. Before printing photos from an iPad, you have to make sure your computer is connected to the printer. To connect your computer to the printer, you can click the button "Start" and go to "Settings > Devices > Printer & Scanner" to choose "Add a printer or scanner" so as to connect your computer to the printer.
2. Once you have those pictures on your computer, you have to first preview them. Choose any software app that is able to preview pictures like Photoshop where you can also edit pictures or Windows Photo Viewer.
3. Here I would like to take Windows Photo Viewer for example. Select "Print" in the top left corner and then you can select size, color or other options in the pop-up window. After that, click "Print" in the lower right corner of the pop-up window to start to print pictures.