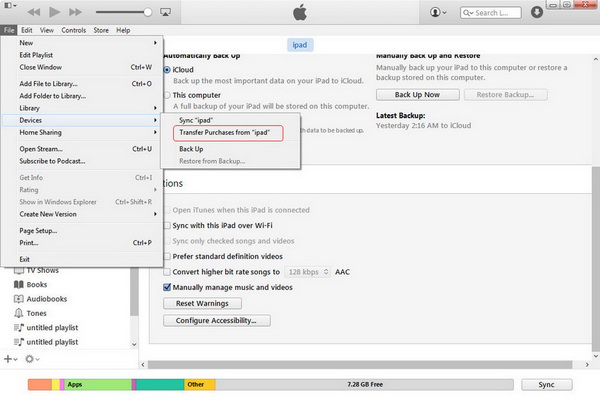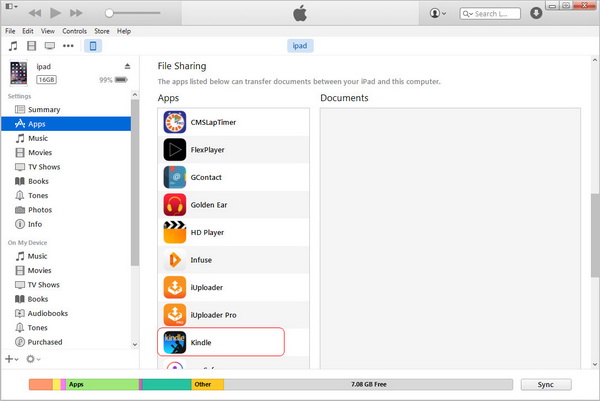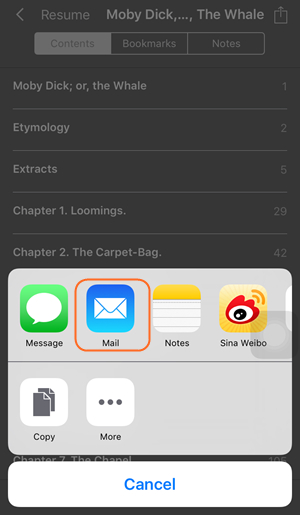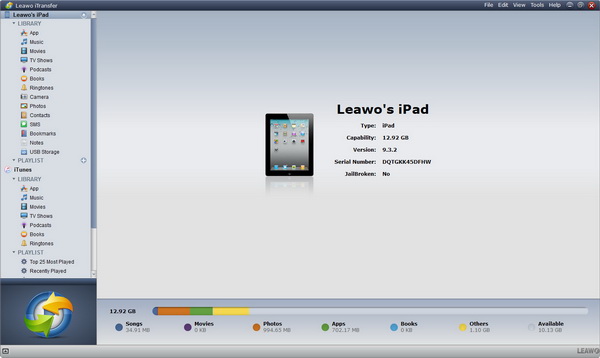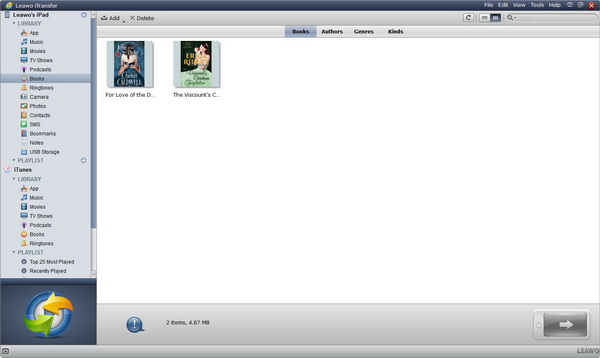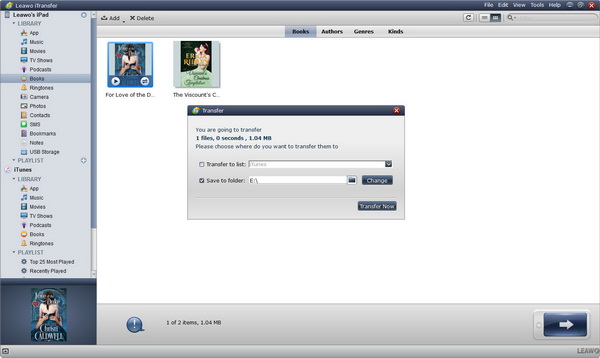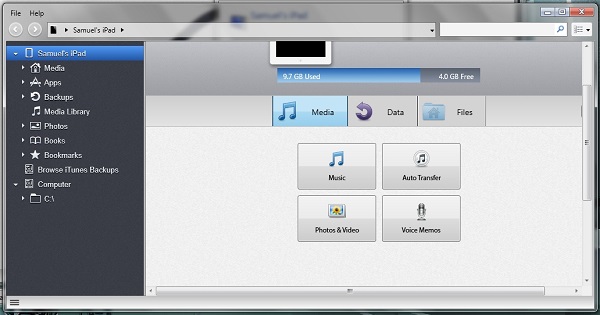"How to transfer Books from iPad to PC - I have quite a few books downloaded to my ipad but would like to transfer them to my WinPC. I just want to free up room on my iPad. I got a lot of things transferred/shared from iPad to PC but can't figure out how to copy books from iPad to PC?" - An Apple user posted on Apple Support Communities
We have recently received quite a few inquires on how to copy iBooks from iPad to PC or how to transfer books from iPad to PC. No matter you need to transfer iBooks from iPad to PC or copy books from iPad to PC, actually you're doing the same thing. There are multiple ways to let you transfer books from iPad to PC, like Apple's preset solution - iTunes. Here, we would like to introduce you 5 ways to transfer iBooks from iPad to PC with different tools. Check them below and then select the one that meets you most.
- Solution 1: How to Transfer iBooks from iPad to PC with iTunes Sync
- Solution 2: How to Transfer iBooks from iPad to PC with iTunes File Sharing
- Solution 3: How to Transfer iBooks from iPad to PC via Email
- Solution 4: How to Transfer iBooks from iPad to PC with iTransfer
- Solution 5: How to Transfer Books from iPad to PC with iExplorer
Solution 1: How to Transfer iBooks from iPad to PC with iTunes Sync
Without doubt, iTunes should be the first solutionfor you on how to copy iBooks from iPad to PC. It is free and official. You don't need to install any other 3rd-party iOS data transfer apps to carry out the transfer task of books from iPad to PC. We would firstly introduce you the iTunes Sync feature on how to transfer books from iPad to PC as below:
- Connect iPad to a computer with the USB cable, and iTunes will start automatically. If not, you can manually start it on your computer.
- Once you see your iPad icon on the iTunes window, click the "File > Devices > Transfer Purchases from 'iPad'" option.
- iTunes would then start to transfer iBooks from iPad to PC in iTunes library.
It should be noted that in this way, you could only transfer purchased books from iPad to PC. Books you've downloaded from other sources on iPad might not be included.
Solution 2: How to Transfer iBooks from iPad to PC with iTunes File Sharing
Also, you could make use of iTunes File Sharing feature to transfer books from iPad to PC. Through iTunes File Sharing feature, you could actually transfer all books from iPad to PC without paying a penny. The below steps would show you how to transfer books from iPad to PC through iTunes File Sharing:
- Once you connect your iPad to computer and the iTunes displays iPad icon, click the iPad icon.
- On the Summary panel of iPad, click "Apps" tab.
- Select an e-book reading app on the right panel under the "File Sharing > Apps" column. If you want to transfer iBooks from iPad to PC, choose iBooks.
- You will then see all books inside iBooks.
- Drag and drop the books you want to transfer from iPad to PC to your computer.
Solution 3: How to Transfer iBooks from iPad to PC via Email
Actually, you don't need any tool to transfer books from iPad to PC. Within iBooks, there is a share feature that enables you to share books from iPad books with others in various ways, including email, message, etc. To transfer books from iPad to PC, you could make use of the mail share feature within iBooks.
- Go to iBooks app on your iPad and select the eBook you want to transfer.
- Open the catalog page of the book.
- Click the share icon on the catalog page.
- Then you will see multiple options. Choose "Mail" option.
- Type your own email in the address bar, and hit the Send button to start sending the ebook to your own email.
- On your computer, log in with the email account you've set in last step to receive the mail.
- Open the mail and then open the books. Then you will be able to save the books to computer.
Solution 4: How to Transfer iBooks from iPad to PC with iTransfer
Still, there are iPad transfer apps that could help you transfer books from iPad to PC in a few simple clicks. 3rd-party iPad transfer software could help you easily transfer data and file between iPad, iTunes and computer. Leawo iTransfer is one of these 3rd-party iPad data transfer apps. Performing as an iPad data transfer, it could transfer data and file between iPad, iPhone, iPod, iTunes and PC in simple clicks. You could easily transfer books from iPad to PC with it.

Leawo iTransfer
☉ Transfer files among iOS devices, iTunes and PCs with ease.
☉ Transfer up to 14 kinds of data and files without iTunes.
☉ Support the latest iOS devices like iPhone 7, iPhone 7 Plus, etc.
☉ Play back, view, and delete data and files on iOS devices.
Download and install this iTransfer on your computer. The below steps would show you how to transfer iBooks from iPad to PC in detail.
Step 1. Connect iPad to computer
Plug USB cable to computer to connect your iPad with computer and launch the software. You can see iPad library in the left sidebar.
Step 2. Select books to transfer from iPad to PC
Move to "iPad > Library > iBooks" tab and to choose the book you want to transfer from iPad to PC. You could choose multiple books to transfer from iPad to PC.
Step 3: Transfer books from iPad to PC
After selecting books, right click and then choose "Transfer to > My Computer" option. On the next popup window, check "Save to Folder" option and then set a directory on computer to save books to be transferred. After that, click the "Transfer Now" button.
Leawo iTransfer supports up to 14 types of data and files for you to manage from computer, including: photos, videos, music, contact, note, books, etc. You could transfer and manage all these data and files between iOS devices and computer. If you're using a Mac computer, you could make use of Leawo iTransfer for Mac for iOS data transferring and managing on Mac.
Video Demo of How to Use Leawo iTransfer
Solution 5: How to Transfer Books from iPad to PC with iExplorer
Similar to Leawo iTransfer, iExplorer facilitates to transfer a wide range of files like photos, movies, books, etc. between iTunes, iOS devices and PCs. It can also perform as music player to allow users to listen to music. The interface of iExplorer is modern and intuitive and you can easily make files transferred. Now let us learn how to copy books from iPad to PC with iExplorer by following these steps.
1. Launch iExplorer and insert iPad to computer via USB cable. The software will automatically detect iPad.
2. In the left sidebar, click on your device and choose "Books" and you will see books on your iPad.
3. Create a folder on your computer to save books. Simply drag and drop books you want to transfer to this folder and you complete transferring books from iPad to PC.
Comparison
1. Select specific books
Except for iTunes, all the other three methods allow you to choose specific books to transfer, instead of transferring all books to your PC.
2. Access non-purchased items
Leawo iTransfer and iExplorer enable users to access non-purchased items, while iTunes can only transfer purchased books to computer. If you have some favorite non-purchased books, iTunes can't help you.
3. Easy-to-use
Compared with e-mail method, Leawo iTransfer and iExplorer don't need you to use two devices to realizing how to copy books from iPad to PC. You can simply accomplish it within a few clicks.