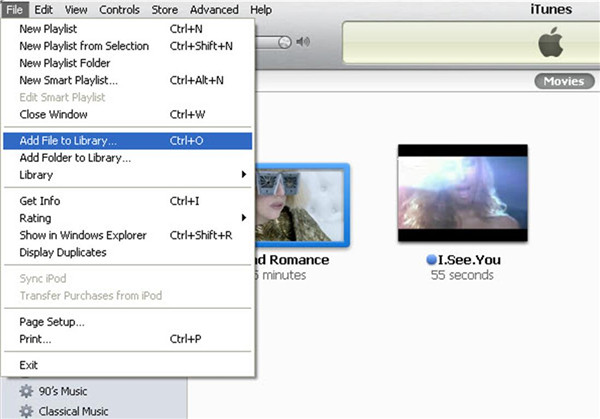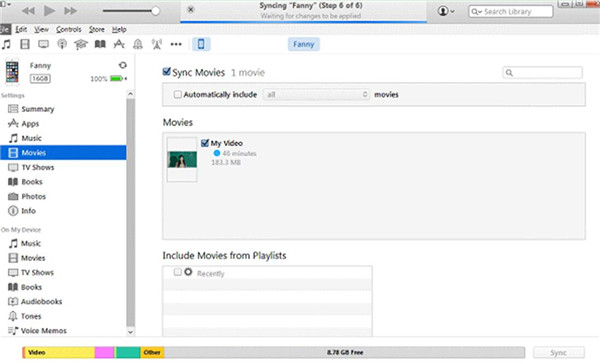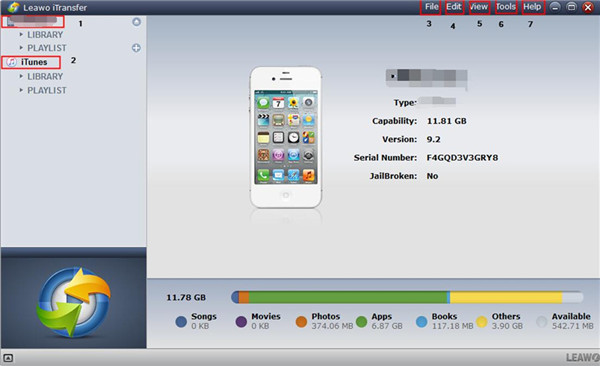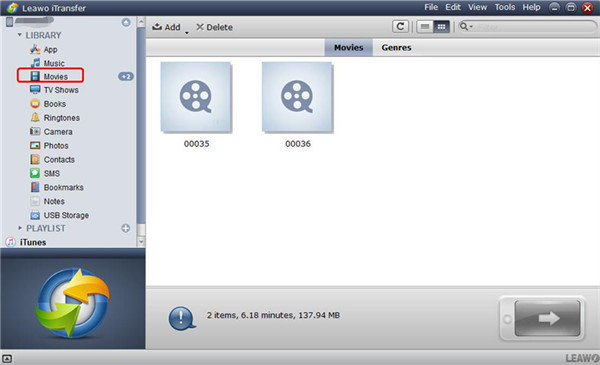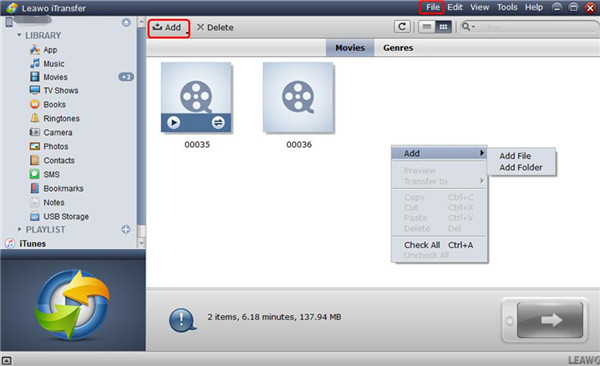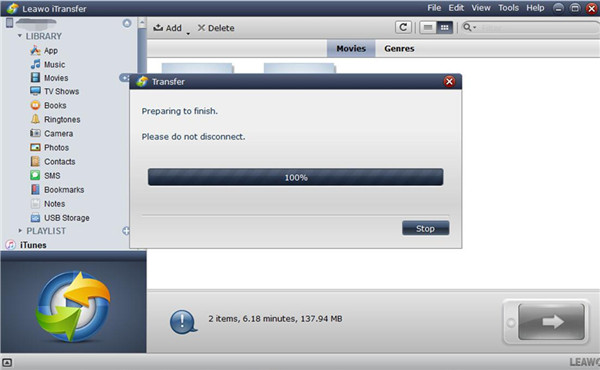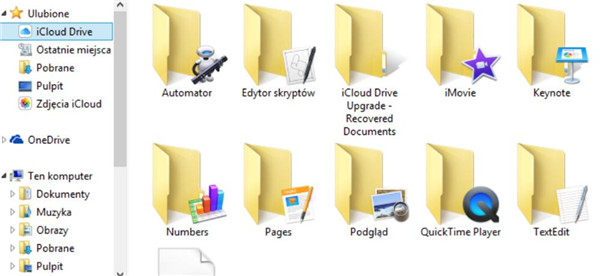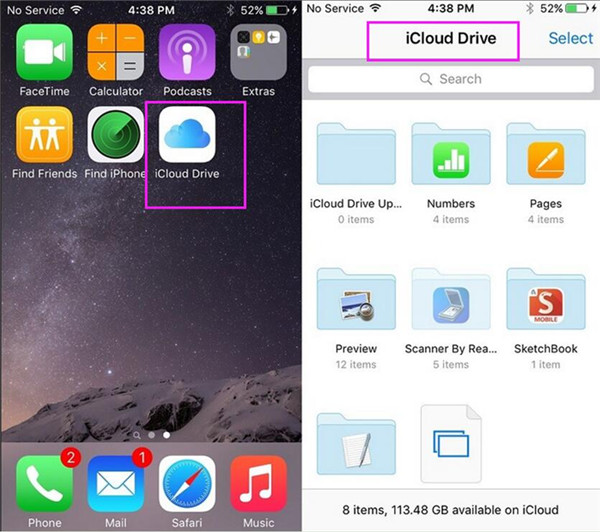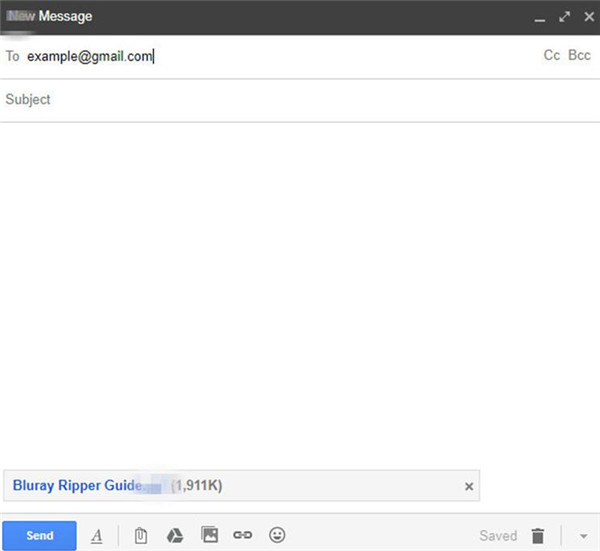My brother now is studying French. He has downloaded many materials on the website and he wanted to transfer these files from PC to his iPhone for convenience. Yesterday, he came to me for help. I offered him some suggestions. Here I would like to share my recommendations on how to transfer data from PC to iPhone with all of you in case you need. iTunes, iTranfer, iCloud Drive and Email are all the good tools for you to use to realize PC to iPhone data transfer. Now let’s begin to check out which is the best solution to transfer data from PC to iPhone.
Part 1: How to Transfer Data from PC to iPhone with iTunes
As a common tool to transfer data from PC to iPhone, iTunes can help you a lot. To realize the PC to iPhone data transfer, you just need to add your PC files to the library of iTunes and then sync to your iPhone. The process is not hard at all. The detailed steps are as follows. Here I will take movie files on your computer as the instance.
Step 1: First, you need to go to your computer to launch iTunes and then connect your iPhone with PC with suitable USB cable. The information of your iPhone will show in the iTunes interface. Click on the “File” button at the upper left of the windows and then click on “Add File to Library” to browser your computer to add the files that you want to transfer to your iPhone.
Step 2: When the movies on your computer have been added to the library of iTunes, you need to click on the iPad icon to call out the “Settings” menu. Under the “Settings” menu, you need to click on “Summary > Movies > Sync Movies”. Choose the movies you would like to transfer to your iPhone from PC. In order to confirm your settings, you need to click on the button of “Apply” to begin the sync process. When this is done, you will be able to enjoy the movies added from your computer on your iPhone.
Other files can also be transferred with this method, and you just need to add them to the iTunes library and then select the corresponding category to sync to your iPhone to realize the PC to iPhone data transfer easily.
Part 2: How to Transfer Data from PC to iPhone with PC to iPhone Data Transfer – iTransfer
As a professional PC to iPhone data transfer program, Leawo iTransfer is good to use. It can help you to manage and transfer up to 12 kinds of files among computers, iTunes and iDevices. The procedure is viewable and you can realize PC to iPhone data transfer directly with this tool. I will take videos as the example to tell you how to transfer data from PC to iPhone with iTransfer in detail.

Leawo iTransfer
☉ Transfer files among iOS devices, iTunes and PCs with ease.
☉ Transfer up to 14 kinds of data and files without iTunes.
☉ Support the latest iOS devices like iPhone 7, iPhone 7 Plus, etc.
☉ Play back, view, and delete data and files on iOS devices.
Step 1: Launch Leawo iTransfer and Connect iPhone to PC
Launch PC to iPhone data transfer software, and your iPhone info will show in the interface with the automatical detection of iTransfer.
Step 2: Open Movies Tab
If you would like to use this PC to iPhone data transfer tool to help you to solve the problem, you need to click on the iPhone icon to call out the “LIBRARY” menu and then click on the “Movies” tab to view all videos on your iPhone with this software. If you want to transfer other files to iPhone from computer, you just need to choose the category you need under the menu of “LIBRARY”, such as “Photos”, “Bookmarks”, “Contacts” and etc.
Step 3: Add Files
Tap the “File” button at the upper right of the interface and then choose “Add > Add File” or “Add > Add Folder” to tap. Browse your PC to find the files you want to add to your iPhone.
Step 4: Transfer Files to iPhone
After the PC files have been added, the PC to iPhone data transfer tool will start the transferring process. The procedure is viewable in a percentage bar, and when it reaches 100%, it means the transfer process is over. Eventually, the PC files will be available on your iPhone. You can study the PC materials or enjoy the PC movies on your iPhone at ease.
When it comes to how to transfer data from PC to iPhone, you can try this PC to iPhone data transfer software – iTransfer to help you. Its powerful functions will satisfy you to the utmost.
Part 3: How to Transfer Data from PC to iPhone via iCloud Drive
iCloud Drive is also rather convenient for you to transfer data from PC to iPhone. You just need to install iCloud Drive application on both your PC and your iPhone, and then refer to the steps shown below to help you realize PC to iPhone data transfer with several clicks.
Step 1: On your computer, sign into iCloud for Windows with the same Apple account you are using on your iPhone. Then you need to check “iCloud Drive”. You can also check other feature as you prefer. Then click on “Apply” to save your settings.
Step 2: After that, you will be able to get access to the iCloud Drive folder in the File Explorer’s Quick Access List. Finally, you can copy and paste the PC files to this folder for later use.
Note: When you sign into iCloud on your computer, your iPhone will ask you if you want to do so, you need to permit this verification code on your iPhone for later operations.
Step 3: After you have uploaded the PC files you need to the space of iCloud Drive for Windows, then you need to head to your iPhone to click to open the iCloud Drive app. Then you will see all the uploaded files. Make sure your iPhone has been connected to good Wi-Fi network. Click to open the PC files and then invoke the menu at the bottom of the interface. Finally, you can tap the share icon to download the PC files to your iPhone.
To transfer data from PC to iPhone is simple with this method. The solutions to realize PC to iPhone data transfer are various. In Part 4, I will tell your how to use Email to help you to make your goal come true.
Part 4: How to Transfer Data from PC to iPhone via Email
Email is an easy method to transfer data from PC to iPhone. As we all know, we can send emails to an email account with some attachments. This is just the core point of this solution. Here I will take Gmail as the instance to explain how to transfer data from PC to iPhone with Email.
Step 1: On your PC, sign into your Gmail account and then click on the “COMPOSE” button to begin to create a new email. Click on the attachment tab to choose files from PC to add to the email. Send this email when you complete other information in it to another email account of your own on your iPhone.
Step 2: Sign into your mail account on your iPhone. Then you can check the newly received email that contains the attachment files from your PC. Click to open them and then download to your iPhone.
If you just have several small files needed to be transferred to your iPhone, this method is really useful. However, when you have lots of large files to transfer to iPhone, I recommend you use PC to iPhone data transfer tool - iTransfer to assist you.