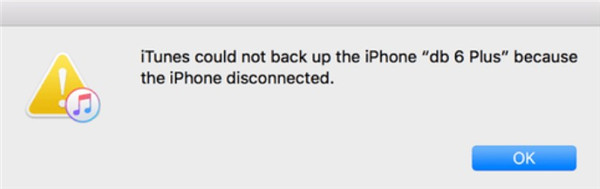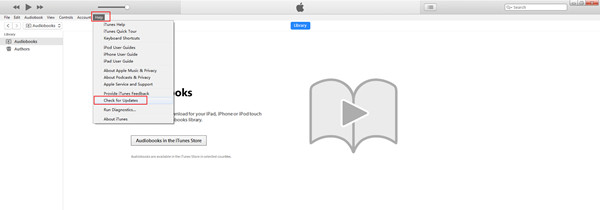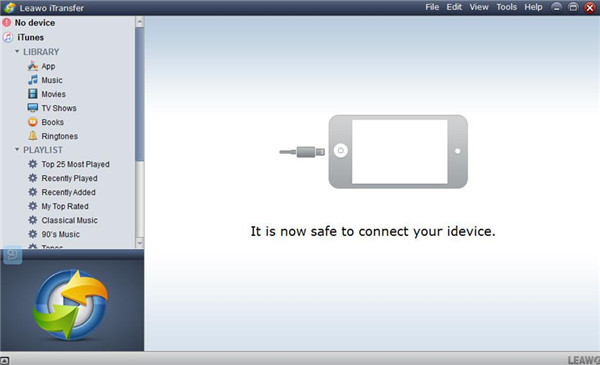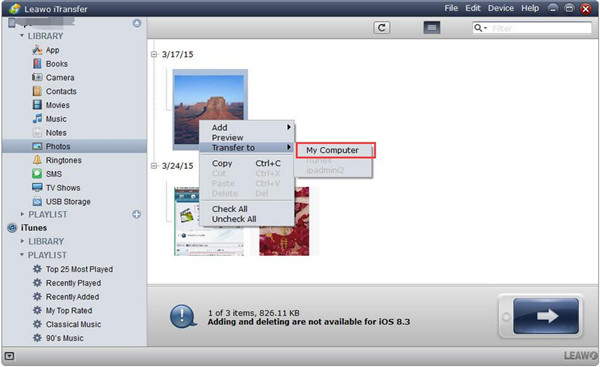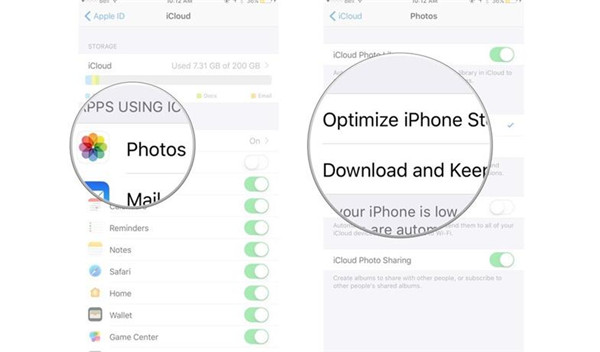When iTunes could not backup the iPhone, you probably will become worried about how to solve this problem. If iTunes could not backup iPhone, I will think about the reasons and the ways to fix this issue. In the following paragraphs, I will show several solutions to solve iTunes could not backup the iPhone issue for different cases. This article will also introduce how to backup iPHone to pc in detail, if you want to know how to backup iPhone to Mac, see : How to Sync iPhone to New Mac
- Part 1: How to Fix iTunes Could Not Backup the iPhone Because the iPhone Disconnected Issue
- Part 2: How to Fix iTunes Could Not Backup the iPhone Because an Error Occurred
- Part 3: Try to Back Up iPhone with iTunes Alternative — Leawo iTransfer
- Part 4: Fix iTunes Could Not Backup iPhone Issue via iCloud
Part 1: How to Fix iTunes Could Not Backup the iPhone Because the iPhone Disconnected Issue
If iTunes could not backup the iPhone due to the iPhone disconnected during the backup process, and a dialog popped up like “iTunes could not backup the iPhone (‘name’) because the iPhone disconnected”, you may have no idea to fix this problem.
Actually, this error message is usually due to the error of the USB or the connection. You can check if your USB cable adapter of iPhone is damaged or frayed, for this is more likely to cause the disconnection issues with a computer. Therefore, you can try to change a new USB cable to fix “iTunes could not backup iPhone because the iPhone disconnected” issue.
Part 2: How to Fix iTunes Could Not Backup the iPhone Because an Error Occurred
When iTunes could not backup the iPhone because an error occurred, you may get some error dialog like: iTunes could not back up the iPhone (iPhone name) because an error occurred. This issue may be due to your outdated iTunes version. You can check if the iTunes version on your computer is the latest one.
If your iTunes is not the latest version, you can try to download the latest one to install on your computer to fix “iTunes could not backup iPhone because an error occurred”. You only need to head to “Help > Check for Updates” in iTunes. Then it will automatically check the updates of iTunes. Here, you can download and install of the latest version on your computer.
Part 3: Try to Back Up iPhone with iTunes Alternative — Leawo iTransfer
If the above two methods can not fix iTunes could not backup the iPhone issue and you really have no idea on how to solve the problem, you can try to use Leawo iTransfer to back up iPhone without iTunes. Leawo iTransfer can help you to manage up to 12 types of files and data, including photos, videos, music, contact, note, books, etc. You can use it to transfer and manage all these files and data between iOS devices and computer. First, you need to download and install this iTransfer on your computer. Now, let’s have a look at how to backup the iPhone with Leawo iTransfer. Here I would like to take photos for instance.

Leawo iTransfer
☉ Transfer files among iOS devices, iTunes and PCs with ease.
☉ Transfer up to 14 kinds of data and files without iTunes.
☉ Support the latest iOS devices like iPhone 7, iPhone 7 Plus, etc.
☉ Play back, view, and delete data and files on iOS devices.
Step 1. Connect iPhone to PC
Run the Leawo iTransfer on your PC and then plug iPhone to the PC via USB cable. Leawo iTransfer will detect your iPhone automatically.
Step 2. Select and Transfer Photos
When the iPhone libraries showed in the left interface, you can head to “iPhone > LIBRARY > Photos”. iPhone photos will be displayed in the right interface. Select photos you need to back up and right click one of them to choose “Transfer to > My Computer”. A dialog will pop up to ask you to choose the target output directory by click “Change” to browse folders. After that, click “Transfer Now” to transfer photos to PC. Wait until the transfer process is completed.
As you can see in the above introduction, Leawo iTransfer has a say on how to fix iTunes could not backup the iPhone issue, for it can serve as an iTunes alternative to back up iPhone files. If you want to back up other files on iPhone, you can select the library you need refer to the specific steps. Leawo iTransfer is really quite fantastic to use to back up files. In the following part, I would like to introduce other solutions to help you if you don’t want to use the above 3 three methods.
Part 4: Fix iTunes Could Not Backup iPhone Issue via iCloud
You can also use iCloud to back up iPhone if iTunes could not backup the iPhone. Here, I will set iPhone photos as an example. The following are the details.
1. Launch the “Settings” on your iPhone.
2. Click your “Name/Apple ID” on the top of the panel.
3. Tap “iCloud” and then tap “Photos” to turn the “iCloud Photo Library” to “ON” state, then pictures will be saved to iCloud automatically. (If you want to optimize the photo storage, you can turn either “Optimize iPhone Storage” or “Download and Keep Originals” in the same panel to “ON” state.)’
If you want to back up other iPhone data and files via iCloud, you can enable your needed library on iCloud through “Settings” on your iPhone. Then you will be able to view and manage the iPhone files on iCloud easily. You should know that the free storage space is only 5GB, but you can purchase more space in case you need.
In conclusion, this guidance has introduced you some solutions to fix “iTunes could not backup iPhone because iPhone disconnected or an error occurred”. You can try to use these methods to solve the problem. However, I really recommend you to use Leawo iTransfer to fix this issue, for it is really convenient to back up iPhone via Leawo iTransfer.